ปัญหาทั่วไปอย่างหนึ่งที่ผู้ใช้จำนวนมากต้องเผชิญเมื่อพยายามเข้าถึงอินเทอร์เน็ตคือ DNS ไม่ตอบสนองข้อผิดพลาด ในกรณีที่คุณไม่ทราบ DNS มีหน้าที่ในการแปลที่อยู่เว็บที่มนุษย์อ่านได้เช่น google.com เป็นที่อยู่ IP ที่เข้าใจได้ของคอมพิวเตอร์ เมื่อเซิร์ฟเวอร์ DNS ไม่ทำงานอย่างที่ควรจะเป็นคุณจะไม่สามารถเข้าถึงอินเทอร์เน็ตได้เนื่องจากเว็บเบราว์เซอร์ไม่ทราบว่าจะไปที่ใดเมื่อคุณพิมพ์ที่อยู่ที่มนุษย์อ่านได้
มีสาเหตุหลายประการที่ทำให้ DNS ไม่ตอบสนองข้อผิดพลาด อย่างไรก็ตามเพื่อช่วยแก้ไขข้อผิดพลาดฉันได้แสดงรายการวิธีแก้ไขบางอย่างที่คุณสามารถลองได้ ดำเนินการแก้ไขทีละขั้นตอนและดูว่าอะไรเหมาะกับคุณ
อ่าน:10 ทีละขั้นตอนแก้ไขเพื่อเชื่อมต่อ WiFi แต่ไม่มีอินเทอร์เน็ต
แก้ไขเซิร์ฟเวอร์ DNS ไม่ตอบสนองใน Windows 10/8/7
1. ตรวจสอบว่าอินเทอร์เน็ตทำงานบนอุปกรณ์อื่น ๆ หรือไม่
ก่อนที่จะดำเนินการใด ๆ ให้เชื่อมต่ออุปกรณ์อื่น ๆ ของคุณเช่นโทรศัพท์มือถือและแล็ปท็อปเข้ากับเครือข่ายเดียวกันและดูว่าคุณสามารถเข้าถึงอินเทอร์เน็ตจากอุปกรณ์เหล่านั้นได้หรือไม่ หากคุณสามารถเข้าถึงอินเทอร์เน็ตจากอุปกรณ์เหล่านั้นแสดงว่าปัญหาอยู่ที่คอมพิวเตอร์ของคุณ หากคุณไม่สามารถเข้าถึงอินเทอร์เน็ตจากอุปกรณ์อื่น ๆ เหล่านั้นได้เช่นกันปัญหาอาจเกิดจากเซิร์ฟเวอร์ DNS เราเตอร์หรือ ISP ของคุณ ในสถานการณ์ดังกล่าวคุณสามารถข้ามการแก้ไขส่วนใหญ่ด้านล่างและทำตามการแก้ไขหมายเลข 5, 9 และ 14 ได้
2. รีสตาร์ทคอมพิวเตอร์ของคุณ
ทุกครั้งที่คุณพบปัญหากับคอมพิวเตอร์สิ่งแรกและสำคัญที่สุดที่คุณควรทำคือรีสตาร์ทระบบของคุณ โดยทั่วไปการเริ่มระบบใหม่จะแก้ไขปัญหาและปัญหาต่างๆโดยอัตโนมัติ คลิกขวาที่เมนูเริ่มแล้วเลือกตัวเลือก“ ปิดเครื่องหรือออกจากระบบ -> เริ่มต้นใหม่” หลังจากรีสตาร์ทแล้วให้ลองอีกครั้งและดูว่า DNS ไม่ตอบสนองข้อผิดพลาดได้รับการแก้ไขหรือไม่ หากไม่เป็นเช่นนั้นให้ไปยังขั้นตอนถัดไป
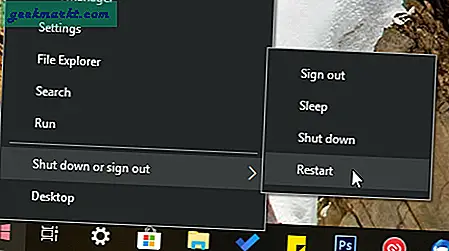
3. ใช้เบราว์เซอร์อื่น
บางครั้งไม่ว่าคุณจะใช้เบราว์เซอร์ใดมันอาจดูตลกและทำให้คุณไม่สามารถเข้าถึงอินเทอร์เน็ตได้ ดังนั้นเพื่อความแน่ใจให้ใช้เบราว์เซอร์อื่นและดูว่าคุณสามารถเข้าถึงอินเทอร์เน็ตได้หรือไม่โดยที่ DNS ไม่ตอบสนองข้อผิดพลาด อย่าลืมทำขั้นตอนนี้หลังจากรีสตาร์ทระบบ หรือคุณสามารถ ping google.com จาก cmd หากเบราว์เซอร์อื่นทำงานได้ดีแสดงว่าเป็นเพียงเบราว์เซอร์ที่มีปัญหา DNS ติดตั้งใหม่และควรแก้ไขปัญหา
4. ตรวจสอบไฟล์โฮสต์หากมีเพียงไม่กี่เว็บไซต์เท่านั้นที่ไม่ทำงาน
บางครั้งอาจเป็นไปได้ว่ามีเพียงบางเว็บไซต์เท่านั้นที่ไม่ทำงานในระบบของคุณ สาเหตุหนึ่งอาจเกิดจากเว็บไซต์ถูกบล็อกในไฟล์โฮสต์ เพื่อให้แน่ใจว่าควรตรวจสอบว่าเว็บไซต์ที่คุณพยายามเข้าถึงไม่ได้ถูกบล็อกในไฟล์โฮสต์หรือไม่
ค้นหา Notepad ในเมนูเริ่มคลิกขวาแล้วเลือก“ Run as Administrator” จากนั้นคลิกที่ตัวเลือก“ ไฟล์ -> เปิด” ไปที่ "C: \ Windows \ System32 \ drivers \ etc" เลือก "ไฟล์ทั้งหมด" จากเมนูแบบเลื่อนลงเลือกไฟล์ "โฮสต์" และคลิกที่ปุ่ม "เปิด"
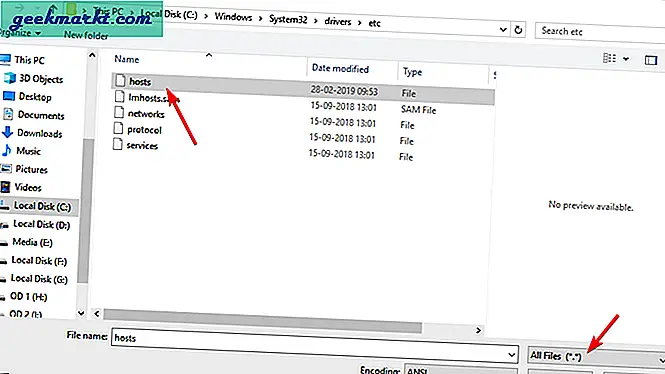
ไฟล์โฮสต์ของคุณควรมีลักษณะเหมือนในภาพด้านล่าง หากไม่เป็นเช่นนั้นให้ลบรายการเพิ่มเติมบันทึกไฟล์และพยายามเข้าถึงเว็บไซต์ที่ถูกบล็อก
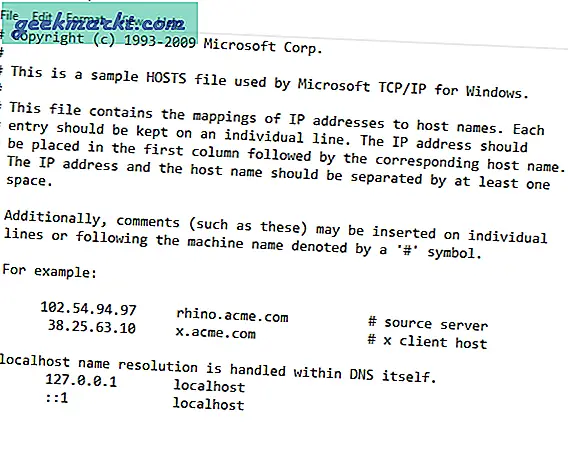
5. รีสตาร์ทเราเตอร์ของคุณ
เราเตอร์ไม่ว่าด้วยเหตุผลหลายประการจะทำตัวตลกเป็นครั้งคราวและป้องกันไม่ให้คุณเข้าถึงอินเทอร์เน็ตแม้ว่า ISP ของคุณจะไม่มีปัญหาก็ตาม ฉันเคยเห็นมันเกิดขึ้นหลายครั้ง สิ่งที่ดีคือการรีสตาร์ทเราเตอร์จะช่วยแก้ปัญหาได้ ดังนั้นเข้าสู่หน้าผู้ดูแลระบบเราเตอร์ของคุณแล้วรีบูต หากคุณมีปุ่มฮาร์ดแวร์เพื่อรีบูตคุณก็สามารถใช้ปุ่มนั้นได้เช่นกัน
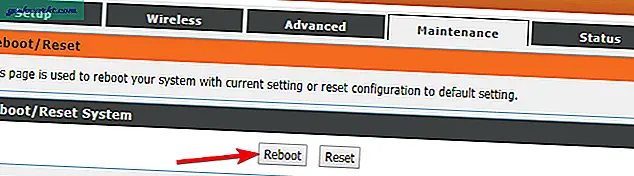
6. เรียกใช้ Windows Internet Diagnostics Tool
Windows มีเครื่องมือวินิจฉัยที่ใช้งานง่ายทุกประเภทซึ่งค้นหาและแก้ไขปัญหาได้ทุกประเภท เครื่องมือดังกล่าวคือเครื่องมือวินิจฉัยการเชื่อมต่ออินเทอร์เน็ต เครื่องมือนี้จะสแกนระบบของคุณและพยายามแก้ไขปัญหาที่พบ
ในการเรียกใช้เครื่องมือวินิจฉัยให้เปิดแอปการตั้งค่าและไปที่“ อัปเดตและความปลอดภัย -> แก้ไขปัญหา” บนแผงด้านขวาคลิกที่ปุ่ม“ การเชื่อมต่ออินเทอร์เน็ต” จากนั้นคลิกที่ปุ่ม“ เรียกใช้เครื่องมือแก้ปัญหา”
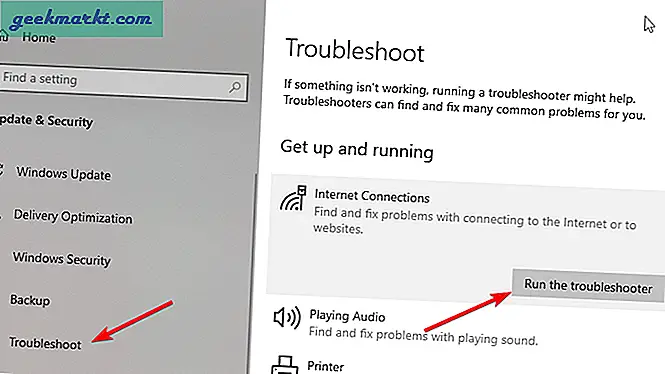
ทำตามวิซาร์ดและ Windows จะค้นหาและแก้ไขปัญหาให้คุณ
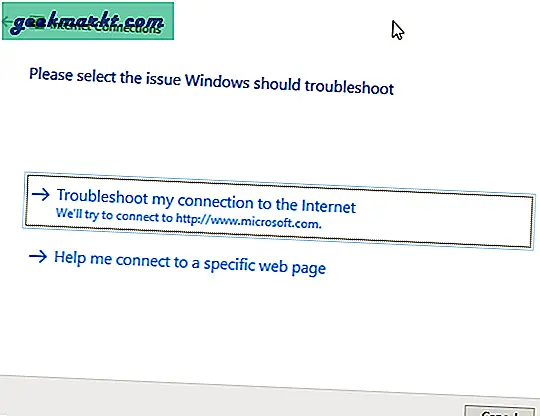
7. ปิดและเปิดใช้งานอะแดปเตอร์เครือข่าย
หากคุณเพิ่งติดตั้งซอฟต์แวร์หรือไดรเวอร์ใด ๆ ซอฟต์แวร์อาจขัดแย้งกับอะแดปเตอร์เครือข่ายของคุณ ในสถานการณ์เหล่านั้นคุณสามารถแก้ไขได้โดยเพียงแค่ปิดและเปิดใช้งานอะแดปเตอร์เครือข่าย
เปิดแผงควบคุมแล้วไปที่“ Networking and Sharing Center” ที่แผงด้านซ้ายคลิกที่ลิงก์ "เปลี่ยนการตั้งค่าอะแดปเตอร์"
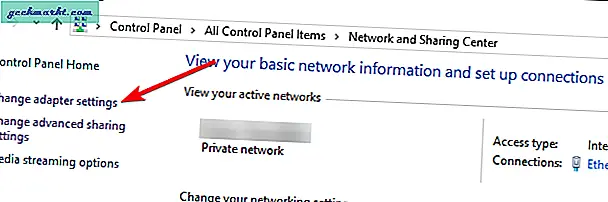
คลิกขวาที่อะแดปเตอร์เครือข่ายปัจจุบันของคุณและเลือกตัวเลือก“ ปิดการใช้งาน”
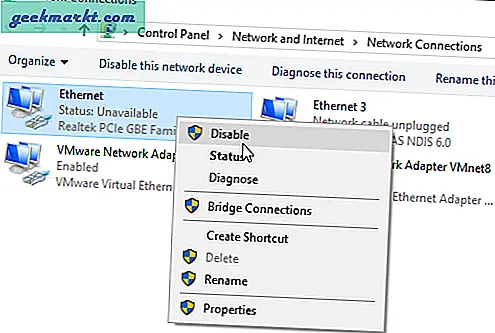
การดำเนินการนี้จะปิดใช้งานอะแดปเตอร์เครือข่าย
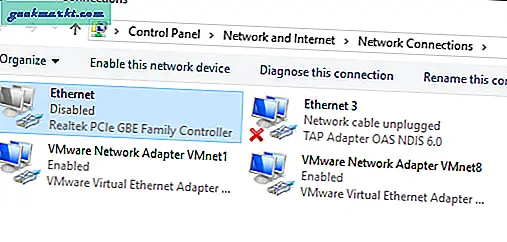
คลิกขวาที่อะแดปเตอร์เครือข่ายที่ปิดใช้งานอีกครั้งและเลือกตัวเลือก“ เปิดใช้งาน”
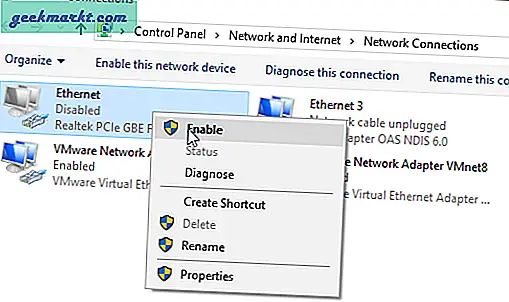
เมื่อเปิดใช้งานแล้วให้ดูว่าคุณสามารถเข้าถึงอินเทอร์เน็ตได้หรือไม่
8. ล้าง DNS Cache
Windows จะแคชคำขอ DNS ทั้งหมดเพื่อให้คุณสามารถเชื่อมต่อกับเว็บไซต์ได้เร็วขึ้น อย่างไรก็ตามหากแคช DNS เสียหายและไม่ถูกล้างออกคุณอาจประสบกับข้อผิดพลาดที่ DNS ไม่ตอบสนอง คุณสามารถแก้ปัญหานี้ได้อย่างง่ายดายโดย การล้างแคช DNS.
โดยค้นหา“ command prompt” ในเมนู start แล้วเปิดขึ้นมา ตอนนี้ดำเนินการคำสั่งด้านล่างและ Windows จะล้างแคช DNS
Ipconfig / flushdns
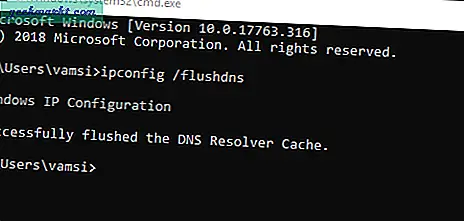
หลังจากล้างแคช DNS แล้วให้ดูว่าปัญหาได้รับการแก้ไขหรือไม่
9. เปลี่ยนเซิร์ฟเวอร์ DNS
บ่อยกว่านั้นเมื่อคุณลงทะเบียนกับ ISP พวกเขาจะกำหนดการตั้งค่าอินเทอร์เน็ตของคุณเพื่อใช้เซิร์ฟเวอร์ DNS ของตนเอง เมื่อเทียบกับบริการ DNS สาธารณะอื่น ๆ เช่น Google หรือ Cloudflare ส่วนใหญ่เซิร์ฟเวอร์ ISP DNS ของคุณค่อนข้างขาดความดแจ่มใสและเกิดข้อผิดพลาดได้ง่าย ดังนั้นเมื่อประสบปัญหา DNS คุณสามารถลองเปลี่ยนไปใช้บริการ DNS สาธารณะอื่น ๆ
โดยทั่วไปคุณสามารถทำได้ เปลี่ยนเซิร์ฟเวอร์ DNS ด้วยตนเองจากตัวเลือกอะแดปเตอร์เครือข่าย อย่างไรก็ตามมีวิธีที่ง่ายกว่าในการเปลี่ยนเซิร์ฟเวอร์ DNS นั่นคือการใช้ซอฟต์แวร์ฟรีที่เรียกว่า DNS Jumper ซอฟต์แวร์นี้ช่วยให้คุณสามารถข้ามไปมาระหว่างบริการ DNS ต่างๆและตรวจสอบว่าบริการใดทำงานได้ดีที่สุด
ดังนั้นดาวน์โหลด DNS Jumper เปิดแอปพลิเคชันเลือก“ Google Public DNS” จากเมนูแบบเลื่อนลง“ Choose a DNS Server” แล้วกดปุ่ม“ Apply DNS”
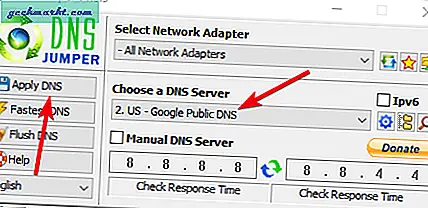
หลังจากเปลี่ยนเซิร์ฟเวอร์ DNS แล้วให้ลองไปที่เว็บไซต์ที่คุณเลือก หากคุณต้องการคุณสามารถทำตามขั้นตอนก่อนหน้านี้และล้างแคช DNS อีกครั้ง
10. ปิดใช้งานอะแดปเตอร์เครือข่ายอื่น ๆ ทั้งหมด
ฉันเห็นสิ่งนี้บ่อยพอที่ฉันต้องระบุว่าเป็นวิธีแก้ปัญหาที่เป็นไปได้ เมื่อคุณมีอะแดปเตอร์เครือข่ายหลายตัวอาจจะขัดแย้งกับอะแดปเตอร์เครือข่ายหลักของคุณและทำให้เกิดปัญหา โดยเฉพาะอย่างยิ่งเกิดขึ้นเมื่อคุณเพิ่งติดตั้งไดรเวอร์เครือข่ายหรืออะแดปเตอร์เครือข่าย ดังนั้นการปิดใช้งานอะแดปเตอร์เครือข่ายอื่น ๆ ทั้งหมดนอกเหนือจากที่คุณใช้อยู่อาจช่วยแก้ปัญหาได้ในบางครั้ง
ในการปิดใช้งานอะแดปเตอร์เครือข่ายให้เปิดแผงควบคุมและไปที่“ Networking and Sharing Center” ->“ Change adapter settings” ตอนนี้ยกเว้นอะแดปเตอร์เครือข่ายหลักของคุณให้คลิกขวาที่อะแดปเตอร์แต่ละตัวแล้วเลือก“ ปิดการใช้งาน”
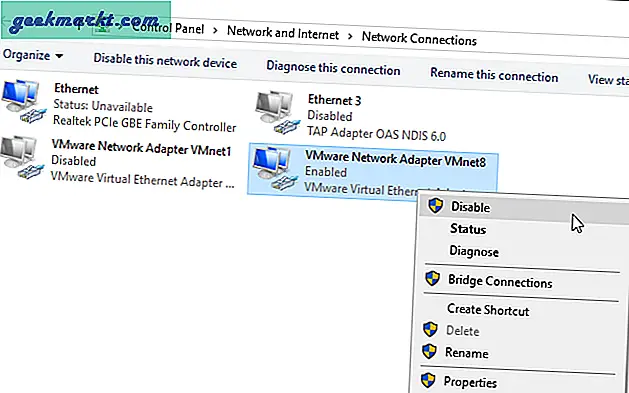
เมื่อคุณปิดใช้งานอะแดปเตอร์เครือข่ายทั้งหมดยกเว้นอะแดปเตอร์หลักของคุณแล้วให้ดูว่าปัญหา DNS ไม่ตอบสนองยังคงมีอยู่หรือไม่
11. ใช้ที่อยู่ Mac ด้วยตนเอง
โดยทั่วไป Windows ค่อนข้างดีในการตรวจจับและใช้ที่อยู่ MAC กับอะแดปเตอร์เครือข่าย อย่างไรก็ตามมีบางสถานการณ์ที่กระบวนการนี้ยุ่งเหยิงและก่อให้เกิดปัญหา ในกรณีดังกล่าวคุณสามารถลองเพิ่มไฟล์ หมายเลขทางกายภาพ ด้วยตนเองไปยังอะแดปเตอร์เครือข่าย
ขั้นแรกเราต้องหาที่อยู่ MAC ของอะแดปเตอร์ ในการทำเช่นนั้นให้เปิดพรอมต์คำสั่งและดำเนินการคำสั่งด้านล่าง
Ipconfig / ทั้งหมด
คุณจะเห็นที่อยู่ mac ของอะแดปเตอร์เครือข่ายของคุณถัดจาก“ ที่อยู่ทางกายภาพ” จดไว้ในไฟล์ข้อความ
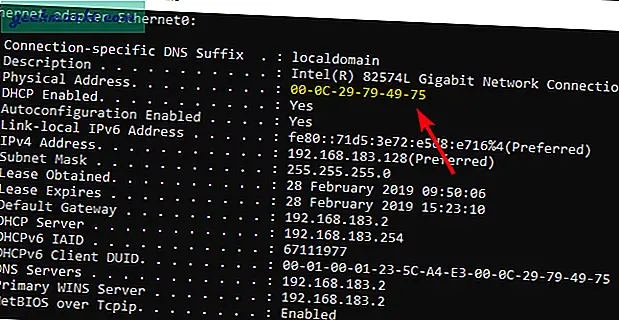
ตอนนี้เปิดแผงควบคุมแล้วไปที่“ Network and Sharing Center” ->“ Change adapter settings” คลิกขวาที่อะแดปเตอร์เครือข่ายของคุณแล้วเลือก“ Properties”
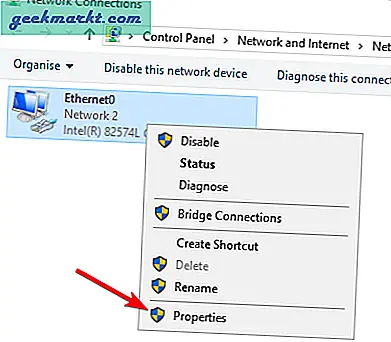
ในหน้าต่างคุณสมบัติคลิกที่ปุ่ม "กำหนดค่า"
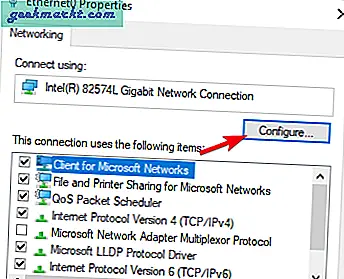
จากนั้นไปที่แท็บ“ ขั้นสูง” แล้วเลือกตัวเลือก“ ที่อยู่เครือข่าย” ตอนนี้เลือกตัวเลือกวิทยุถัดจากช่องว่างและพิมพ์ที่อยู่ MAC ที่คุณคัดลอกไว้ก่อนหน้านี้โดยไม่มีขีดกลาง คลิกที่ปุ่ม“ ตกลง” เพื่อบันทึกการเปลี่ยนแปลง
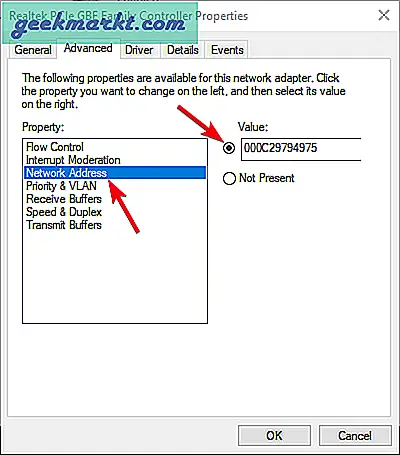
รีบูตเครื่องคอมพิวเตอร์และดูว่าสามารถแก้ไขปัญหาได้หรือไม่
12. ตรวจสอบโปรแกรมป้องกันไวรัสของคุณ
ซอฟต์แวร์ป้องกันไวรัสเป็นส่วนสำคัญที่จะทำให้คุณปลอดภัยจากภัยคุกคามออนไลน์และออฟไลน์มากมาย แม้ว่า Windows จะมีโปรแกรมป้องกันไวรัสในตัวที่เรียกว่า Windows Defender แต่หลายคนก็ใช้ซอฟต์แวร์ป้องกันไวรัสของ บริษัท อื่นเพื่อการป้องกันที่ดียิ่งขึ้น ในส่วนหนึ่งของการป้องกันนั้นบางครั้งอาจก้าวร้าวเกินไปและบล็อกอินเทอร์เน็ตของคุณทำให้ DNS ไม่ตอบสนองข้อผิดพลาด ในการแก้ไขปัญหานี้คุณสามารถถอนการติดตั้งซอฟต์แวร์ป้องกันไวรัสของคุณได้
หากต้องการถอนการติดตั้งซอฟต์แวร์ป้องกันไวรัสให้เปิดแผงควบคุมและไปที่“ โปรแกรมและคุณลักษณะ” จากรายการซอฟต์แวร์ที่ติดตั้งค้นหาซอฟต์แวร์ป้องกันไวรัสคลิกขวาแล้วเลือกตัวเลือก“ ถอนการติดตั้ง” ทำตามวิซาร์ดการถอนการติดตั้งเพื่อถอนการติดตั้งซอฟต์แวร์ป้องกันไวรัส
หลังจากถอนการติดตั้งโปรแกรมป้องกันไวรัสแล้วให้รีบูต Windows และดูว่าคุณสามารถเข้าถึงอินเทอร์เน็ตได้หรือไม่
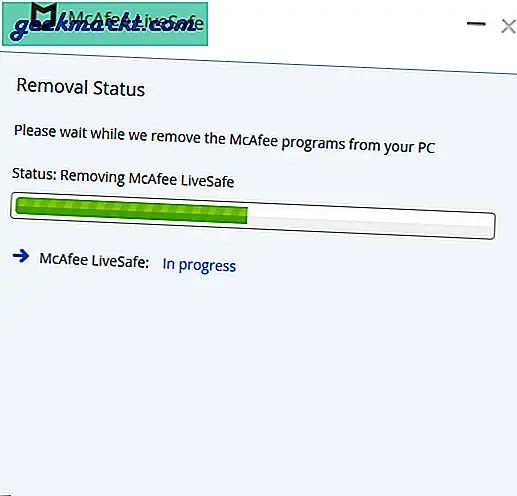
13. ติดตั้งไดรเวอร์เครือข่ายใหม่
ไดรเวอร์เครือข่ายที่เสียหายอาจทำให้เกิดปัญหาได้ทุกประเภท เพียงแค่อัปเดตหรือติดตั้งไดรฟ์ใหม่คุณอาจสามารถแก้ไขข้อผิดพลาดที่ DNS ไม่ตอบสนองได้ คุณสามารถดาวน์โหลดไดรเวอร์เครือข่ายล่าสุดได้จากเว็บไซต์ผู้ผลิตเมนบอร์ดของคุณ ดังนั้นค้นหาอุปกรณ์ที่เข้าถึงอินเทอร์เน็ตเช่นโทรศัพท์มือถือของคุณและดาวน์โหลดไดรเวอร์เครือข่ายล่าสุดจากเว็บไซต์ผู้ผลิตเมนบอร์ดของคุณ
เมื่อคุณมีไดรเวอร์แล้วให้คัดลอกลงในคอมพิวเตอร์ของคุณ จากนั้นค้นหา“ Device Manager” ในเมนูเริ่มและเปิดขึ้นมา ที่นี่ขยายส่วนอะแดปเตอร์เครือข่ายคลิกขวาที่อะแดปเตอร์เครือข่ายของคุณแล้วเลือก“ ถอนการติดตั้งอุปกรณ์”
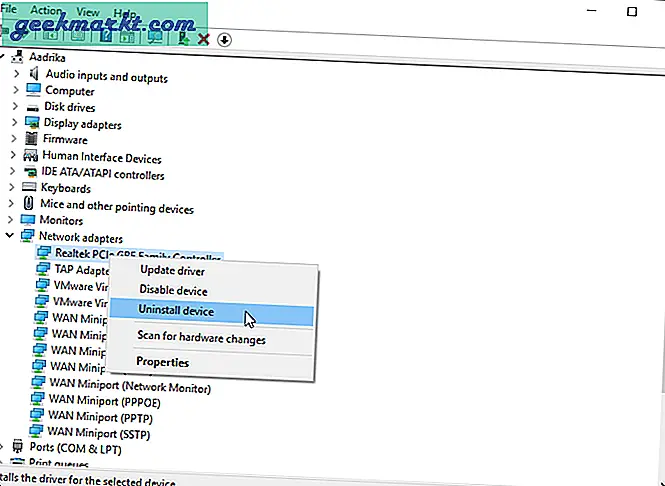
รีบูต Windows
หลังจากรีสตาร์ทให้ติดตั้งไดรเวอร์ที่ดาวน์โหลดมาเช่นเดียวกับซอฟต์แวร์ Windows อื่น ๆ และรีบูต Windows เพื่อใช้ไดรเวอร์
ดูว่าสามารถแก้ปัญหานี้ได้หรือไม่
14. ติดต่อ ISP ของคุณ
หากขั้นตอนข้างต้นทั้งหมดล้มเหลวในการแก้ไขข้อผิดพลาด DNS ไม่ตอบสนองแสดงว่าปัญหาอาจเกิดจาก ISP ของคุณ พวกเขาอาจกำหนดค่าบางอย่างผิดพลาด หากเป็นเช่นนั้นก็ไม่มีอะไรที่คุณสามารถทำได้จากด้านข้างของคุณ ดังนั้นติดต่อ ISP ของคุณและอธิบายสถานการณ์และพวกเขาจะสามารถแก้ไขปัญหาให้คุณได้
หวังว่าจะช่วยได้ หากคุณคิดว่าฉันพลาดการแก้ไขอื่น ๆ ในรายการที่นี่ให้แสดงความคิดเห็นด้านล่างและแบ่งปันกับฉัน







