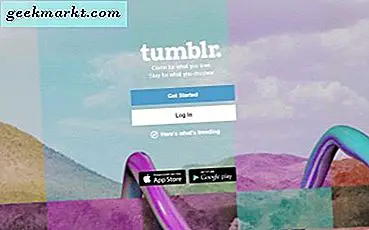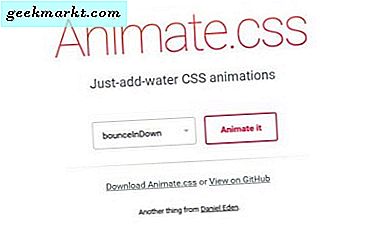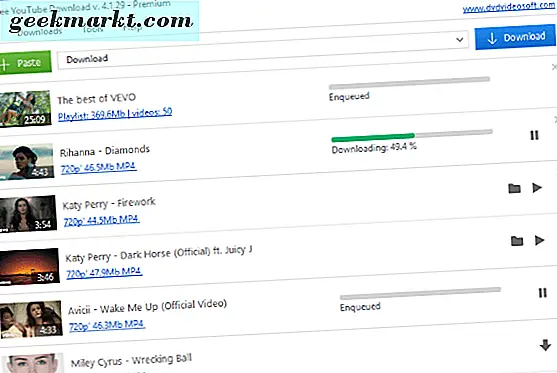เป็นสถานการณ์ที่แปลกประหลาดในการค้นหาตัวเอง แต่คุณจะต้องแปลกใจที่มีคนพบกันเพียงเท่านี้ นึกภาพฉากคุณเริ่มต้นคอมพิวเตอร์ในขณะที่คุณไปแก้ไขกาแฟและกลับมาดูเดสก์ท็อป Windows ของคุณทั้งหมดคว่ำ เมื่อคุณได้รับมากกว่าช็อตที่คุณนั่งมีการสงสัยว่าจะทำอย่างไร ไม่ต้องแปลกใจอีกต่อไปบทแนะนำนี้จะบอกให้คุณทราบว่าจะทำอย่างไรเมื่อหน้าจอคอมพิวเตอร์ของ Windows ปรากฏคว่ำลง
ฉันต้องยอมรับว่ารู้มากเกี่ยวกับสถานการณ์นี้ หนึ่งในเทคนิคที่เราเคยเล่นกับมือใหม่ในงานไอทีเก่าของฉันคือการพลิกหน้าเดสก์ท็อปเมื่อพวกเขาออกจากโต๊ะทำงาน มันเป็นการลงโทษบางส่วนที่ไม่ได้ล็อคคอมพิวเตอร์เมื่อไม่ได้อยู่ที่โต๊ะและอีกส่วนหนึ่งเพื่อดูว่าพวกเขารู้หรือไม่ว่าจะต้องทำอย่างไร มักจะจบลงด้วยการขอความช่วยเหลือ
ถ้าคุณพบว่าตัวเองอยู่ในสถานการณ์เช่นนี้ไม่ต้องกังวล มีสามวิธีง่ายๆที่คุณสามารถพลิกเดสก์ท็อปด้านขวาขึ้นและกลับไปทำงานได้ ฉันจะแสดงให้คุณเห็นทั้งหมด นอกจากนี้ผมยังจะแสดงให้คุณเห็นถึงความสนุกสนานด้านไอทีอื่น ๆ ที่เราเคยเล่นใน newbros และสิ่งที่ควรทำเกี่ยวกับเรื่องเหล่านี้ด้วย

เดสก์ทอป Windows คว่ำ
มีแป้นพิมพ์ลัดเพื่อเปลี่ยนทิศทางของเดสก์ท็อป Windows การตั้งค่ากราฟิกและการตั้งค่า Windows
หากใช้จอภาพเดียวคุณสามารถเปลี่ยนการวางแนวโดยการกด Ctrl + Alt + ลูกศรลง ไม่ทำงานสำหรับการตั้งค่าหลายจอภาพ แต่ หากต้องการตั้งกลับเป็นแบบปกติให้กด Ctrl + Alt + ลูกศรขึ้น คุณสามารถเปลี่ยนการแสดงผลบนระนาบแนวนอนได้เช่นกันด้วย Ctrl + Alt + ลูกศรซ้ายหรือ Ctrl + Alt + ลูกศรขวา
การกดปุ่มเหล่านี้โดยไม่ได้ตั้งใจคือวิธีปกติที่มีคนพบหน้าจอคอมพิวเตอร์ Windows ของตนคว่ำ โดยปกติถ้าคุณกำลังพิมพ์อย่างไม่กระตือรือร้นคุณไม่มีความคิดว่าเกิดอะไรขึ้นดังนั้นตอนนี้คุณทำ
อีกวิธีหนึ่งในการทำให้หน้าจอคอมพิวเตอร์ Windows ของคุณปรากฏคว่ำคือผ่านเมนูการตั้งค่า Windows
- คลิกขวาที่พื้นที่ว่างบนเดสก์ท็อปและเลือก Display settings
- เลือกเมนูแบบเลื่อนลงที่ด้านล่าง Orientation
- เลือกแนวนอน (พลิก) หรือแนวตั้ง (พลิก)
- ยืนยันหรือเปลี่ยนการตั้งค่าเมื่อได้รับพร้อมท์
นี้ทำสิ่งเดียวกับแป้นพิมพ์ลัด แต่ยังทำงานร่วมกับจอภาพหลายจอ

วิธีสุดท้ายในการพลิกเดสก์ท็อปของ Windows ของคุณคือการใช้ไดรเวอร์กราฟิก ฉันมีการ์ด Nvidia เพื่อแสดงให้เห็นถึงการใช้ AMD จะแตกต่างกันเล็กน้อย
- คลิกขวาที่พื้นที่ว่างบนเดสก์ทอปและเลือก Nvidia Control Panel
- เลือก Rotate display ภายใต้ Display ในเมนูด้านซ้าย
- เลือกจอภาพที่คุณต้องการพลิกและเลือก Landscape (พลิก) หรือ Portrait (พลิก)
นี้จะเป็นเช่นเดียวกับการตั้งค่า Windows แต่อยู่ในซอฟต์แวร์กราฟิก
เทคนิคไอทีอื่น ๆ ที่คุณอาจเห็น
หากคุณกำลังเริ่มงานด้านไอทีใหม่มองเห็นเดสก์ท็อปแบบพลิกเป็นหนึ่งในหลายเทคนิคที่คุณน่าจะเกิดขึ้น มีสามเทคนิคอื่น ๆ ที่เราใช้ในการเล่นบ่อยๆเกี่ยวกับมือใหม่ การอัพเกรด Linux โดยใช้แป้นพิมพ์ผีเพื่อทำอะไรกับพวกเขาและตั้งค่าสก์ท็อปเป็นภาพพื้นหลัง ทุกคนมีอารมณ์ขันและความท้าทายในการเริ่มต้นใหม่ ๆ นี่คือสิ่งที่ต้องทำถ้าคุณเห็นพวกเขา
การอัปเกรด Linux
หากคอมพิวเตอร์เป้าหมายมีไดรฟ์ดีวีดีระบบนี้ใช้งานได้ดี คุณจะได้รับดีวีดีไลฟ์ดีวีดีและติดตั้งลงในคอมพิวเตอร์ เมื่อโหลดแล้วคุณจะลบทางลัดการติดตั้งออกจากเดสก์ท็อป ใส่บันทึกหรือโน้ตบนแป้นพิมพ์ที่บอกผู้ใช้ว่าพวกเขาได้รับการอัพเกรดเป็น Linux เป็นส่วนหนึ่งของโปรแกรมปรับปรุงเดสก์ท็อปหรือบางส่วนเช่น
จากนั้นเมื่อคุณนั่งลงที่โต๊ะทำงานคุณจะเห็นเดสก์ท็อป Linux และสงสัยว่าคุณกำลังทำอะไรอยู่ แน่นอนสิ่งที่คุณต้องทำก็คือตรวจสอบไดรฟ์ดีวีดีเพื่อให้แน่ใจว่า Live DVD ไม่มีอยู่แล้วและรีบูตเครื่องใหม่
เคล็ดลับแป้นพิมพ์ไร้สาย
นี่เป็นเรื่องคลาสสิกในแผนกไอทีส่วนใหญ่ที่ฉันเคยทำงานมาหากคุณกำลังนั่งอยู่ที่คอมพิวเตอร์และเริ่มแปลกใหม่ให้มองไปรอบ ๆ ตัวคุณสำหรับคนที่แตะแป้นพิมพ์แบบไร้สาย จากนั้นตรวจสอบช่องเสียบ USB ด้านหลังสำหรับอุปกรณ์ไร้สาย สิ่งที่คุณต้องทำคือปลดปลั๊กดองเกิลเพื่อให้สามารถควบคุมคอมพิวเตอร์ได้
เดสก์ท็อปวอลเปเปอร์หลอก
จากเทคนิคการเริ่มต้นใหม่ ๆ ทั้งหมดฉันคิดว่านี่เป็นสิ่งที่มีค่าที่สุด แต่ก็น่าขบขันที่สุด เกิดอะไรขึ้นคือผู้ดูแลระบบล็อกอินเข้าสู่คอมพิวเตอร์ของคุณและใช้ภาพหน้าจอ 1: 1 ของเดสก์ท็อปของคุณ จากนั้นจะลบไอคอนทั้งหมดจากเดสก์ท็อปและใช้ภาพหน้าจอเป็นภาพวอลล์เปเปอร์ ดังนั้นเมื่อคุณเข้าสู่ระบบดูเหมือนว่าโฟลเดอร์และทางลัดของคุณมีอยู่ทั้งหมด แต่จะไม่ทำอะไรเมื่อคุณคลิก
วิธีนี้ทำงานได้ดีที่สุดใน XP และ Windows 7 เมื่อคุณสามารถซ่อนแถบงาน แต่ไม่ทำงานได้ดีใน Windows 8.1 หรือ Windows 10 เนื่องจากคุณไม่สามารถซ่อนได้ อย่างไรก็ตามโปรดตรวจสอบให้แน่ใจว่ามีโฟลเดอร์อยู่หรือเปลี่ยนวอลเปเปอร์บนเดสก์ท็อปหากคุณมีผู้ดูแลระบบเข้าถึงคอมพิวเตอร์ของคุณ