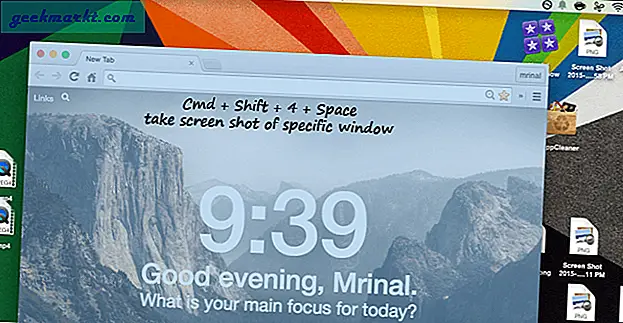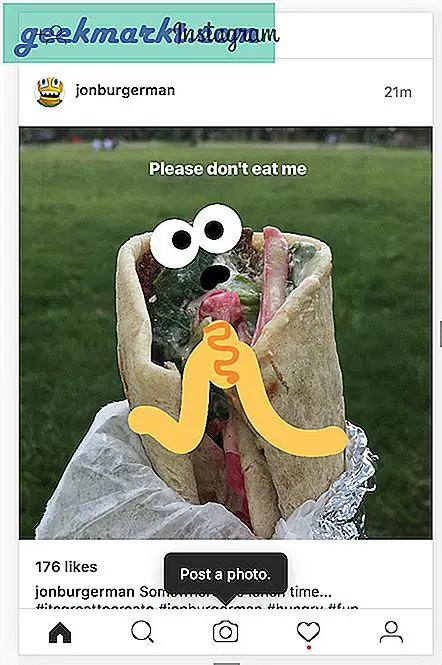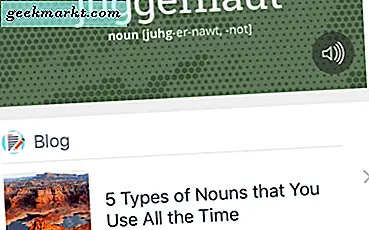โพสต์นี้บอกให้คุณทราบว่าจะตรึงหน้าต่างไว้ใน Windows 10 เพื่อให้มีหน้าต่างอยู่ที่ด้านบนของส่วนอื่น ๆ อย่างไรก็ตาม DeskPins ไม่มีตัวเลือกใด ๆ ในการตั้งค่าแป้นลัดที่ตรึงหน้าต่างไว้ แต่คุณสามารถตรึงหน้าต่างด้วยแป้นพิมพ์ลัดโดยการตั้งค่าสคริปต์ AutoHotkey
ขั้นแรกให้เปิดเว็บไซต์ AutoHotkey เพื่อเพิ่มซอฟต์แวร์ลงใน Windows 10 คลิกที่ปุ่ม Download ที่ มีเพื่อบันทึกการตั้งค่า จากนั้นรันโปรแกรมติดตั้ง
จากนั้นคุณควรคลิกขวาที่เดสก์ท็อปและเลือก New and AutoHotkey Script จากเมนูย่อย ซึ่งจะเป็นการเพิ่มไฟล์ AutoHotkey ลงในเดสก์ทอปของคุณซึ่งคุณสามารถตั้งค่าคีย์ลัดได้ด้วย คลิกขวาที่ New AutoHotkey Script และคลิก Rename ป้อน 'หน้าต่างพิน' เป็นชื่อใหม่สำหรับทางลัด

ตอนนี้คุณควรคลิกขวาที่ไฟล์ AutoHotkey บนเดสก์ท็อปและเลือก Edit Script จากเมนูบริบท ซึ่งจะเปิดหน้าต่าง Notepad ในภาพรวมด้านล่าง คุณสามารถลบข้อความทั้งหมดที่มีอยู่

จากนั้นป้อนข้อมูลต่อไปนี้ลงในหน้าต่าง Notepad: ^ SPACE :: Winset, Alwaysontop,, A คุณสามารถคัดลอกและวางด้วยปุ่มลัด Ctrl + C และ Ctrl + V คลิก ไฟล์ > บันทึก เพื่อบันทึกไฟล์

ขณะนี้คุณสามารถเรียกใช้สคริปต์ได้โดยคลิกขวาที่ทางลัดของ Pin Window (AutoHotkey) และเลือก Run Script จากนั้นคุณจะพบไอคอน H ในถาดระบบที่ไฮไลต์สคริปต์กำลังทำงานอยู่ ปุ่มฮอตคีย์ที่คุณสามารถกดเพื่อตรึงหน้าต่างคือ Ctrl + Space
ในการทดลองใช้งานให้ลดหน้าต่างลงในแถบงานไม่กี่หน้าต่าง คลิกที่แถบทาสก์บาร์เพื่อเปิดและกด Ctrl + Space จากนั้นหน้าต่างดังกล่าวจะยังคงอยู่ด้านบนเสมอเมื่อคุณเปิดหน้าต่างอื่น กด Ctrl + Space อีกครั้งเพื่อยกเลิกการเลือกหน้าต่างที่เลือก
นี่เป็นคีย์ลัดที่มีประโยชน์ ตอนนี้คุณสามารถกดแป้นพิมพ์ลัดเพื่อให้หน้าต่างที่สำคัญที่สุดอยู่ด้านบน