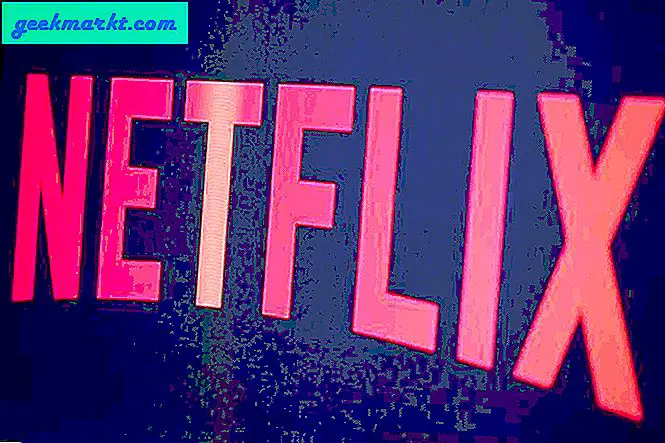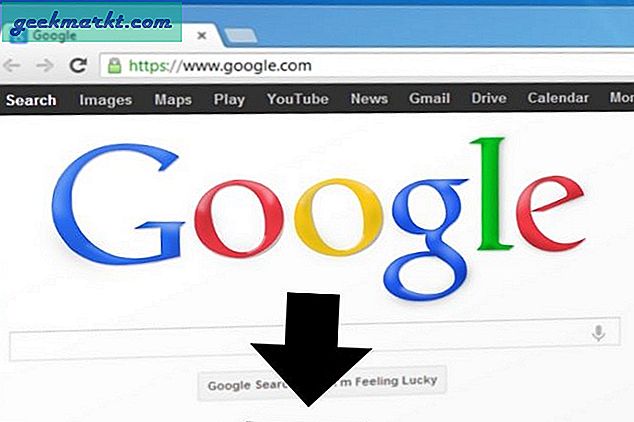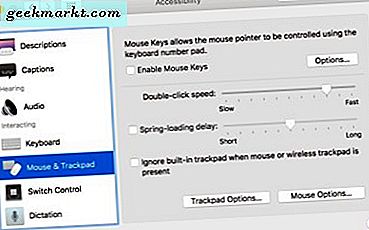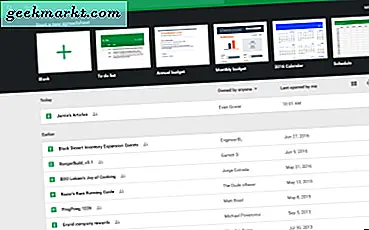
เนื่องจาก Google ได้เพิ่มแอพพลิเคชั่นด้านการผลิตลงใน Google ไดรฟ์แอปพลิเคชันหลักสามรายการคือเอกสารชีตและสไลด์ได้ดึงดูดผู้ใช้หลายร้อยล้านคนทั่วโลกที่กำลังมองหาทางเลือกใหม่ที่มีประสิทธิภาพสำหรับระบบคลาวด์ฟรี แต่มีประสิทธิภาพสำหรับชุดโปรแกรม Microsoft Office ของผลิตภัณฑ์ แม้ว่าทั้งสามแอพพลิเคชันจะไม่เท่ากันกับประสิทธิภาพและหน้าที่ของแอพพลิเคชั่นด้านประสิทธิภาพที่น่าอับอายของไมโครซอฟท์ แต่สำหรับผู้ใช้ส่วนใหญ่ผลิตภัณฑ์ทั้งสามชิ้นนี้เป็นตัวแทนจำหน่ายของ Office ที่มีคุณสมบัติ "ดีพอ" และ Office อื่น ๆ นอกจากนี้คุณยังสามารถใช้งาน Google และ Gmail ที่อยู่เบื้องหลังแอพพลิเคชันได้อีกด้วยซึ่งทำให้การแบ่งปัน, การทำบันทึกย่อและการแก้ไขร่วมกันกับผู้ใช้รายอื่นทำได้อย่างรวดเร็ว
Google ชีตคือ Microsoft Excel เทียบเท่ากับ Google ไดรฟ์และแม้ว่าจะไม่สามารถแข่งขันกับแอ็พพลิเคชันเก่าของ Microsoft ได้ก็ตาม แต่ Sheets ถือเป็นเครื่องมือสเปรดชีตที่มีประสิทธิภาพซึ่งสามารถจัดสมดุลงบประมาณสร้างสมการและติดตามข้อมูลของคุณได้อย่างแท้จริง เวลา. คุณสมบัติต่างๆของ Excel จะถูกจำลองหรือทำสำเนาภายในชีตทำให้ง่ายต่อการเปลี่ยนจากชุดการผลิตของ Microsoft ไปเป็นการนำเสนอของ Google เอง แต่เช่นเดียวกับซอฟต์แวร์ใด ๆ ปัญหาอาจเกิดขึ้นเป็นบางครั้งเมื่อพยายามใช้ชีตและไม่มีปัญหาใดที่น่ารำคาญมากกว่าเมื่อเซลล์ว่างแถวและคอลัมน์ปรากฏขึ้นภายในเอกสารของคุณ และแม้ว่าจะสามารถจัดการได้ง่ายในแผ่นงานขนาดเล็กโดยการลบแถวเหล่านี้ด้วยตัวเองเอกสารขนาดใหญ่อาจเป็นอะไรก็ได้ แต่เป็นการปวดศีรษะ
ไม่ต้องกังวลแม้ว่าเราจะช่วยกันได้ การลบเซลล์เหล่านี้ทำได้ง่ายและรวดเร็วหากคุณทราบขั้นตอนที่เหมาะสม แม้ว่าการลบแถวหนึ่งโดยหนึ่งจะเป็นไปได้อย่างแน่นอนอาจใช้เวลาและพลังงานของคุณในการทำเช่นนี้มาก ต่อไปนี้เป็นวิธีลบแถวและคอลัมน์ที่ว่างเปล่าทั้งหมดออกจาก Google ชีตโดยเร็วที่สุด
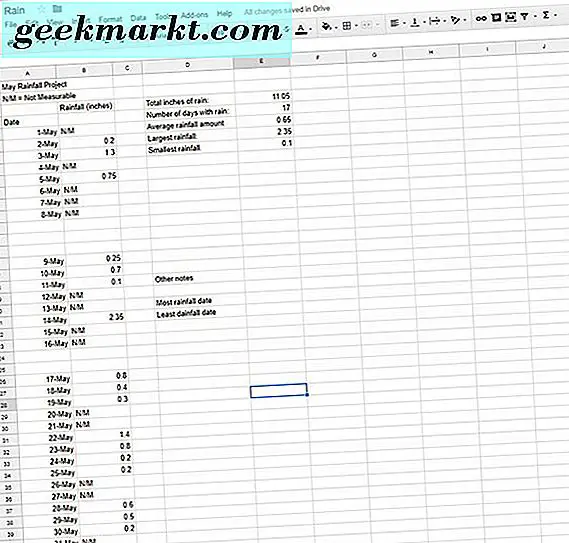
การตั้งค่า Autofilter
ในการลบคอลัมน์และแถวที่ว่างเหล่านี้เราต้องเริ่มต้นด้วยการทำความเข้าใจว่าตัวกรองข้อมูลอัตโนมัติอยู่ใน Google ชีตอย่างไร ผู้ใช้ที่คุ้นเคยกับแผ่นงานหรือ Microsoft Excel จะตระหนักถึงความสำคัญของตัวกรองอัตโนมัติ แต่ผู้ใช้รายอื่นที่เพิ่งเริ่มใช้โปรแกรมอาจไม่เข้าใจวิธีใช้ตัวกรองอัตโนมัติเพื่อจัดเรียงข้อมูลของคุณ ใส่เพียงตัวกรองอัตโนมัติจะใช้ค่าภายในคอลัมน์ Excel ของคุณและเปลี่ยนให้เป็นตัวกรองเฉพาะตามเนื้อหาของแต่ละเซลล์หรือในกรณีนี้ขาด แม้ว่าจะเริ่มใช้งานใน Excel 97 แล้ว แต่ autofilters (และตัวกรองทั่วไป) ได้กลายเป็นส่วนสำคัญของโปรแกรมสเปรดชีตแม้จะมีเศษคนที่รู้จักและใช้พวกเขา
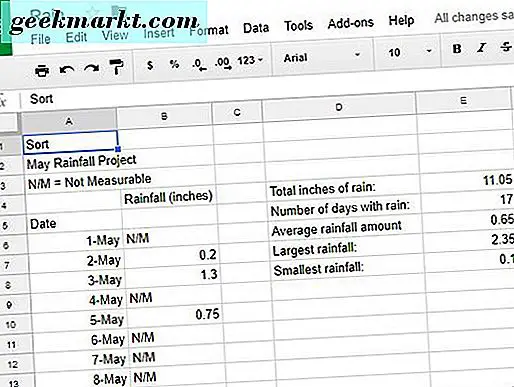
สิ่งที่ดีเกี่ยวกับ autofilters คือความสามารถของพวกเขาที่จะใช้สำหรับจำนวนของวิธีการเรียงลำดับที่แตกต่างกัน ในความเป็นจริงพวกเขามีพลังมากพอที่จะจัดเรียงและผลักดันกล่องเปล่าทั้งหมดของเราไปที่ด้านล่างหรือด้านบนของสเปรดชีตของคุณ เริ่มต้นด้วยการเปิดสเปรดชีตที่มีแถวว่างและคอลัมน์ที่ว่างเปล่าที่คุณต้องการนำออกจากเอกสารของคุณ เมื่อเอกสารเปิดขึ้นให้เพิ่มแถวใหม่ที่ด้านบนสุดของสเปรดชีตของคุณ ทำเครื่องหมายเซลล์แรก (A1) สิ่งที่คุณต้องการเรียกใช้ filer ของคุณ นี่เป็นเซลล์ส่วนหัวของตัวกรองที่เรากำลังจะสร้าง หลังจากสร้างแถวใหม่ให้ค้นหาไอคอนตัวกรองในแถวคำสั่งภายใน Google ชีต ภาพด้านล่าง; ลักษณะทั่วไปมีลักษณะคล้ายกับรูปสามเหลี่ยมคว่ำกับเส้นที่วิ่งออกด้านล่างเช่นแก้วมาร์ตินี่

การคลิกที่ปุ่มนี้จะสร้างตัวกรองไฮไลต์เซลล์บางส่วนของคุณเป็นสีเขียวที่ด้านซ้ายของแผง เนื่องจากเราต้องการให้ตัวกรองนี้ครอบคลุมเนื้อหาทั้งหมดของเราให้คลิกเมนูแบบเลื่อนลงขนาดเล็กที่อยู่ถัดจากไอคอนตัวกรอง ที่นี่คุณจะเห็นตัวเลือกต่างๆสำหรับการเปลี่ยนตัวกรองของคุณ ที่ด้านบนสุดของรายการให้เลือก "สร้างมุมมองตัวกรองใหม่"
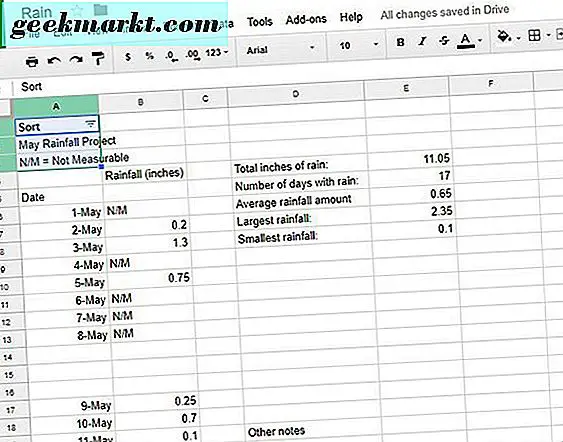
แผงชีต Google จะขยายและเปลี่ยนเป็นสีเทาเข้มพร้อมด้วยจุดเข้าเพื่อให้คุณสามารถแทรกพารามิเตอร์ของตัวกรองได้ ไม่สำคัญเท่าใดนักที่คุณใส่ทุกคอลัมน์ แต่ต้องแน่ใจว่าคุณได้รวมแถวและคอลัมน์ไว้ในเอกสารทุกฉบับที่มีช่องว่างเปล่า ถ้านี่หมายถึงการป้อนความสมบูรณ์ของเอกสารของคุณ ในการป้อนข้อมูลนี้ลงในเอกสารให้พิมพ์ A1: G45 โดยที่ A1 เป็นเซลล์เริ่มต้นและ G45 เป็นเซลล์สิ้นสุด ทุกเซลล์ในระหว่างจะถูกเลือกในตัวกรองใหม่ของคุณ
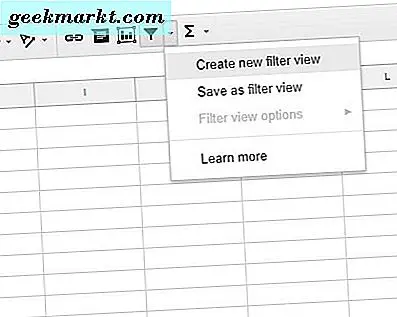
ใช้ Autofilter เพื่อย้ายเซลล์ที่ว่างเปล่า
บิตต่อไปนี้อาจดูเหมือนแปลก ๆ นิดหน่อยเพราะจะมีการย้ายและจัดระเบียบข้อมูลของคุณในแบบที่ดูเหมือนว่ามีการตอบโต้ที่ดีที่สุดและเป็นอันตรายที่สุดในเวลาที่เลวร้ายที่สุด เมื่อตัวกรองของคุณเลือกพื้นที่ที่ติดเชื้อในเอกสารของคุณ (หรือมีแนวโน้มมากขึ้นทั้งสเปรดชีต) ให้คลิกไอคอนรูปสามเหลี่ยมสีเขียวในคอลัมน์ A1 ของสเปรดชีตที่คุณตั้งชื่อไว้ก่อนหน้านี้ เลือก "เรียงลำดับ AZ" จากเมนูนี้ คุณจะเห็นข้อมูลของคุณย้ายตามลำดับตัวอักษรโดยเริ่มจากตัวเลขและตามด้วยตัวอักษร
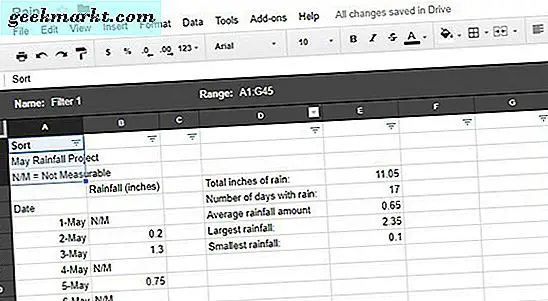
ขณะที่ช่องว่างจะถูกผลักไปที่ด้านล่างของสเปรดชีตของคุณ ใช้คอลัมน์สเปรดชีตตามคอลัมน์ต่อไปจนกว่าเซลล์ที่ว่างจะย้ายไปที่ด้านล่างสุดของจอแสดงผลและคุณมีข้อมูลบล็อกที่แน่นหนาอยู่ที่ด้านบนของ Google ชีต ข้อมูลนี้อาจทำให้ข้อมูลของคุณเกิดความสับสนไม่สามารถอ่านได้อีกครั้งซึ่งทั้งหมดนี้จะมีผลในที่สุด
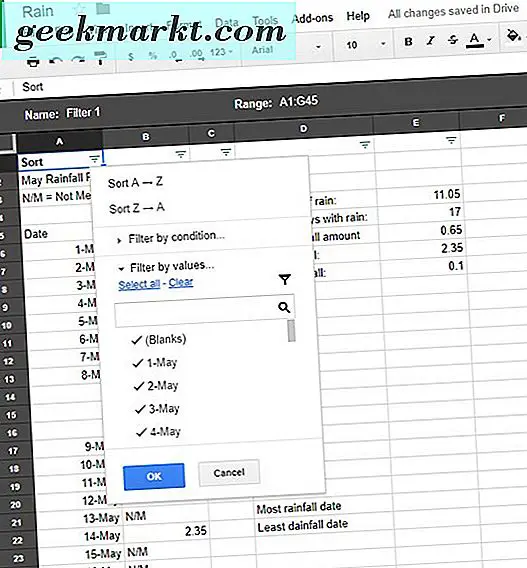
การลบเซลล์ที่ว่างเปล่า
เมื่อเซลล์ว่างถูกย้ายไปที่ด้านล่างของสเปรดชีตแล้วการลบข้อมูลนั้นทำได้ง่ายเพียงแค่ลบเซลล์อื่น ๆ ใช้เมาส์เพื่อเน้นและเลือกเซลล์ว่างในสเปรดชีตที่ย้ายไปที่ด้านล่างของเอกสาร คุณอาจต้องการย่อจากจอแสดงผลเล็กน้อยเพื่อดูพื้นที่โดยรอบมากขึ้น (เบราว์เซอร์ส่วนใหญ่รวมถึง Chrome ช่วยให้คุณซูมได้โดยใช้ Ctrl / Cmd และขึ้นอยู่กับจำนวนเซลล์ว่างและพื้นที่ทำงานของสเปรดชีตของคุณ) + และ - คุณยังสามารถกด Ctrl / Cmd ค้างไว้และใช้ล้อเลื่อนหรือเมาส์ของคุณ) คลิกค้างไว้เพื่อเลือกเซลล์ที่ว่างโดยรอบและลากเมาส์ไปทั่วทุกเซลล์
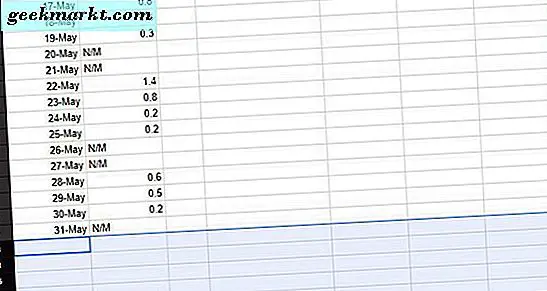
หลังจากเลือกเซลล์ที่กระทำผิดให้คลิกขวาที่ใดก็ได้ในพื้นที่ที่ไฮไลต์ คุณจะเห็นเมนูป๊อปอัปซึ่งมีตัวเลือกต่างๆสำหรับเซลล์ของคุณรวมถึงการตัดคัดลอกและวางและความสามารถในการแทรกความคิดเห็นและบันทึกย่อ เกี่ยวกับเมนูตรงกลางเป็นตัวเลือกสำหรับการลบรวมถึงการลบแถวคอลัมน์และการลบเซลล์ เนื่องจากเซลล์ที่ว่างทั้งหมดของคุณถูกจัดเรียงเป็นแถววิธีที่ง่ายที่สุดคือการเลือกการลบแถวซึ่งจะลบเนื้อหาทั้งหมดออกจากแถวที่ว่างเปล่าที่เลือกไว้ นอกจากนี้คุณยังสามารถลบเซลล์ที่ต้องการโดยเลือกวิธีการเปลี่ยน เนื่องจากเซลล์ว่างของคุณอยู่ในกลุ่มเดียววิธีการเปลี่ยนของคุณไม่สำคัญ
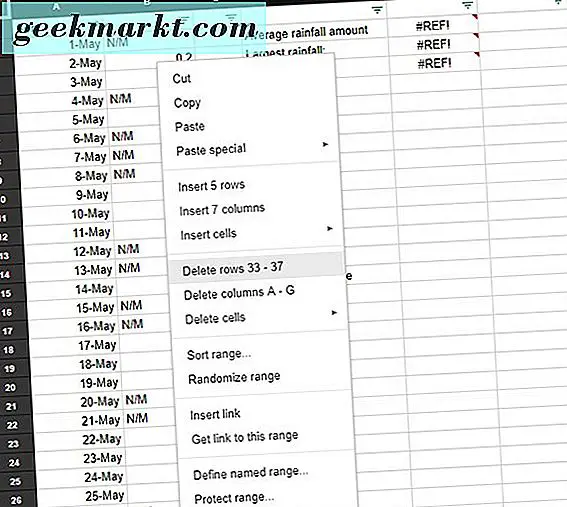
การจัดระเบียบสเปรดชีตของคุณใหม่
ตอนนี้คุณได้นำเซลล์ที่ว่างเปล่าที่กระทำผิดออกไปแล้วคุณสามารถจัดระเบียบสเปรดชีตของคุณใหม่กลับไปเป็นคำสั่งปกติได้ ในขณะที่คลิกที่ปุ่มเมนูแบบเรียงแถวเดียวกันจากที่ก่อนหน้านี้ภายในตัวกรองจะช่วยให้คุณจัดเรียงตามลำดับตัวอักษรหรือเรียงตามลำดับตัวอักษรมีตัวเลือกการเรียงลำดับอื่น ๆ ได้แก่ การเปิดใช้งานการกรองอัตโนมัติ ในการดำเนินการนี้ให้คลิกปุ่มเมนูรูปสามเหลี่ยมที่อยู่ถัดจากไอคอนออโต้แฟล็ตเตอร์ภายในชีต ภายในเมนูนี้คุณจะเห็นตัวเลือกสำหรับตัวกรอง (เรียกว่า "ตัวกรอง 1" หรือตัวกรองตัวเลขที่คุณทำ) รวมถึงตัวเลือกสำหรับ "ไม่มี" หากต้องการปิดตัวกรองที่คุณใช้ก่อนหน้านี้เพียงอย่างเดียว เลือก "ไม่มี" จากเมนูนี้ สเปรดชีตของคุณจะกลับมาเป็นปกติโดยไม่มีเซลล์ว่างที่คุณลบไปก่อนหน้านี้
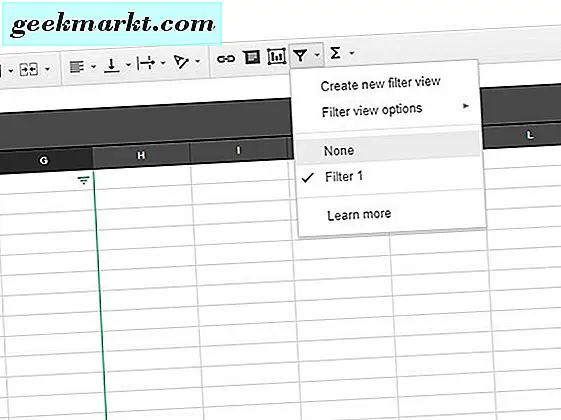
เมื่อลบเซลล์แล้วคุณสามารถดำเนินการจัดโครงสร้างใหม่และเพิ่มข้อมูลลงในสเปรดชีตของคุณได้ หากไม่ว่าด้วยเหตุผลใดก็ตามวิธีนี้ทำให้ข้อมูลของคุณไม่เป็นไปตามคำสั่งการย้อนกลับทำได้ง่ายเพียงแค่ดำน้ำเข้าไปในประวัติเอกสารของคุณและย้อนกลับไปยังสำเนาก่อนหน้านี้ นอกจากนี้คุณยังสามารถใช้ฟังก์ชันคัดลอกและวางเพื่อย้ายข้อมูลของคุณได้อย่างง่ายดายโดยไม่ต้องจัดการกับเซลล์ที่ว่างเปล่าหลายร้อยเซลล์ที่บล็อกเส้นทางของคุณ นี่ไม่ใช่วิธีแก้ปัญหาที่สมบูรณ์แบบชีตไม่ทำให้การลบเซลล์ที่ว่างเปล่าเป็นเรื่องง่ายโดยทั่วไป แต่การทำงานเป็นวิธีที่รวดเร็วและสกปรกเพื่อนำข้อมูลของคุณไปอยู่เหนือมวลของเซลล์ที่ว่างในเอกสารของคุณ และในตอนท้ายของวันจะง่ายกว่าการลบแถวทีละรายการ
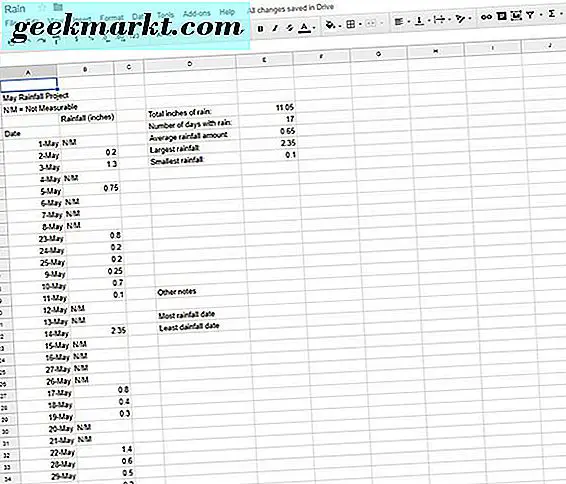
แจ้งให้เราทราบวิธีการที่คุณชื่นชอบในความคิดเห็นด้านล่างเพื่อลบเซลล์ที่ว่างจาก Google ชีต!
ขอขอบคุณที่มาร์ตินแสดงความคิดเห็นเพื่อแจ้งให้เราทราบเกี่ยวกับเคล็ดลับนี้