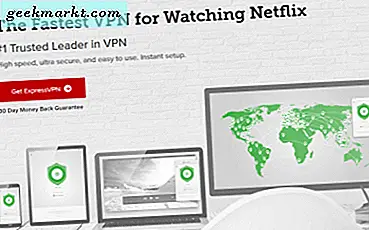ไม่กี่สัปดาห์ที่ผ่านมาเราได้พูดคุยเกี่ยวกับไฟล์ แอพที่ดีที่สุดสำหรับ Apple TV และยังแสดงวิธีการ รับเว็บเบราว์เซอร์บน Apple TV. แต่นอกเหนือจากนั้นคุณยังคาดหวังว่า Apple TV จะก้าวไปข้างหน้าในส่วนสตรีมมิงด้วยใช่ไหม หากคุณต้องการเล่นวิดีโอใด ๆ บน Apple TV โดยไม่ต้องใช้ iPhone หรือ iPad คุณทุกคนคงรู้คำตอบ ใช่เครื่องเล่นสื่อ VLC สำหรับ Apple TV แต่คุณเคยสามารถใช้งานได้อย่างราบรื่นหรือไม่? VLC สำหรับ Apple TV ถึงแม้จะเป็นแอพที่ทรงพลัง แต่ก็ไม่ได้ใช้งานง่ายและมักจะเต็มไปด้วยข้อผิดพลาด ดังนั้นเราจึงจัดทำคู่มือนี้เพื่อช่วยให้คุณได้รับประโยชน์สูงสุด
VLC สำหรับ Apple TV มีสามวิธีในการสตรีมทั้งสื่อท้องถิ่นและสื่อออนไลน์
1. เครือข่ายท้องถิ่น
การสนับสนุนสื่อเครือข่ายท้องถิ่นใน VLC สำหรับ Apple TV ช่วยให้คุณสตรีมสื่อจากคอมพิวเตอร์ Mac หรือ Windows ที่เชื่อมต่อกับเครือข่าย WiFi เดียวกัน สิ่งที่คุณต้องทำคือเลือกอุปกรณ์ภายในเครื่องใดก็ได้ภายใต้ เครือข่ายท้องถิ่น ที่ด้านบนซ้ายของอินเทอร์เฟซแอป VLC และป้อนไฟล์ ข้อมูลรับรองการเข้าสู่ระบบ สำหรับอุปกรณ์ที่เลือก จากนั้นคุณสามารถเรียกดูดิสก์ของอุปกรณ์และเล่นไฟล์สื่อใดก็ได้ VLC ยังสามารถเล่นไฟล์รูปแบบที่ไม่สามารถเล่นบน Mac หรือ PC ของคุณได้
ปัญหาที่ต้องเผชิญ:
- อุปกรณ์ไม่สามารถมองเห็นได้บนเครือข่ายท้องถิ่น
- ไม่สามารถเรียกดูไฟล์ได้แม้ว่าจะใช้ข้อมูลรับรองที่ถูกต้องบน Mac แล้วก็ตาม
แนวทางแก้ไข:
- ตรวจสอบให้แน่ใจว่า Mac หรือ Windows ของคุณเชื่อมต่อกับเครือข่าย wifi หรือ LAN เดียวกันกับ Apple TV ของคุณ
- หลังจากที่คุณเข้าสู่ระบบด้วยข้อมูลประจำตัวของ Mac ของคุณบน Apple TV ให้ไปที่ไฟล์ การแบ่งปัน ตัวเลือกภายใต้ การตั้งค่า บน Mac ของคุณและตรวจสอบว่า การแชร์ไฟล์ ตัวเลือกเปิดอยู่จากเมนูทางด้านซ้าย นอกจากนี้ให้คลิกที่ตัวเลือกภายใต้การแชร์ไฟล์ทางด้านขวาและทำเครื่องหมายที่ช่องทั้งสองที่คุณพบภายใน เพื่อให้แน่ใจว่า Mac ของคุณสามารถเข้าถึงได้จาก Apple TV ของคุณและไฟล์มีเดียทั้งหมดบน Mac ของคุณจะสามารถเล่นบน Apple TV ของคุณได้
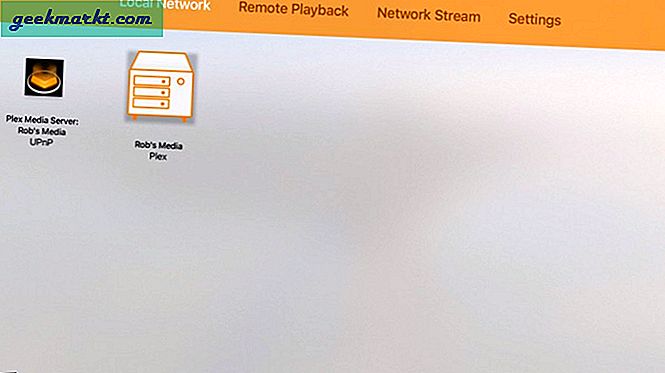
2. การเล่นระยะไกล
ตัวเลือกการเล่นระยะไกลบน VLC ช่วยให้คุณเข้าถึงวิดีโอที่เก็บไว้ในอุปกรณ์อื่น ๆ ของคุณโดยไม่ต้องใช้ Mac ของคุณเป็นเซิร์ฟเวอร์ เพียงปัดขึ้นไปที่ตัวเลือก Remote Playback บนแอพ VLC บน Apple TV ของคุณแล้วคลิกที่ ‘เปิดใช้งานการเล่นระยะไกล’. คุณจะเห็นสองลิงก์แสดงบนหน้าจอหนึ่งคือ ที่อยู่ IP ในเครื่อง และอีกอย่างคือ ที่อยู่เครือข่ายท้องถิ่น. คุณต้องพิมพ์สิ่งเหล่านี้บนเว็บเบราว์เซอร์ของคุณบน Mac ซึ่งเชื่อมต่อกับเครือข่าย WiFi หรือ LAN เดียวกัน
เมื่อคุณเปิดลิงก์ใดลิงก์หนึ่งคุณจะเห็นหน้าที่มีโหมดการเข้าถึงสื่อสองโหมดคือลากและวางและกล่องโต้ตอบตัวเลือกไฟล์ กล่องโต้ตอบนี้มีข้อความว่า ‘ป้อน URL ที่นี่ซึ่งไม่ต้องสับสนกับไฟล์ URL เครือข่าย. เป็นที่อยู่ในท้องถิ่นที่ต้องการ สิ่งที่คุณต้องทำคือลากและวางไฟล์สื่อซึ่งจะเริ่มอัปโหลดบนหน่วยความจำภายในของ Apple TV หรือคุณสามารถคลิกที่เครื่องหมาย "+" เพื่อเรียกดูดิสก์หน่วยความจำของ Mac และเลือกไฟล์ที่จะอัปโหลด
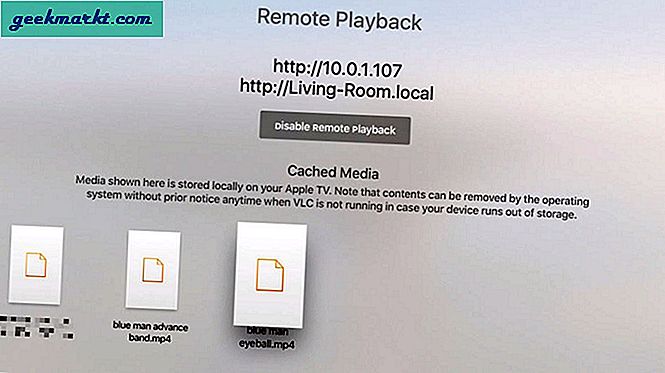
ไฟล์ที่คุณอัปโหลดจะถูกบันทึกไว้ชั่วคราวในหน่วยความจำภายใน Apple TV ของคุณและจะปรากฏบนหน้าจอการเล่นระยะไกลที่ด้านล่าง คุณสามารถคลิกที่ไฟล์และวิดีโอของคุณจะเริ่มเล่นบนหน้าจอ Apple TV เหตุผลที่เราพูดคำว่า 'บันทึกชั่วคราว' เป็นเพราะ Apple TV ของคุณสามารถลบไฟล์เหล่านี้ได้โดยอัตโนมัติหากต้องใช้พื้นที่สำหรับตัวมันเอง แต่ก่อนหน้านั้นคุณสามารถดูไฟล์ที่บันทึกไว้ได้หลายครั้งโดยไม่ต้องเผชิญกับปัญหาการบัฟเฟอร์หรือ เชื่อมต่อกับ Mac ของคุณ
ประสบปัญหา:
- การคลิกที่ไอคอน "+" จะไม่ทำอะไรเลย
- การคัดลอกการวาง URL จะไม่แสดงวิดีโอ
แนวทางแก้ไข:
- คุณต้องมีไอคอน "+" สองไอคอนบนหน้าจอ เลือกด้านขวาบน. การคลิกไอคอน "+" ตรงกลางหน้าจอจะไม่ได้ผล
- คุณอาจกำลังคัดลอก "URL ของเว็บ" ในกล่องโต้ตอบซึ่งคุณลักษณะการเล่นระยะไกลไม่รู้จัก URL ในที่นี้หมายถึงที่อยู่ในเครื่องของ Mac ของคุณไม่ใช่ URL ของเว็บ ตัวเลือกที่ง่ายที่สุดคือลากและวางไฟล์สื่อในหน้าต่างนี้จากนั้นไฟล์จะถูกอัปโหลดไปยังสื่อท้องถิ่นของ Apple TV โดยอัตโนมัติ
3. สตรีมเครือข่าย
ตัวเลือก Network Stream นั้นยุ่งยากที่สุด ตัวเลือกนี้ช่วยให้คุณเล่นสื่อด้วยความช่วยเหลือของ URL เครือข่ายและรองรับสตรีมเครือข่ายรวมถึง HLS, MMS หรือ RTSP หมายความว่าหากคุณมี FTP หรือเว็บเซิร์ฟเวอร์ออนไลน์คุณก็สามารถใช้ URL ของไฟล์สื่อที่เก็บไว้ในเซิร์ฟเวอร์นั้นและเล่นบน Apple TV ของคุณได้ และเท่าที่เราได้ยินมาว่าสามารถรองรับ URL จากที่เก็บข้อมูลบนคลาวด์ของคุณเช่น Dropbox, OneDrive และอื่น ๆ ซึ่งไม่ได้ผลจริงสำหรับเรา แต่คุณอาจลองใช้ดูก็ได้ บางทีทีมสนับสนุน VLC อาจช่วยได้เช่นกัน
หากต้องการแทรก URL เพียงแค่ปัดไปที่ตัวเลือกสตรีมเครือข่ายแล้วพิมพ์ URL ในกล่องโต้ตอบ แอพรีโมท Apple TV บน iPhone หรือ iPad ของคุณจะเป็นประโยชน์อย่างมากในการพิมพ์ URL ที่น่าเบื่อและยาว หรือคุณอาจคัดลอก - วาง URL โดยใช้แอพระยะไกลของ Apple TV นอกจากนี้ VLC ยังช่วยให้คุณได้รับคำบรรยายสำหรับสื่อที่คุณกำลังเล่นผ่านแหล่งข้อมูลออนไลน์เช่น OpenSubtitles.org
สิ่งที่ยอดเยี่ยมเกี่ยวกับคุณลักษณะนี้คือเมื่อใช้ URL แล้วจะปรากฏบนหน้าจอเสมอเว้นแต่คุณจะลบออก หมายความว่าหากคุณต้องการดูภาพยนตร์เรื่องโปรดหรือวิดีโอส่วนตัวครั้งแล้วครั้งเล่าคุณเพียงแค่คลิกที่ URL จากนั้นจะปรากฏขึ้นบนหน้าจอ Apple TV
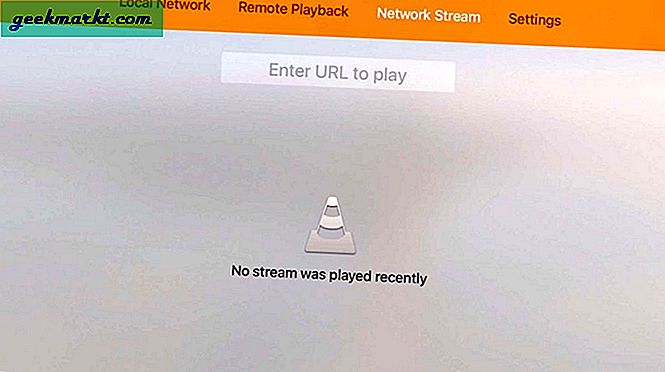
ประสบปัญหา:
- มีเพียงเครื่องหมายบัฟเฟอร์บนหน้าจอหลังจากที่คุณแทรก URL และวิดีโอไม่เล่น
- มี URL ที่ไม่ถูกต้องมากเกินไปที่บันทึกไว้บนหน้าจอซึ่งคุณต้องการกำจัด
แนวทางแก้ไข:
- สาเหตุที่วิดีโอของคุณไม่เปิดขึ้นบนหน้าจอหลังจากที่คุณตรวจสอบบนเว็บเบราว์เซอร์ก็คือคุณได้แทรก URL ของเว็บในขณะที่ VLC สำหรับ tvOS รองรับเฉพาะ URL เฉพาะสื่อซึ่งหาได้ยากมาก URL เฉพาะของสื่อนี้สามารถพบได้ในแหล่งที่มาของหน้าและอาจมีส่วนขยายของไฟล์สื่อเป็นส่วนต่อท้าย สำหรับเซิร์ฟเวอร์ของคุณมีความกังวลว่าคุณจะต้องใช้ URL เฉพาะของสื่อสำหรับสิ่งนั้นด้วย แม้ว่าทีมสนับสนุน VLC จะไม่ได้หาวิธีแก้ไขปัญหานี้อย่างสมบูรณ์ แต่เราหวังว่าสิ่งนี้จะทำได้ค่อนข้างง่ายกว่านี้ไม่เช่นนั้น VLC จะสูญเสียเสน่ห์ของ Apple TV ไป
- หากต้องการลบ URL ที่ใช้ก่อนหน้านี้เพียงแค่เลื่อนลงไปที่ URL นั้นแล้วกดปุ่ม "เล่นหยุดชั่วคราว" บนรีโมท Apple TV Siri เพื่อรับตัวเลือกและกด "ลบ" คุณจะต้องทำทีละรายการหากคุณมี URL ที่ไม่ถูกต้องหลายรายการในรายการ