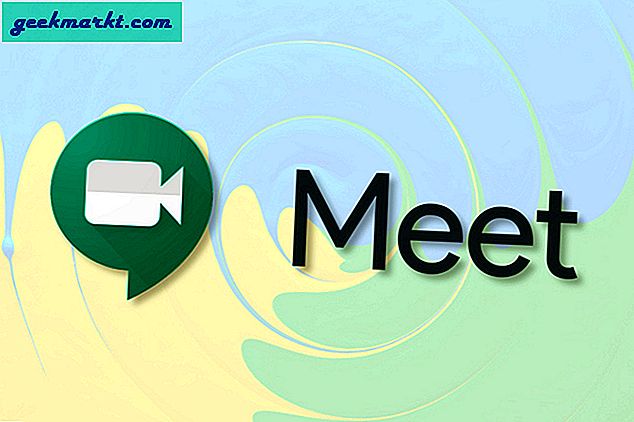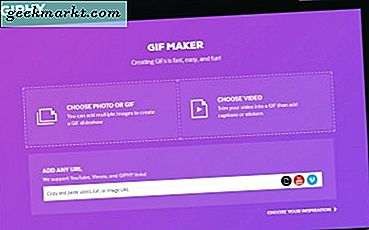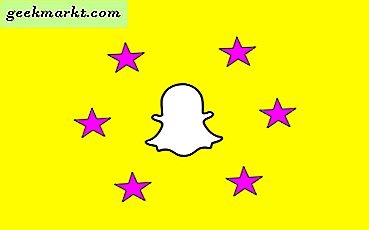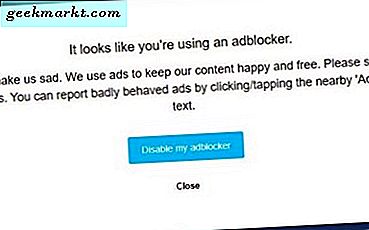โดยทั่วไปเมื่อทำงานกับสีบนคอมพิวเตอร์คุณจำเป็นต้องทราบค่า HEX หรือ RGB ของสีที่คุณต้องการ ค่าเหล่านี้ทำให้ง่ายต่อการระบุสีที่ต้องการและแบ่งปันเมื่อจำเป็น ในการรับค่า RGB หรือ HEX ของสีที่คุณต้องการคุณสามารถใช้เครื่องมือเลือกสีง่ายๆ ข้อดีคือคุณไม่จำเป็นต้องติดตั้งซอฟต์แวร์อื่นเพียงเพื่อเลือกสีที่คุณต้องการ ส่วนใหญ่แล้วซอฟต์แวร์ที่คุณติดตั้งไว้ในระบบของคุณจะมีเครื่องมือเลือกสีโดยเฉพาะ ดังนั้นนี่คือวิธีที่คุณสามารถใช้เครื่องมือ Windows ในตัวและซอฟต์แวร์อื่น ๆ เป็นเครื่องมือเลือกสีใน Windows
เคล็ดลับง่ายๆ: เพียงค้นหา“ RGB เป็น Hex” ใน Google จะช่วยคุณแปลงค่าสี RGB เป็นรหัสฐานสิบหก
ตัวเลือกสีที่ดีที่สุดสำหรับ Windows
1. ใช้ Good Old Paint App บน Windows
ผู้ใช้ Windows เกือบทุกคนรู้ถึงสิ่งนี้ แอพระบายสี ใน Windows ในกรณีที่คุณไม่ทราบแอป Paint เป็นแอปพลิเคชันการวาดภาพพื้นฐานที่ช่วยให้คุณสามารถวาดเนื้อหาในใจของคุณได้ดีโดยใช้สีรูปร่างรูปภาพข้อความ ฯลฯ หนึ่งในวิธีทั่วไปที่ผู้ใช้ Windows ส่วนใหญ่ใช้ Paint คือการ วางแก้ไขและบันทึกไฟล์ ภาพหน้าจอที่จับโดย Print Screen สำคัญ.
หากต้องการใช้ Paint เป็นตัวเลือกสีให้เปิดแอป Paint โดยค้นหาในเมนูเริ่ม ในแอพ Paint ให้คลิกที่ "แก้ไขสี” ปรากฏบนแถบนำทางด้านบน ตอนนี้ลากไอคอนกากบาทในแผงสีจนกว่าคุณจะมีสีที่คุณเลือก แอพ Paint จะให้สีเป็นค่า RGB (แดงเขียวน้ำเงิน) คุณสามารถค้นหาค่า RGB ได้ที่มุมล่างขวา คุณสามารถใช้ค่าเหล่านั้นตามที่เป็นอยู่หรือแปลงเป็นค่าสี HEX โดยใช้เครื่องมือนี้

2. ใช้ All New Paint 3D บน Windows 10
ใน Windows 10 Microsoft ได้เปิดตัวแอปพลิเคชันใหม่ชื่อ Paint 3D นี่คือแอป Paint เวอร์ชันเก่าที่อัปเกรดแล้ว ในความเป็นจริงแล้วแอป Paint 3D ใหม่ Microsoft กำลังวางแผนที่จะลบแอป Paint รุ่นเก่าออกจาก Windows 10 ตามที่กล่าวไว้ Microsoft จะดาวน์โหลดและติดตั้งแอป Paint รุ่นเก่าจาก Microsoft store ได้ ดังนั้นไม่ต้องกังวลที่นั่น
หากต้องการเลือกสีใน Paint 3D ให้ค้นหา ระบายสี 3D ในเมนูเริ่ม และเปิดมัน ตอนนี้เลือก “ แปรง” ตัวเลือกบนแถบนำทางด้านบน
อ่าน:โปรแกรมดูภาพถ่ายที่ดีที่สุดสำหรับ Windows 10

บนแผงด้านขวาคลิกที่ไฟล์ บล็อกสี.

การดำเนินการข้างต้นจะเปิดแผงตัวเลือกสี คุณสามารถใช้ผมไขว้ทรงสี่เหลี่ยมและแถบสีเพื่อให้ได้สีที่คุณต้องการ ไม่เหมือนกับแอป Paint รุ่นเก่าแอป Paint 3D จะให้ทั้งค่า RGB และ HEX สำหรับสีเป้าหมาย ใช้อันที่คุณชอบ
หากคุณต้องการจับสีเฉพาะจากภาพให้คลิกที่ไอคอน Ink Dropper วางเมาส์เหนือภาพแล้วคลิกเพื่อรับค่าสี

3. ใช้เครื่องมือสำหรับนักพัฒนาในเบราว์เซอร์ Chrome
Chrome เป็นหนึ่งในเบราว์เซอร์ยอดนิยมและเป็นที่ชื่นชอบของนักพัฒนาเว็บจำนวนมาก ด้วยเหตุนี้ Chrome จึงมีเครื่องมือเลือกสีในตัวเพื่อช่วยคุณเลือกสีที่คุณต้องการ อย่างไรก็ตามมันถูกฝังลึกลงไปในเครื่องมือของนักพัฒนา
ในการเริ่มต้นให้เปิดเบราว์เซอร์ Chrome เยี่ยมชมเว็บไซต์ที่คุณเลือกคลิกขวาที่หน้าเว็บและเลือกตัวเลือก“ตรวจสอบ“. หรือใช้แป้นพิมพ์ลัด Control + Shift + C

การดำเนินการข้างต้นจะเปิดเครื่องมือสำหรับนักพัฒนา ตรวจสอบให้แน่ใจว่าองค์ประกอบ"แท็บถูกเลือก ที่แผงด้านขวาสุดให้เลื่อนลงจนเห็นบล็อคสีหรือค่า CSS เช่น“สี" หรือ "สีพื้นหลัง“. เมื่อคุณเห็นแล้วให้คลิกที่บล็อคสีเพื่อเปิดเครื่องมือตัวเลือกสี

อีกครั้งใช้ crosshair และแถบสีเพื่อเลือกสีที่คุณต้องการ Chrome จะแสดงค่า HEX เป้าหมายภายใต้ตัวเลือกสี หากคุณต้องการค่า RGB หรือ HSL ให้คลิกที่ปุ่มลูกศรถัดจากค่า HEX

ขั้นตอนเดียวกันนี้ใช้ได้กับเว็บเบราว์เซอร์สมัยใหม่เกือบทุกชนิดเช่น Firefox, Microsoft Edge, Safari และ Opera
4. แอพตั้งค่า Windows 10
Windows 10 นอกเหนือจากสีที่กำหนดไว้ล่วงหน้าให้คุณเลือกสีที่ต้องการได้เกือบทุกสีและตั้งเป็นสีเฉพาะจุด พวกเขาบรรลุคุณสมบัติสีที่กำหนดเองนี้โดยรวมเครื่องมือเลือกสี
ค้นหา "การตั้งค่า” ในเมนูเริ่มและคลิกเพื่อเปิดแอปการตั้งค่าพีซี ในแอปการตั้งค่าไปที่“การปรับเปลี่ยนในแบบของคุณ -> สี“. บนแผงด้านขวาคลิกที่ "กำหนดเอง สีปุ่ม "

การดำเนินการข้างต้นจะเปิดตัวเลือกสีซึ่งคุณสามารถใช้กากบาทเพื่อเลือกสีที่คุณต้องการได้ อย่างไรก็ตามตามค่าเริ่มต้น Windows 10 จะไม่แสดงค่า HEX หรือ RGB ให้คุณ หากต้องการดูค่าเหล่านั้นให้คลิกที่ปุ่ม“มากกว่า” ตัวเลือก เครื่องมือเลือกสีจะขยายเพื่อแสดงค่าสี HEX, RGB และ HSV

5. Photoshop Color Picker
Photoshop เป็นซอฟต์แวร์ที่ทรงพลังที่สุดในการแก้ไขและจัดการภาพ มีเครื่องมือมากมายใน Photoshop เพื่อเพิ่มเอฟเฟกต์หรือสีที่คุณต้องการให้กับภาพ หนึ่งในเครื่องมือเหล่านั้นคือตัวเลือกสีซึ่งสามารถใช้เพื่อเลือกสีที่คุณต้องการได้ ในความเป็นจริงไม่เพียง แต่ Photoshop ทำให้ง่ายต่อการเข้าถึงเครื่องมือเลือกสี แต่ยังให้รายละเอียดมากที่สุด
ก่อนอื่นเปิด Photoshop ที่ด้านซ้ายสุดของหน้าต่าง Photoshop คุณจะเห็นแถบเครื่องมือที่ใช้กันทั่วไป ที่ด้านล่างของแถบเครื่องมือคุณจะเห็นแถบสีสองบล็อกซึ่งรับผิดชอบสีพื้นหลังและพื้นหน้า คลิกที่บล็อคสีใด ๆ
อ่าน:วิธีสร้างลายน้ำโดยไม่ใช้ Photoshop

การดำเนินการข้างต้นจะเปิดเครื่องมือตัวเลือกสี เช่นเดียวกับก่อนหน้านี้ให้ใช้เส้นขนไขว้และแถบสีถัดจากนั้นเพื่อเลือกสีที่คุณต้องการ ข้อดีคือเมื่อใช้ Photoshop คุณจะได้รับค่าสีคือโหมด HEX, RGB, CMYK, HSB และ LAB

6. ใช้เว็บไซต์ออนไลน์
หากคุณกำลังมองหาบริการออนไลน์หรือเว็บไซต์ที่ให้คุณเลือกสีที่คุณต้องการลองใช้เครื่องมือเลือกสีของ Mozilla เป็นหนึ่งในเครื่องมือเลือกสีที่ดีที่สุดและมีรายละเอียดทางออนไลน์ ไม่เพียง แต่คุณสามารถเลือกสีที่คุณต้องการและรับค่า HEX, RGB, HSL และ HSV ได้ แต่คุณยังสามารถลากและวางสีที่คุณชื่นชอบลงในพื้นที่จัดเตรียมด้านล่างเพื่อเปรียบเทียบได้อีกด้วย นอกจากนี้ Mozilla ยังแสดงค่า Hue, Saturation, Lightness และ Alpha โดยละเอียดสำหรับแต่ละสีและสีที่คุณเลือก

7. ต้องการจานสียี่ห้อเฉพาะหรือไม่? มันเป็นเรื่องง่าย
แทนที่จะพยายามเลือกสีแบบสุ่มจะมีบางครั้งที่คุณอาจต้องการทราบหรือเลือกสีที่ใช้โดยแบรนด์หรือบริการที่เฉพาะเจาะจง ตัวอย่างเช่นคุณอาจกำลังทำโปรเจ็กต์และต้องการทราบสีทั้งหมดที่ใช้ในการสร้างแบรนด์ของ Google ในสถานการณ์เหล่านั้นคุณสามารถใช้บริการฟรีที่เรียกว่า BrandColors เพียงไปที่เว็บไซต์ค้นหาแบรนด์หรือเว็บไซต์ที่คุณกำลังมองหาและจะแสดงจานสีที่แน่นอน หากต้องการรับค่า HEX ของสีเพียงคลิกที่สีจากนั้นค่า HEX จะถูกคัดลอกไปยังคลิปบอร์ดของคุณ