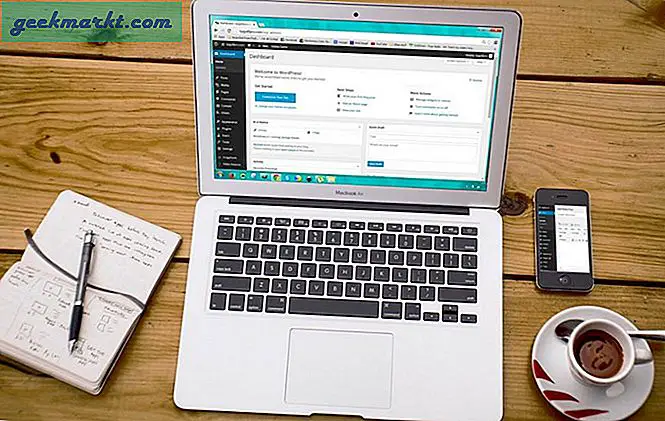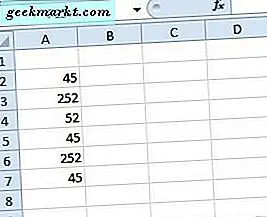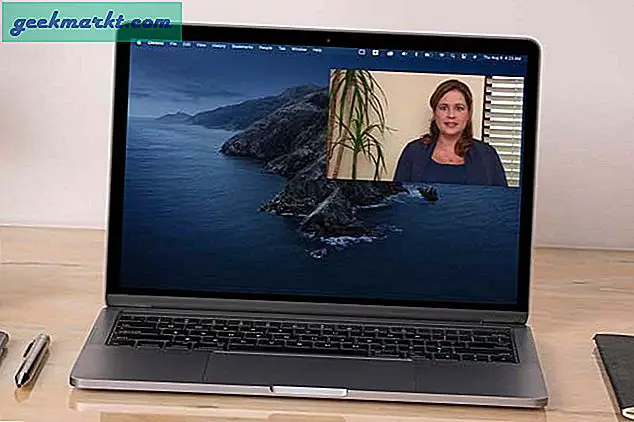วิธีที่ใช้บ่อยที่สุดในการแชร์ข้อมูลกับ Windows และ Mac ได้แก่ Slack, Google Drive และแฟลชไดรฟ์เก่า ๆ อย่างไรก็ตามมีวิธีที่ดีกว่าหากคอมพิวเตอร์ทั้งสองเครื่องเชื่อมต่อกับเครือข่าย WiFi เดียวกัน ในบทความนี้เราจะตั้งค่าโฟลเดอร์ที่แชร์บน Mac และเข้าถึงได้จากคอมพิวเตอร์ Windows เอาล่ะ.
หากคุณต้องการแชร์โฟลเดอร์บน Windows และเข้าถึงจาก Mac แทนคุณสามารถทำตามขั้นตอนในบทความนี้ได้ที่ วิธีเข้าถึงโฟลเดอร์ที่แชร์ของ Windows บนเครื่อง Mac.
ขั้นตอนที่ 1. เปิดใช้งานการแชร์ไฟล์และแชร์โฟลเดอร์บน Mac
การตั้งค่าและการเข้าถึงโฟลเดอร์ที่แชร์นั้นค่อนข้างง่ายและคุณไม่จำเป็นต้องติดตั้งฮาร์ดแวร์เพิ่มเติมใด ๆ อย่างไรก็ตามมันจะราบรื่นยิ่งขึ้นถ้าคุณ กำหนดอุปกรณ์เหล่านี้ให้เป็น IP แบบคงที่ เพื่อที่คุณจะได้ไม่ต้องสร้างการเชื่อมต่อใหม่เมื่อใดก็ตามที่เราเตอร์ของคุณกำหนดการเชื่อมต่อใหม่

เปิด ‘การตั้งค่าระบบ‘บนคอมพิวเตอร์ Mac ของคุณและ คลิกไอคอนการแบ่งปัน.

ยังอ่าน: วิธีตรวจสอบความสมบูรณ์ของแบตเตอรี่บน MacBook
คลิกการแชร์ไฟล์และ เพิ่มโฟลเดอร์ทั้งหมด คุณต้องการแบ่งปันโดย คลิกปุ่ม + ภายใต้โฟลเดอร์ที่ใช้ร่วมกันดังที่แสดงด้านล่าง

ต้องอ่าน: 10 สุดยอดแป้นพิมพ์ลัด Mac ที่คุณต้องรู้จัก
หลังจากนี้คุณสามารถเพิ่มผู้ใช้และระดับการควบคุมที่พวกเขามีในโฟลเดอร์ที่แชร์ได้ หากคุณไม่แน่ใจให้ปล่อยไว้เป็นค่าเริ่มต้นและเปิดใช้งานเซิร์ฟเวอร์ คลิกตัวเลือก เพื่อเปิดกล่องโต้ตอบ

Mac รองรับทั้งเซิร์ฟเวอร์ SMB และ AFP ซึ่งเซิร์ฟเวอร์หลังนี้สร้างขึ้นสำหรับอุปกรณ์ Apple เท่านั้น ฉันวางแผนที่จะแชร์โฟลเดอร์ระหว่างทั้ง Mac และ Windows ดังนั้นฉันจึงตรวจสอบทั้งสองเซิร์ฟเวอร์ แต่คุณสามารถเปิดใช้งานได้เพียง SMB และมันจะทำงานได้ดี
ทำเครื่องหมายในช่องข้าง“ แชร์ไฟล์และโฟลเดอร์โดยใช้ SMB”. ทำเครื่องหมายในช่องถัดจากบัญชีของคุณและ คลิกเสร็จสิ้น.

ตอนนี้คลิกช่อง "การแชร์ไฟล์" ในบานหน้าต่างด้านซ้ายจากนั้นล็อกการตั้งค่าโดยคลิกที่ไอคอนรูปแม่กุญแจที่ด้านล่างซ้ายของหน้าต่าง

ก่อนที่คุณจะออกจากหน้าต่างนี้ จดที่อยู่เซิร์ฟเวอร์ smb และ ชื่อของโฟลเดอร์ที่แชร์เราจำเป็นต้องใช้สิ่งนี้เพื่อเข้าถึงโฟลเดอร์ที่แชร์บน Mac

อ่าน: วิธีการตั้งค่าโฟลเดอร์ที่ใช้ร่วมกันผู้ใช้สิทธิ์บน WD NAS
ขั้นตอนที่ 2. เข้าถึงโฟลเดอร์ที่ใช้ร่วมกันบน Windows
ในการเข้าถึงโฟลเดอร์ที่แชร์บนคอมพิวเตอร์ Windows เราจะแมปไดรฟ์กับคอมพิวเตอร์ เปิด Windows Explorer และ คลิกขวาที่ไอคอนพีซีนี้

เลือก "Map Network Drive" แม้ว่าคุณจะสามารถเข้าถึงโฟลเดอร์ที่แชร์ได้โดยเรียกใช้คำสั่งนี้“ \ IP-ADDRESS-OF-MAC” ในกล่องโต้ตอบเรียกใช้ แต่เราจะแมปเพื่อให้แสดงใน Windows Explorer และคุณไม่ต้องเรียกใช้ คำสั่งทุกครั้งที่คุณต้องการเข้าถึงไดรฟ์เครือข่าย

ตอนนี้คุณต้องใช้ที่อยู่ IP ที่เราจดบันทึกไว้ก่อนหน้านี้ในขณะที่เปิดใช้งานโฟลเดอร์ที่แชร์บน Mac พิมพ์ "\ YOUR-MAC-IP \ SHARED-FOLDER" คลิกเสร็จสิ้น

ระบบจะแจ้งให้คุณป้อนข้อมูลรับรองและแมปไดรฟ์หลังจากตรวจสอบสิทธิ์สำเร็จ ตอนนี้คุณสามารถเข้าถึงโฟลเดอร์และไฟล์ที่แชร์ในนั้นได้

คำพูดสุดท้าย
นั่นเป็นวิธีที่รวดเร็วในการตั้งค่าการแชร์และเข้าถึงโฟลเดอร์ที่แชร์ของ Mac จากคอมพิวเตอร์ Windows เป็นวิธีที่สะดวกและเชื่อถือได้ในการเข้าถึงไฟล์ขนาดใหญ่ผ่านเครือข่ายเมื่อคุณไม่ต้องเคลื่อนไหวมาก เราใช้เพื่อแชร์ไฟล์วิดีโอที่แสดงผลซึ่งลดการพึ่งพา Google ไดรฟ์และแฟลชไดรฟ์ ทำแผนที่ไดรฟ์ล่วงหน้าและแจ้งให้เราทราบหากคุณประสบปัญหาใด ๆ คุณสามารถแสดงความคิดเห็นด้านล่างหรือติดต่อฉันทาง Twitter