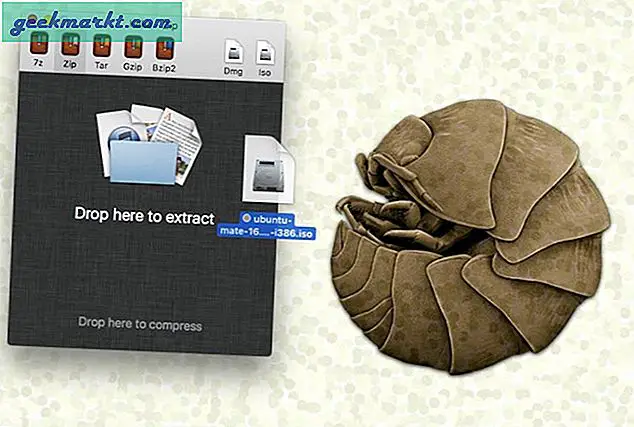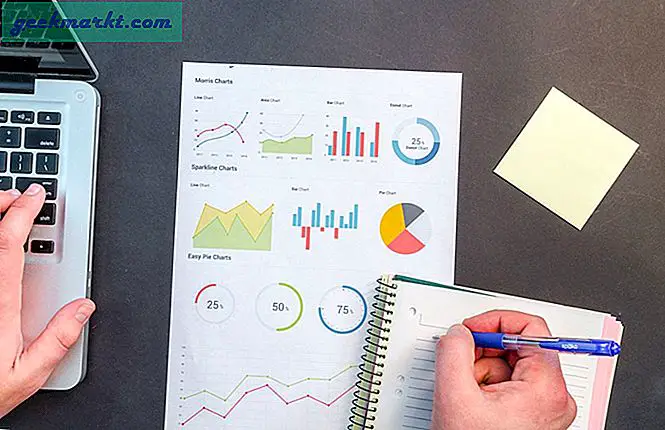ตลาดสมาร์ททีวีและกล่องรับสัญญาณไม่เคยร้อนแรงกว่าในปีพ. ศ. 2560 และมีทางเลือกมากขึ้นกว่าที่เคยเป็นมา ไม่ว่าคุณจะต้องการอะไรก็ตามตามอุปกรณ์ Chromecast มูลค่า 35 บาทของ Google หรือกลุ่มผลิตภัณฑ์ของ Roku ที่มีราคาถูกและมีราคาไม่แพง แต่มีประสิทธิภาพและมีสตรีมมิ่งฟลิปหรือคุณกำลังมองหาบางอย่างเช่น Apple TV และ Apple TV 4K ที่สตรีมไลบรารีทั้งหมดของ Apple และ เนื้อหาจาก iTunes เป็นช่วงเวลาที่ยอดเยี่ยมในการช็อปปิ้งกล่องเพื่อสตรีม Netflix, Hulu และเนื้อหาออนไลน์อื่น ๆ ที่ตรงกับโทรทัศน์ของคุณ หนึ่งในอุปกรณ์ที่เราโปรดปรานส่วนบุคคลคือ Amazon Fire TV และ Amazon Fire Stick ซึ่งทั้งสองอย่างนี้เป็นตัวเลือกราคาถูกอย่างไม่น่าเชื่อในเวทีสตรีมมิงชัน แม้ว่า Chromecast ของ Google อาจมีราคาถูกกว่า Fire Stick ถึง 5 ดอลลาร์ แต่ Amazon ยังมีอินเทอร์เฟซแบบภาพและระยะไกลอย่างเต็มรูปแบบพร้อมกับผลิตภัณฑ์ของตนทำให้การซื้อกล่องสตรีมมิ่งราคาต่ำกว่า 50 เหรียญเป็นเรื่องที่ดียิ่งขึ้น
แต่แพลตฟอร์ม Fire TV ของ Amazon อาจมีความสามารถมากกว่าการออกแบบที่ไม่น่าเชื่อของอุปกรณ์ แม้ว่า Fire TV จะใช้ Android ในการสนับสนุนอุปกรณ์ดังกล่าวอาจไม่ชัดเจนนักซึ่งหมายความว่าคุณสามารถรับแอปพลิเคชันและเกมแอนดรอยด์จำนวนหนึ่ง ๆ บนอุปกรณ์โดยไม่มีปัญหามากนัก ซึ่งรวมถึงการติดตั้ง Kodi ซอฟต์แวร์โปรดของเราสำหรับการสตรีมรายการทีวีและภาพยนตร์ที่คุณโปรดปรานจากทั้งเครือข่ายท้องถิ่นและเว็บของคุณ Kodi ไม่คุ้นเคยเป็นแพลตฟอร์มสตรีมมิงสื่อที่มีประสิทธิภาพซึ่งช่วยให้คุณสามารถเพิ่มแหล่งที่มาและที่เก็บข้อมูลทุกประเภทลงในอุปกรณ์ทำให้ง่ายต่อการสตรีมเนื้อหาที่คุณโปรดปรานจากอุปกรณ์เครื่องหนึ่งโดยไม่ต้องจัดการกับข้อ จำกัด เทียมจาก Amazon . ซึ่งรวมถึงการดำเนินการ Covenant frontrunner ปัจจุบันของเราสำหรับซอฟต์แวร์ที่ดีที่สุดที่มีอยู่ใน Kodi และตัวตายตัวแทนของอินเทอร์เน็ตเช่น Phoenix และ Exodus ทำให้ง่ายต่อการสตรีมภาพยนตร์รายการโทรทัศน์และอื่น ๆ ทั่วทั้งเว็บ
แต่คุณจะได้รับ Covenant ขึ้นมาและทำงานบนอุปกรณ์ Kodi อย่างไร? มีอะไรที่เฉพาะเจาะจงที่คุณต้องติดตั้งเพื่อเรียกใช้ Kodi ในครั้งแรกหรือไม่? และมีข้อ จำกัด ใด ๆ ที่ Kodi สามารถทำได้? เรามีคำตอบทั้งหมดสำหรับคุณและอีกมากมายในคู่มือด้านล่างเพื่อติดตั้งและใช้ข้อตกลงเกี่ยวกับ Kodi กับ Fire TV ของคุณ ลองมาดูกันว่าทำได้อย่างไร
เกี่ยวกับ Kodi และ Covenant
โอกาสที่คุณคุ้นเคยกับ Kodi ถ้าคุณได้มาหาเคล็ดลับในการติดตั้งแอปพลิเคชันบน Amazon Fire Stick ของคุณ ที่บอกว่าถ้าคุณไม่คุ้นเคยกับ Kodi คุณควรรู้ว่าเป็นหนึ่งในผู้เล่นสื่อแบบโอเพนซอร์สที่ชื่นชอบของอินเทอร์เน็ต Kodi ทำงานเป็นศูนย์กลางสื่อและไคลเอนต์ PC สำหรับโฮมเธียเตอร์ซึ่งเดิมทีเปิดตัวเมื่อสิบห้าปีก่อนซึ่งช่วยให้คุณสตรีมและดูเนื้อหาได้จากทั่วทุกมุมโลก Kodi มีอินเตอร์เฟซที่เยี่ยมยอดซึ่งเป็นเครื่องมือที่ยอดเยี่ยมพร้อมด้วยตัวเลือกการตั้งค่าและรูปลักษณ์และความสามารถในการเพิ่มแอพพลิเคชันจากหลายแหล่งโดยใช้ที่เก็บซอฟท์แวร์

หากคุณยังไม่แน่ใจว่า Kodi เป็นแพลตฟอร์มที่เหมาะกับคุณหรือไม่ให้ใส่โค้ดนี้: Kodi ช่วยให้คุณสามารถเข้าถึงเนื้อหาที่คุณโปรดปรานได้ทั้งจาก Apple และผ่านวิธีอื่น ๆ บนอุปกรณ์เครื่องหนึ่ง คุณสามารถเข้าถึงวิดีโอเพลงพ็อดคาสท์และอื่น ๆ ทั้งหมดได้โดยตรงจากอินเทอร์เน็ต ในขณะเดียวกัน Kodi ยังช่วยให้สามารถเล่นไฟล์มีเดียจากที่จัดเก็บในเครื่องและผ่านเครือข่ายของคุณทำให้ง่ายต่อการสตรีมเนื้อหาแบบไร้สายที่ Amazon อาจไม่ยอมรับการสตรีมบนกล่องของพวกเขา ที่กล่าวว่าด้วย Add-on หลักรวมถึงตัวเลือกสำหรับ Netflix, Spotify และ YouTube คุณสามารถใช้ Kodi ได้อย่างง่ายดายเพื่อแทนที่ความสมบูรณ์ของ Fire OS บนแพลตฟอร์มของคุณแทนที่จะสลับไปใช้การสตรีมเนื้อหาผ่าน Kodi นอกจากนี้เรายังต้องพูดถึงช้างในห้อง: Kodi ช่วยให้ผู้ใช้สามารถสตรีมเนื้อหาและสตรีมมิ่งเถื่อนได้ในขณะที่ Kodi และนักเขียนที่ TechJunkie ไม่สนับสนุนการใช้แพลตฟอร์ม HTPC สำหรับเนื้อหาที่ผิดกฎหมาย คุณลักษณะที่ผู้คนนับล้านใช้ Kodi ทั่วโลก
เนื้อหาที่ละเมิดลิขสิทธิ์รวมถึง Covenant แอปที่คุณอ่านผ่านคู่มือนี้เพื่อเรียนรู้วิธีใช้ สิ่งสำคัญคือเราเน้นความเสี่ยงในการใช้กติกาซึ่งถือได้ว่าเป็นการละเมิดกฎหมายลิขสิทธิ์ในประเทศสหรัฐอเมริกา ในขณะที่ บริษัท มักจะฟ้องผู้จัดจำหน่ายเนื้อหาออนไลน์ที่มีการลักลอบใช้โดยผิดกฎหมายเสมอมีโอกาสที่ ISP ของคุณจะ จำกัด หรือยกเลิกการใช้งานอินเทอร์เน็ตของคุณเนื่องจากการสตรีมมิงผิดกฎหมาย การใช้กติกากับสื่อออนไลน์แบบสตรีมควรถือเป็นการละเมิดลิขสิทธิ์โดยผู้ใช้ส่วนใหญ่และคุณจะต้องตรวจสอบให้แน่ใจว่าคุณเข้าใจถึงความเสี่ยงในการสตรีมเนื้อหาออนไลน์ Kodi เองไม่ใช่แอปที่ทำขึ้นเพื่อการละเมิดลิขสิทธิ์และทีมพัฒนาได้ออกมาบังคับใช้อย่างเต็มที่ในการใช้แอปพลิเคชันสำหรับบริการสื่อดังกล่าว และเช่นเคยเราจะไม่สนับสนุนหรือยกฟ้องพฤติกรรมที่ผิดกฎหมายใด ๆ รวมถึงเนื้อหาแบบสตรีมมิ่งออนไลน์อย่างผิดกฎหมายและไม่ควรรับผิดชอบต่อผลกระทบเชิงลบใด ๆ ที่เกิดขึ้นจากการใช้บริการแอพพลิเคชันหรือวิธีการใด ๆ ที่ให้ความสำคัญกับคู่มือเล่มนี้ โปรดดูที่ท่าทีของประเทศเกี่ยวกับลิขสิทธิ์รวมทั้งข้อกำหนดในการใช้งานสำหรับแต่ละ Add-on Kodi ที่คุณใช้เพื่อดูข้อมูลเพิ่มเติม
ติดตั้ง Kodi บนทีวี Fire ของคุณ (สรุป)
ด้วยสิ่งที่กล่าวมาลองมาดูวิธีติดตั้ง Kodi บน Fire TV หรือ Fire Stick ของคุณ เรามีบทความเต็มรูปแบบไว้ที่นี่ซึ่งจะนำคุณไปสู่ขั้นตอนตามขั้นตอนดังนั้นเราจะไม่โพสต์คำแนะนำแบบเจาะลึกเข้าไปในการทำงานนี้ แต่เราจะเน้นสิ่งสำคัญบางอย่างที่คุณจำเป็นต้องทำเพื่อให้แน่ใจว่า Kodi ตื่นขึ้นและใช้งานอุปกรณ์ของคุณโดยไม่มีปัญหาใด ๆ โดยทั่วไปการติดตั้ง Kodi ลงในอุปกรณ์ของคุณจะทำให้คุณต้องดาวน์โหลดและติดตั้งไฟล์ Kodi apk สำหรับ Android ลงในอุปกรณ์ของคุณโดยการบีบอัดไฟล์โดยใช้แอปพลิเคชัน Downloader ที่มีอยู่ใน Amazon Appstore ลองมาดูอย่างรวดเร็ว

ขั้นแรกให้เริ่มต้นด้วยการจดบันทึก URL นี้ที่เราสร้างขึ้นสำหรับแอปพลิเคชัน Android ของ Kodi ซึ่งจะดาวน์โหลดไฟล์ APK โดยอัตโนมัติลงในอุปกรณ์ของคุณ: "http://bit.ly/KodiFireStick" คุณจำเป็นต้องใส่ข้อมูลนี้ลงใน Fire TV ของคุณในภายหลังเพื่อให้แน่ใจว่าคุณสามารถเก็บไว้ได้หรือดูกลับไปที่ส่วนนี้ของคู่มือเมื่อคุณต้องการ เมื่อคุณทำเครื่องหมายไว้แล้วเตรียมการดำน้ำในเมนูการตั้งค่าสำหรับอุปกรณ์ของคุณเพื่อเปิดการตั้งค่าแหล่งที่มาที่ไม่รู้จักในอุปกรณ์ของคุณ เมื่อต้องการทำเช่นนี้ให้กดปุ่มกลางบนรีโมทและเลือกการตั้งค่าจากเมนูจากนั้นเลื่อนไปทางด้านขวาของเมนูการตั้งค่าจนกว่าคุณจะสามารถดูตัวเลือกสำหรับ "อุปกรณ์" เปิดเมนูนี้และเลือก "นักพัฒนาซอฟต์แวร์ Options "ซึ่งจะแสดงปุ่มสลับสองแบบ ได้แก่ ADB และ Unknown Sources เราจะไม่ใช้ ADB สำหรับสิ่งนี้ (เครื่องมือที่รวมอยู่ใน Android Studio SDK) เพื่อให้คุณสามารถออกจากการตั้งค่านี้ได้ตามลำพังในตอนนี้ ให้เลื่อนลงไปที่การตั้งค่าด้านล่าง ADB และกดปุ่มกลาง วิธีนี้จะช่วยให้อุปกรณ์ของคุณสามารถติดตั้งแอ็พพลิเคชันจากแหล่งอื่น ๆ นอกเหนือจาก Amazon Appstore ซึ่งเป็นขั้นตอนที่จำเป็นหากเราจะสั่งให้ Kodi เข้าสู่อุปกรณ์ของเรา มีคำเตือนปรากฏขึ้นเพื่อแจ้งให้คุณทราบว่าการดาวน์โหลดแอปจากแหล่งภายนอกอาจเป็นอันตราย คลิกตกลงที่พร้อมท์และคลิกปุ่มโฮมบนรีโมทของคุณเพื่อย้อนกลับไปยังหน้าจอหลัก

เมื่อคุณเปิดใช้งานแหล่งที่มาที่ไม่รู้จักบนอุปกรณ์ของคุณแล้วคุณสามารถกลับไปที่เมนูหลักได้ ในครั้งนี้ใช้รีโมตของคุณเพื่อเข้าสู่ส่วน Apps ของ Fire Stick ของคุณและค้นหาแอปที่เรียกว่า "Downloader" หรือคุณสามารถใช้คำสั่งเสียงบนรีโมทของคุณเพื่อค้นหาแอพฯ Downloader ถ้าคุณมี Fire TV ด้วย Alexa สร้างไว้ในอุปกรณ์ทำให้ง่ายต่อการค้นหาใน AppStore เนื่องจาก Fire TV และ Fire Stick ไม่มีเบราว์เซอร์ที่รวมอยู่ในอุปกรณ์คุณจะต้องดาวน์โหลดแอปของบุคคลที่สามซึ่งอนุญาตให้คุณใช้ URL ในกล่องรับสัญญาณเช่นโทรศัพท์หรือแท็บเล็ตตามปกติ แม้ว่าจะไม่มีแอปพลิเคชันเบราว์เซอร์เฉพาะสำหรับดาวน์โหลดภายใน App Store แต่ก็มีแอปที่ช่วยให้คุณสามารถดาวน์โหลดเนื้อหาไปยังอุปกรณ์ของคุณได้โดยตรง กดปุ่ม "รับ" บนอุปกรณ์เพื่อดาวน์โหลดแอปพลิเคชันตรงไปยังกล่องสตรีมมิงและบันทึกลงในอุปกรณ์ของคุณจากนั้นเปิดแอปพลิเคชันบนอุปกรณ์ของคุณเพื่อดาวน์โหลด Kodi apk

Downloader จะช่วยให้คุณสามารถดาวน์โหลดเนื้อหาจาก URL เฉพาะที่คุณป้อนลงในแอปพลิเคชันทำให้ง่ายต่อการรับ APK โดยตรงบนอุปกรณ์ของคุณ ใช้ลิงก์ที่เราระบุไว้ด้านบนป้อน URL ลงในช่องที่ให้มาโดยใช้รีโมตและแป้นพิมพ์บนหน้าจอ ลิงก์ดังกล่าวจะดาวน์โหลด Kodi รุ่นล่าสุดโดยอัตโนมัติเมื่อเขียน Kodi 17.4 Krypton ในฐานะที่เป็นรุ่นใหม่ของ Kodi ปรากฏบนหน้าดาวน์โหลดของสื่อยักษ์เราจะตรวจสอบให้แน่ใจว่าได้อัปเดตลิงก์กับ Kodi รุ่นใหม่แล้ว คลิกปุ่มถัดไปหลังจากป้อนลิงก์ลงในอุปกรณ์ของคุณ Fire Stick ของคุณจะยืนยันลิงค์ที่คุณต้องการดาวน์โหลดจาก; กดเลือกเพื่อยืนยันตัวเลือกดาวน์โหลดบนอุปกรณ์ของคุณและการดาวน์โหลดของคุณจะเริ่มต้นทันทีจาก URL นั้น เมื่อ APK ดาวน์โหลดเสร็จแล้วควรเปิดโดยอัตโนมัติบนอุปกรณ์ของคุณ ถ้าคุณได้รับคำแนะนำให้เปิดโปรแกรมติดตั้ง Kodi ให้กด OK

หากคุณเคยติดตั้งแอปพลิเคชันบนอุปกรณ์แอนดรอยด์โดยใช้ไฟล์ APK การติดตั้งสำหรับ Fire TV หรือ Fire Stick จะดูคล้ายกับคุณอย่างเหลือเชื่อ ใช้รีโมทของคุณเพื่อไฮไลต์และเลือกปุ่ม "ติดตั้ง" และอุปกรณ์ของคุณจะเริ่มติดตั้ง Kodi Kodi เองเป็นแอพพลิเคชันที่มีขนาดใหญ่พอสมควรดังนั้นคุณจึงต้องใช้เวลาในการติดตั้งอุปกรณ์ของคุณ ในกระบวนการติดตั้งของเรากระบวนการนี้ใช้เวลาประมาณสามสิบวินาที เมื่อการติดตั้งเสร็จสิ้นลงในอุปกรณ์ของคุณให้กดปุ่มกลางบนรีโมทเพื่อเปิดแอพพลิเคชั่น Kodi ที่ติดตั้งใหม่บนทีวีของคุณ Kodi จะเริ่มต้นใช้เวลาสักครู่เพื่อตั้งค่าตัวเองแล้วคุณจะดีไปจากที่นั่น
ในคู่มือที่ระบุไว้ด้านบนเรามีเคล็ดลับในการตรวจสอบว่า Kodi ถูกตรึงไว้ที่หน้าจอหลักของคุณเพื่อให้เข้าถึงได้ง่ายโดยไม่ต้องผ่านรายการแอพพลิเคชั่นในอุปกรณ์ของคุณรวมทั้งวิธีที่ง่ายในการเข้าถึง Kodi โดยไม่ต้องใช้ recents folder
การติดตั้ง Covenant ลงบน Fire TV ของคุณ
เมื่อคุณทำข้อตกลงกับ Fire TV หรือ Fire Stick แล้วการติดตั้ง Add-on เช่น Covenant ทำได้ง่ายเหมือนกับที่ใช้กับแพลตฟอร์มอื่น ๆ สิ่งที่คุณต้องใช้เพื่อติดตั้ง Add-on นี้กับอุปกรณ์ของคุณเป็นเพียงเล็กน้อยเวลา Fire Stick ระยะไกลของคุณและแน่นอน Kodi ได้ติดตั้งและเรียกใช้งานบนแพลตฟอร์มของคุณแล้ว เช่นเดียวกับคำแนะนำในการติดตั้ง Kodi ลงในอุปกรณ์ของคุณเรามีคู่มือเพิ่มเติมในเชิงลึกสำหรับการติดตั้ง Covenant ลงใน Kodi เวอร์ชันใด ๆ โดยไม่คำนึงถึงอุปกรณ์ที่ติดตั้งอยู่ คุณจำเป็นต้องปรึกษาคู่มือนี้เพื่อดูวิธีการติดตั้ง Kodi บนแพลตฟอร์มอื่น ๆ อย่างละเอียดยิ่งขึ้น แต่คำแนะนำด้านล่างนี้จะนำไปใช้โดยตรงกับ Fire TV หรืออุปกรณ์ Fire Stick มาตรฐานของคุณ ลองมาดู
เริ่มต้นด้วยการเปิดตัว Kodi จากหน้าจอหลักหรือรายการแอปพลิเคชันบนอุปกรณ์ตรวจสอบให้แน่ใจว่าคุณได้เปิดแบบเต็มหน้าจอ ใช้รีโมตของคุณโดยเริ่มจากการนำทางไปที่ไอคอน "การตั้งค่า" ของ Kodi และกดปุ่มกลางบนจอแสดงผล เช่นเดียวกับ Fire TV ของคุณเมื่อติดตั้ง Kodi ในตอนต้นเราต้องตรวจสอบให้แน่ใจว่า Kodi ถูกตั้งค่าเพื่อให้คุณสามารถติดตั้งที่เก็บข้อมูลและซอฟต์แวร์จากแหล่งภายนอกและภายนอกได้โดยอัตโนมัติ ภายในเมนูการตั้งค่าในอุปกรณ์ของคุณให้เลื่อนลงไปที่ "ระบบ" เลือก "Add-ons" จากเมนูและเปิดใช้งานการตั้งค่า "Allow unknown sources" จากหน้าจอซึ่งจะช่วยให้เราสามารถติดตั้ง Covenant ลงใน Fire ของคุณได้ ทีวีหรือ Fire Stick เมื่อเสร็จแล้วเปิดใช้งานให้หันกลับไปที่จอแสดงผลหลักภายใน Kodi เพื่อดำเนินการติดตั้งต่อไป

เมื่อเปิดใช้การติดตั้ง Source Unknown Source แล้วเราสามารถดำน้ำกลับเข้าสู่การตั้งค่าอุปกรณ์ของคุณได้โดยคลิกที่ไอคอนรูปเฟืองที่มุมซ้ายบนของจอแสดงผล ครั้งนี้ใช้รีโมตของคุณเพื่อเลือก "File Browser" ซึ่งเป็นตำแหน่งสุดท้ายที่ด้านล่างของรายการ เมื่อคุณเปิดเมนูนี้เลือก "เพิ่มซอร์สโค้ด" ซึ่งจะให้คุณสามารถเพิ่มพื้นที่เก็บข้อมูลใหม่สำหรับแอปพลิเคชันของคุณโดยใช้ URL ที่เฉพาะเจาะจง นี่คือวิธีที่เราจะเพิ่มพื้นที่เก็บข้อมูลยักษ์ใหญ่ที่ช่วยให้เราสามารถดาวน์โหลด Covenant ไปยังอุปกรณ์ Kodi ของเราได้ เลือกตัวเลือกนี้และเพิ่ม URL ต่อไปนี้ลงในรายการโดยเลือก "ไม่มี" ในรายการ: http://kod1help.com/kod1/

เมื่อคุณเพิ่ม URL ลงในรายการต้นทางภายใน Kodi โปรดตรวจสอบว่าได้ระบุ URL และชื่อในรายการแหล่งที่มา ตามค่าเริ่มต้นลิงก์ข้างต้นสำหรับที่เก็บข้อมูล Kod1 จะตั้งเป็น "kod1" ตามที่เห็นใน URL แต่ชื่อนี้สามารถเปลี่ยนเป็นสิ่งที่คุณต้องการได้ นอกจากนี้คุณยังสามารถเปลี่ยนชื่อได้ตลอดเวลาด้วยการเลือกเมนูจากเบราเซอร์ไฟล์ของ Kodi ทำให้สามารถเพิ่มลบหรือเปลี่ยนชื่อบนอุปกรณ์ของคุณได้อย่างง่ายดาย เมื่อคุณเพิ่ม URL repo แล้วคุณสามารถกลับออกจากเบราเซอร์ไฟล์ของคุณกลับไปที่เมนูหลักของ Kodi โดยคลิกที่แบนเนอร์ด้านซ้ายบนเพื่อออกจากหน้าจอหลักของคุณ ไปที่เมนู Add-on บนหน้าจอ ใส่เบราเซอร์ add-on โดยคลิกที่ไอคอนกล่องหรือเลือก "เบราเซอร์เสริม" ที่อยู่ตรงกลางของหน้าถ้าคุณยังไม่มีโปรแกรมเสริมแล้วเลือก "ติดตั้งจากไฟล์ซิป" จากเมนูหลัก . ดำน้ำในแหล่งที่คุณเพิ่มด้านบนด้วยตัวเลือกของคุณจากนั้นเลือก "Kodi Repos" จากรายการโฟลเดอร์และเลือก "Reposito Colossus" ถ้าคุณต้องการความช่วยเหลือเพิ่มเติมซึ่งระบุรายละเอียดว่าโปรแกรมใดเป็นตัวติดตั้งที่ถูกต้องสำหรับ Covenant คุณจะพูดว่า ภายในวงเล็บถัดจากเมนู เมื่อคุณเลือกไฟล์ซิปแล้วยักษ์ใหญ่จะถูกเพิ่มลงในอุปกรณ์ของคุณโดยอัตโนมัติ

เมื่อติดตั้ง Colossus Repo แล้วให้กลับไปที่เมนู Add-on หลักและเลือกตัวเลือก Add-on browser ภายในเมนูนี้เลือก "ติดตั้งจากที่เก็บ" และค้นหาที่เก็บยักษ์ใหญ่ในรายการของคุณ เข้าสู่รายการ Add-ons Video และเลือก Covenant จากรายการตัวเลือกเพื่อเริ่มต้นติดตั้ง Covenant คอมพิวเตอร์หรืออุปกรณ์สตรีมมิ่งของคุณจะเริ่มดาวน์โหลดและติดตั้ง Covenant ลงในคอมพิวเตอร์ของคุณและทั้งหมดนี้บอกว่าควรใช้เวลาประมาณ 45 วินาทีถึงหนึ่งนาที เมื่อทำเสร็จแล้วกติกาจะถูกเพิ่มลงในรายการแอพฯ ภายใน Kodi ในการเข้าใช้งานเพียงเข้าสู่ Add-on ของวิดีโอและคลิกสองครั้งที่ Covenant ภายในเมนูการตั้งค่า การใช้กติกาเกี่ยวกับ Fire TV ของคุณเป็นประสบการณ์เดียวกับการใช้งานบนแพลตฟอร์ม Kodi อื่น ๆ เช่นโทรศัพท์ Android หรือ Windows PC เพียงแค่ใช้รีโมตเพื่อเรียกดูเนื้อหาที่แสดงในรายการและคุณสามารถรับชมรายการใด ๆ ที่อยู่ในแอปตามปกติได้จากอุปกรณ์อื่น ๆ

หากคุณสนใจในการเรียนรู้เพียงวิธีการทำงานของข้อตกลงโปรดตรวจสอบคู่มือฉบับเต็มของเราเกี่ยวกับการใช้กติกาที่นี่
***
ในตอนท้ายของวันการติดตั้ง Covenant ลงบน Fire TV หรือ Fire Stick นั้นจะเหมือนกับการติดตั้ง Covenant กับอุปกรณ์อื่น ๆ ส่วนที่ยากที่สุดคือการติดตั้ง Kodi ลงในกล่องรับสัญญาณ แต่ถึงแม้จะใช้เวลาประมาณสิบถึงสิบห้านาทีสำหรับผู้ใช้ส่วนใหญ่สามารถใช้งานอุปกรณ์ดังกล่าวได้ โดยรวมแล้วราคาเพียง 40 เหรียญ (หรือ 70 เหรียญสำหรับรุ่น Fire TV 4K) Fire Stick เป็นหนึ่งในอุปกรณ์ที่ดีที่สุดที่คุณสามารถซื้อได้ แม้ว่าความสัมพันธ์กับแอพพลิเคชันที่มีต่อการละเมิดลิขสิทธิ์ได้เปลี่ยนไป Amazon จึงได้ยกเลิกการจดทะเบียน Kodi จาก Amazon Appstore ซึ่งไม่ได้หยุดความสามารถในการบีบอัด Kodi ลงในอุปกรณ์ของคุณ การรวมกันของ Kodi กับ Amazon Fire Stick ได้รับความนิยมอย่างไม่น่าเชื่อทั่วโลกและง่ายต่อการดูว่าเหตุใด และด้วยความสะดวกในการเข้าถึง Kodi บนอุปกรณ์ของคุณการติดตั้งแอปพลิเคชั่นและ Covenant จึงไม่ใช่เรื่องง่ายๆ