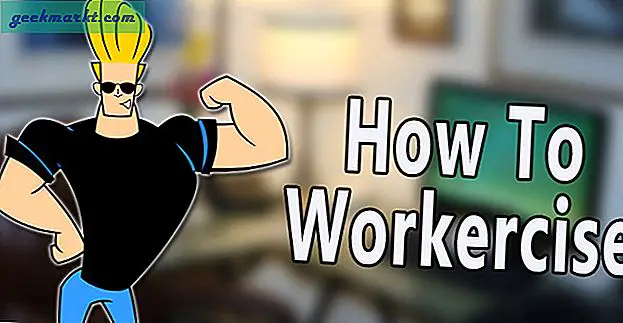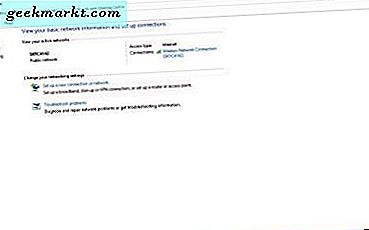แป้นพิมพ์ลัดมีประโยชน์จริงๆ คุณสามารถตั้งค่าเพื่อเปิดเชลล์สคริปต์แอปของบุคคลที่สามหรือแม้แต่หน้าเว็บบางหน้าได้ ตัวอย่างเช่นฉันได้แมป Alt + Space เพื่อเปิดไฟล์ เชลล์สคริปต์ ที่เก็บตัวอย่างข้อความของฉันและฉันสามารถป้อนที่อยู่ไปรษณีย์หมายเลขบัตรเครดิตและอื่น ๆ ได้อย่างรวดเร็วยิ่งไปกว่านั้น Ubuntu ยังให้คุณทำแผนที่แป้นพิมพ์ลัดเหล่านี้ได้ทั้งหมด ต่อไปนี้เป็นสองวิธีในการสร้างแป้นพิมพ์ลัดอย่างรวดเร็วใน Ubuntu
วิธีสร้างแป้นพิมพ์ลัดอย่างรวดเร็วใน Ubuntu
1. บรรทัดคำสั่ง
ในกรณีที่คุณคุ้นเคยกับบรรทัดคำสั่งมากเกินไปมีสองวิธีในการทำเช่นนี้อีกครั้งคือ dconf และ gsettings หากคุณติดตั้ง dconf ไว้แล้วให้ดำเนินการต่อไม่เช่นนั้นเราจะดำเนินการผ่าน gsettings ที่สำคัญที่สุดเราต้องตรวจสอบว่ารายการผูกแป้นพิมพ์ว่างเปล่าหรือไม่ ในกรณีที่ว่างเปล่าซึ่งโดยปกติควรเป็นเว้นแต่คุณจะสร้างทางลัดไว้ก่อนหน้านี้ อย่างไรก็ตามให้ใช้คำสั่งต่อไปนี้เพื่อตรวจสอบรายการแป้นพิมพ์ลัด
gsettings รับ org.gnome.settings-daemon.plugins.media-keys custom-keybindings

หากคุณได้ผลลัพธ์ว่างเช่นด้านบนเราต้องสร้างรายการที่กำหนดเองก่อน ฉันตั้งชื่อรายการของฉันเป็น "custom0" คุณสามารถตั้งชื่ออะไรก็ได้ แต่เพื่อให้สะอาดเราจะใช้“ custom0” ใช้คำสั่งต่อไปนี้เพื่อดำเนินการดังกล่าว
gsettings ตั้งค่า org.gnome.settings-daemon.plugins.media-keys custom-keybindings "['/ org / gnome / settings-daemon / plugins / media-keys / custom-keybindings / custom0 /']"
เมื่อคำสั่งเสร็จสมบูรณ์ให้รันคำสั่งต่อไปนี้อีกครั้งเพื่อตรวจสอบการสร้างรายการคีย์แบบกำหนดเอง คุณควรมีสิ่งที่คล้ายกับผลลัพธ์ต่อไปนี้
gsettings รับ org.gnome.settings-daemon.plugins.media-keys custom-keybindings

ต่อไปเราต้องเพิ่มคีย์ลัดของเราในรายการ“ custom0” ที่เราสร้างขึ้นในตอนนี้ สิ่งนี้ต้องใช้ชุดคำสั่ง 3 ชุดซึ่งก่อนอื่นจะตั้งชื่อทางลัดของเราตำแหน่งไฟล์คีย์ลัดตามลำดับ ตัวอย่างเช่นฉันต้องการแมป“ Ctrl + Alt + Page_Down” เพื่อเปิดตัวแก้ไข Gedit ดังนั้นฉันจึงพบตำแหน่งของไฟล์แอปพลิเคชัน gedit โดยใช้คำสั่ง“ whereis” ด้านล่างนี้คือคำสั่งที่ฉันเคยทำ
gsettings set org.gnome.settings-daemon.plugins.media-keys.custom-keybinding: / org / gnome / settings-daemon / plugins / media-keys / custom-keybindings / custom0 / name "'gedit_launch'" gsettings set org .gnome.settings-daemon.plugins.media-keys.custom-keybinding: / org / gnome / settings-daemon / plugins / media-keys / custom-keybindings / custom0 / binding "'Page_Down '"gsettings set org.gnome.settings-daemon.plugins.media-keys.custom-keybinding: / org / gnome / settings-daemon / plugins / media-keys / custom-keybindings / custom0 / command"' / usr / bin / gedit '"

เมื่อคำสั่งทั้งหมดเสร็จสมบูรณ์คุณจะสามารถเปิดแอพได้ด้วยการกดแป้น นอกจากนี้คุณจะเห็นรายการต่อท้ายใต้แป้นพิมพ์

ในกรณีที่คุณต้องการแก้ไขทางลัดคุณสามารถทำได้ผ่าน GUI หรือหากคุณรันคำสั่งเดียวกันคำสั่งนั้นจะแทนที่การกำหนดค่าก่อนหน้านี้
2. GUI
นอกจากนี้คุณยังสามารถสร้างทางลัดผ่าน GUI และใช้งานง่ายกว่าเมื่อเปรียบเทียบกัน ในการทำเช่นนั้นตรงไปที่เมนูการตั้งค่าและคลิกที่แท็บอุปกรณ์ จากนั้นคลิกที่แท็บแป้นพิมพ์ หรือคุณสามารถพิมพ์“ คีย์บอร์ด” ในแถบค้นหา GNOME

ในส่วนแป้นพิมพ์ให้ไปที่ด้านล่างและคลิกที่ปุ่ม“ +”

ในป๊อปอัปเพิ่มทางลัดคุณต้องป้อนชื่อตำแหน่งไฟล์และแป้นพิมพ์ลัด ตัวอย่างเช่นฉันต้องการแมป“ Alt + Ctrl + Page_Down” เพื่อเปิดแอปพลิเคชัน gedit ดังนั้นฉันจึงพบตำแหน่งไฟล์ของไฟล์แอปพลิเคชัน gedit โดยใช้คำสั่ง“ whereis” นอกจากนี้ในการเพิ่มแป้นพิมพ์ลัดคุณเพียงแค่กดที่ปุ่ม "ตั้งค่าทางลัด ... " และมันจะบันทึกการกดแป้น
โพสต์ป้อนพารามิเตอร์ทั้งหมดคลิกที่ปุ่มเพิ่มที่มุมขวาบน

เมื่อเพิ่มแล้วคุณจะเห็นทางลัดของคุณที่ด้านล่างของหน้า หากทำได้คุณควรจะเปิดแอปผ่านแป้นพิมพ์ลัดได้

แป้นพิมพ์ลัดเหล่านี้สามารถใช้เพื่อเปิดเชลล์สคริปต์หรืออิมเมจของแอปได้ สำหรับปัญหาหรือข้อสงสัยเพิ่มเติมโปรดแจ้งให้เราทราบในความคิดเห็นด้านล่าง
อ่านเพิ่มเติม: เบราว์เซอร์ที่ดีที่สุดสำหรับ Ubuntu ที่คุณควรลองในปี 2019