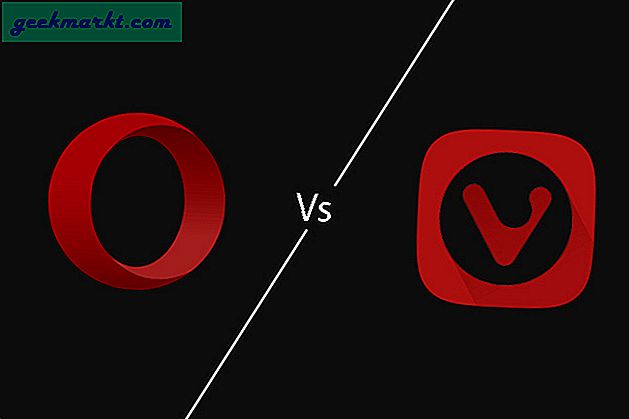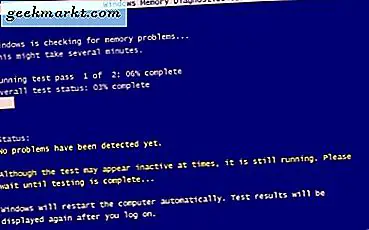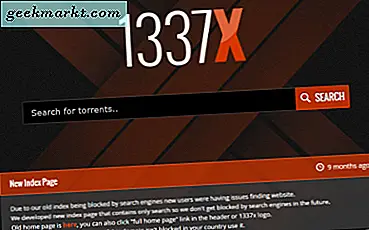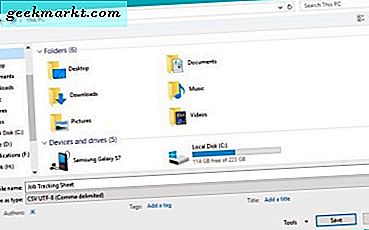ยังไม่มีปัญหาการขาดแคลนฟรี โปรแกรมที่มีประโยชน์สำหรับ Windowsแต่เมื่อพูดถึง macOS สิ่งที่ดีส่วนใหญ่ แอพ macOS จะได้รับเงินเสมอ. ในช่วงสองสามเดือนที่ผ่านมาฉันได้สร้างรายการแอปเพิ่มประสิทธิภาพฟรีสำหรับ macOS และในที่สุดฉันก็มีรายชื่อที่มั่นคง
เรามาดูกันดีกว่า เราจะ?
แอพ macOS ฟรีเพื่อเพิ่มผลผลิตของคุณ
1. Itsycal
กำลังมองหาปฏิทินในแถบเมนู?
ไม่เหมือน Windows macOS จะไม่แสดงปฏิทินให้คุณเห็นเมื่อคุณคลิกที่ไอคอนนาฬิกาในแถบเมนูใช่คุณสามารถเปิดแอพปฏิทินจากสปอตไลท์ (กด cmd + spacebar พิมพ์ 'ปฏิทิน' แล้วกด Enter) แต่ใช้เวลานานเกินไป
เข้าสู่ Itsycal ซึ่งเป็นปฏิทินขนาดเล็กที่ตั้งอยู่ที่แถบเมนูของคุณและแสดงปฏิทินรายเดือนของคุณ นอกจากนี้หากคุณต้องการระบบจะแสดงกิจกรรมของคุณเป็นเพื่อนร่วมกับแอพ Mac Calendar และหากต้องการข้ามไปมาระหว่างเดือนและปีต่างๆคุณสามารถใช้ปุ่มลูกศรบนแป้นพิมพ์ของคุณ
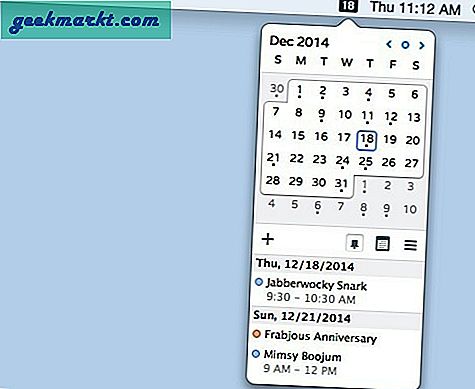
2. ExternalDisplayBrightness
ExternalDisplayBrightness เป็นยูทิลิตี้ง่ายๆที่ให้คุณเปลี่ยนความสว่างของจอแสดงผลภายนอกที่เชื่อมต่อกับ Mac ของคุณโดยใช้แป้นพิมพ์ลัด ไม่จำเป็นต้องใช้ปุ่มบนจอภาพภายนอกเพื่อควบคุมความสว่างและคอนทราสต์
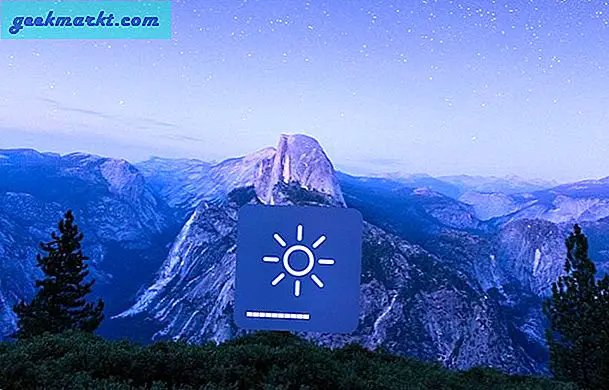
3. ไข่มุก
นาน ๆ ครั้งเมื่อคุณต้องการตรวจผมดูว่ามีอะไรติดอยู่ในฟันหรือไม่ คุณมองหากระจกเพื่อมองเข้าไปและไม่มีสิ่งใดที่จะทำให้คุณลำบากใจ
ก่อนที่จะค้นพบเพิร์ลฉันมักจะใช้ facetime เพื่อดูว่าฉันหน้าตาเป็นอย่างไรก่อนที่คุณจะพร้อมสำหรับการโทร Skype แต่ปัญหาคือการแสดงตัวอย่างมีขนาดใหญ่มากจนแม้แต่คนที่นั่งข้างๆคุณก็อาจสังเกตเห็นความหลงตัวเองของคุณได้
และนั่นคือจุดเริ่มต้นของ Pearl มันเป็นแอปเล็ก ๆ ที่อยู่ในแถบเมนูของคุณ คลิกตรวจสอบให้แน่ใจว่าไฟและมุมนั้นดีพอสำหรับการประชุมของคุณ
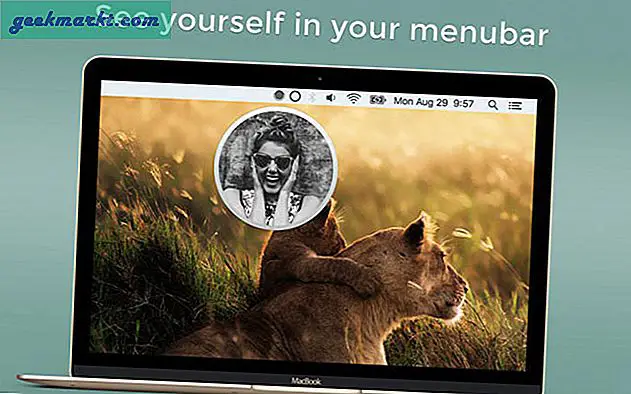
4. ถูกเพ่งเล็ง
ไม่มีรายการแอปเพิ่มประสิทธิภาพการทำงานที่สามารถทำได้โดยไม่ต้องใช้แอปตัวจับเวลา Pomodoro
สำหรับผู้ที่ไม่คุ้นเคยเทคนิค Pomodoro นั้นค่อนข้างง่าย ตั้งเวลาเป็นเวลา 25 นาทีทำงานในช่วงเวลาดังกล่าวพักสมองสั้น ๆ จากนั้นรีเซ็ตตัวจับเวลาและทำงานอีกครั้ง
ใน Be focus คุณสามารถปรับแต่งตัวจับเวลาการทำงานเช่น 25 นาทีหรือ 45 นาทีตั้งเวลาพักที่แตกต่างกันและแม้แต่เปลี่ยนเสียงปลุก
คุณสามารถเพิ่มงานได้ถึงสิบรายการในรายการสิ่งที่ต้องทำอย่างไรก็ตามหากคุณเป็นมือใหม่ขอแนะนำให้ทำอย่างช้าๆ ยิ่งคุณทำ Pomodoro น้อยเท่าไหร่ก็ยิ่งได้ผล
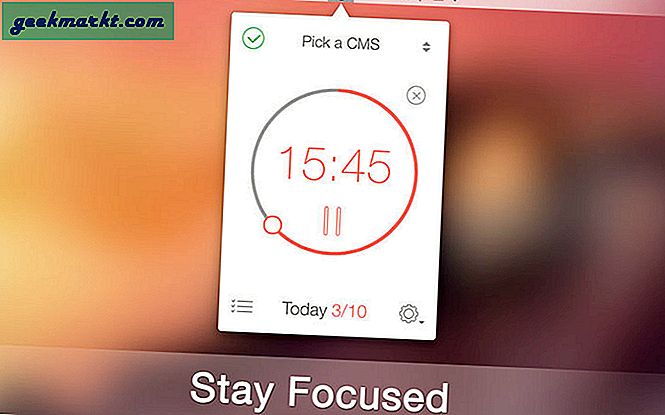
5. หมดเวลา
ดังนั้นนี่คือความจริงที่น่ารำคาญสำหรับคุณ - หากคุณนั่งอยู่บนเก้าอี้สำนักงานนานกว่าหกชั่วโมงต่อวันคุณอาจมีความเสี่ยงที่จะเป็นโรคหัวใจมากกว่าปกติถึง 64 เปอร์เซ็นต์
คุณจะทำอะไรได้บ้าง? ผมลองทำตามสองระบบ
- ดื่มน้ำเยอะ ๆ ซึ่งไม่เพียง แต่จะทำให้คุณไม่ขาดน้ำ แต่คุณยังต้องลุกขึ้นไปฉี่เป็นระยะด้วย
- ใช้กฎ 20-20-20 นั่นคือ ทุกๆ 20 นาทีเดินไป 20 ฟุตเป็นเวลา 20 วินาที
และเดาว่านี่คือจุดที่หมดเวลาเป็นภาพ
โดยค่าเริ่มต้นคอมพิวเตอร์จะหยุดการทำงานของคอมพิวเตอร์หลังจากผ่านไป 20 นาทีโดยการแสดงภาพซ้อนทับและจะไม่ให้คุณทำงานเป็นเวลา 20 วินาทีโดยคาดหวังว่าคุณจะเดินไปหาเพื่อนร่วมงานและเริ่มการสนทนาที่น่าอึดอัดเป็นเวลา 20 วินาที
แม้ว่าฉันจะมีอารมณ์ในการผลิตสูง แต่ฉันก็ชอบที่จะตั้งค่าช่วงเวลาเป็นเวลาประมาณ 25 นาทีเพื่อให้ซิงค์กับตัวจับเวลา Pomodoro ได้ดี
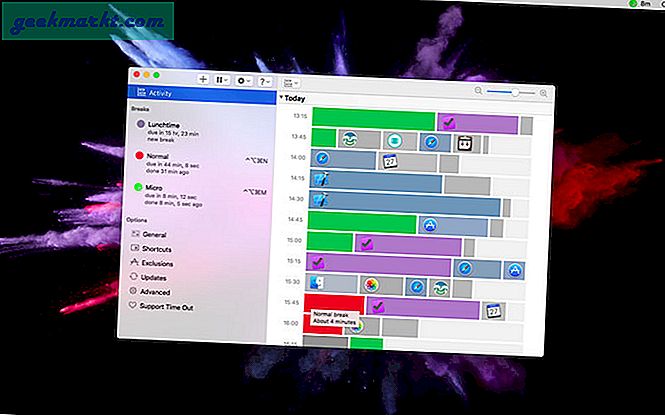
6. การใช้งาน
สิ่งหนึ่งที่เป็นจริงสำหรับทุกสภาพแวดล้อมการทำงานก็คือวันนี้การฟุ้งซ่านเป็นเรื่องง่าย วิธีหนึ่งในการแก้ปัญหานี้คือการติดตามเวลา
หากคุณรู้ว่าคุณใช้เวลาอยู่ที่ใดคุณจะมีความคิดที่ดีขึ้นในการจัดการ
เมื่อคุณติดตั้งแอปจะทำงานในพื้นหลังโดยไม่ต้องป้อนข้อมูลจากด้านข้างของคุณ และหลังจากรอสองสามวันหรือหลายสัปดาห์แอปจะให้คุณได้เห็นมุมมองจากมุมสูงเกี่ยวกับงานของคุณเกี่ยวกับตำแหน่งที่คุณใช้เวลาส่วนใหญ่และคุณกำลังทำงานอย่างมีประสิทธิผลหรือไม่
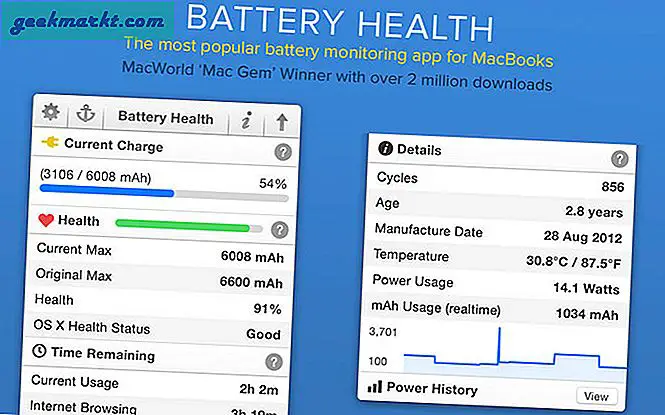
7. เลิก
อีกวิธีหนึ่งในการต่อสู้กับสิ่งที่ทำให้ไขว้เขวคือการซ่อนหรือออกจากแอพที่คุณไม่ได้ใช้บน Mac ของคุณอีกต่อไป
หากคุณเสียเวลามากเกินไปในการตรวจสอบข้อความใหม่บน skype และ slack Quitter คือสิ่งที่คุณต้องการ พูดง่ายๆก็คือถ้าคุณไม่ได้เปิดแอปตามระยะเวลาที่กำหนด Quitter จะซ่อนหรือปิดแอปนั้นโดยที่คุณไม่ต้องคิดมาก โดยรวมแล้วหากคุณพบว่าตัวเองเสียเวลาไปกับบางแอปเพียงเพราะอยู่ต่อหน้าต่อตาสิ่งนี้อาจช่วยคุณได้
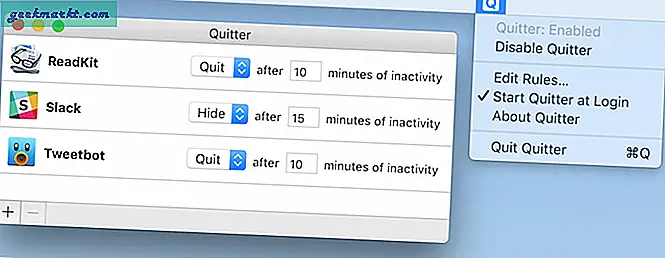
8. โมโนสแนป
macOS นำเสนอวิธีการจับภาพหน้าจอด้วย QuickTime อยู่แล้ว และมันก็ดี อย่างไรก็ตามหากคุณทำเช่นนั้นหากคุณถ่ายภาพหน้าจอและบันทึกหน้าจอบ่อยๆคุณต้องมีแอปของบุคคลที่สาม
เป็นเวลานานที่ฉันมองหาแอปบันทึกหน้าจอที่ดีสำหรับเครื่อง Mac ของฉันจากนั้นฉันก็ค้นพบโมโนสเปซ
เช่นเดียวกับเครื่องบันทึกใด ๆ คุณสามารถบันทึกส่วนหนึ่งของหน้าจอหรือพื้นที่ทั้งหมดได้และยังมีตัวแก้ไขในตัวอีกด้วย แต่สิ่งที่ดีที่สุดที่ฉันชอบคือพูดว่าฉันพบภาพที่ฉันต้องการแก้ไขอย่างรวดเร็วคุณสามารถคัดลอกภาพไปยังคลิปบอร์ดของคุณไปที่ Monosnap และเปิดจากคลิปบอร์ดและคุณสามารถแก้ไขได้ ถูกต้องแล้ว
สรุป Monosnap เป็นแอพบันทึกหน้าจอและสกรีนช็อตที่ดีที่สุดที่คุณสามารถหาได้ฟรี
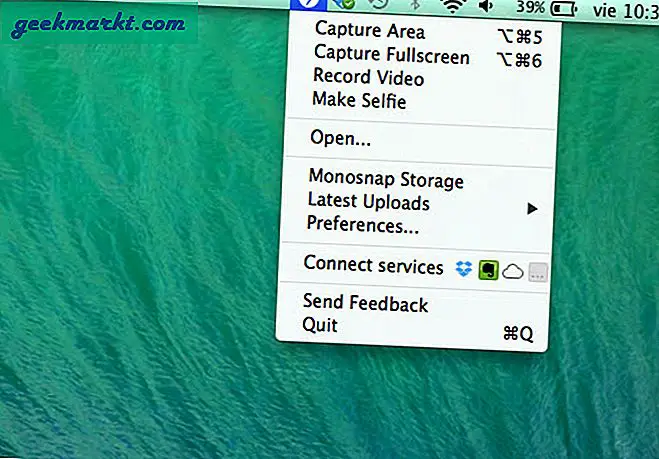
9. เปิดตัวอวกาศ
ในการเปิดแอปบน macOS สิ่งที่เรามักจะทำคือเปิดสปอตไลท์ด้วยช่องว่าง cmd + แล้วพิมพ์ตัวอักษรสองสามตัวแรกของแอปเช่น ch สำหรับ Google chrome แต่ถ้าฉันบอกคุณว่ามีวิธีที่ง่ายกว่าในการเปิดแอปบน macOS ด้วยแป้นพิมพ์ลัดง่ายๆ ตัวอย่างเช่นหากต้องการเปิด chrome คุณสามารถกด spacebar + c หรือกด space + s เพื่อเปิดแอป slack
คุณยังสามารถตั้งค่าคีย์ลูกเช่น Space + F แล้ว D (ในขณะที่คุณกดปุ่ม Space ค้างไว้) เพื่อเปิดโฟลเดอร์ดาวน์โหลดและ Space + F จากนั้น c เพื่อเปิดไดเรกทอรี iCloud
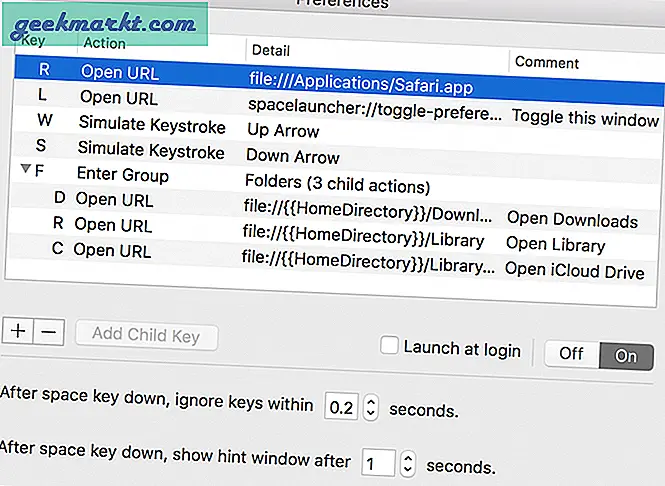
10. ทำความสะอาดหน่วยความจำ
Mac รุ่นใหม่มาพร้อม RAM มากมายคุณจึงไม่เห็นว่า macOS ทำงานช้าลงหรือแอพขัดข้อง แต่ Mac รุ่นเก่าอาจทำงานช้ามากโดยเฉพาะอย่างยิ่งในขณะที่ใช้งานแอปเช่น FCP หรือ photoshop
และนี่คือปัญหาที่ Cleaner for Memory พยายามแก้ไข เป็นแอปขนาดเล็กที่อยู่ในแถบเมนูของคุณและแสดงสถิติความจำเมื่อคุณคลิก
แต่สิ่งที่น่าสนใจก็คือ - หากระบบของคุณค่อนข้างอืดคุณสามารถคลิกที่ปุ่มเพิ่มประสิทธิภาพและจะทำให้ RAM ของคุณว่าง
แต่มันทำงานอย่างไร? มันได้รับ ram พิเศษจากที่ไหน?
Mac ของคุณชอบแคชสิ่งต่างๆใน RAM ที่“ ฟรี” เพื่อให้สามารถโหลดแอปได้อย่างรวดเร็ว ซึ่งอาจดีในบางครั้ง แต่ถ้าคุณต้องการเพิ่มหน่วยความจำจำนวนมากสำหรับแอปใดแอปหนึ่งสมมติว่าใช้ FCP บน MacBook เครื่องเก่าคุณจะต้องลบไฟล์แคชของคุณ และรับ ram เพิ่มเติมจากที่นั่น