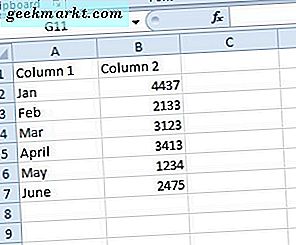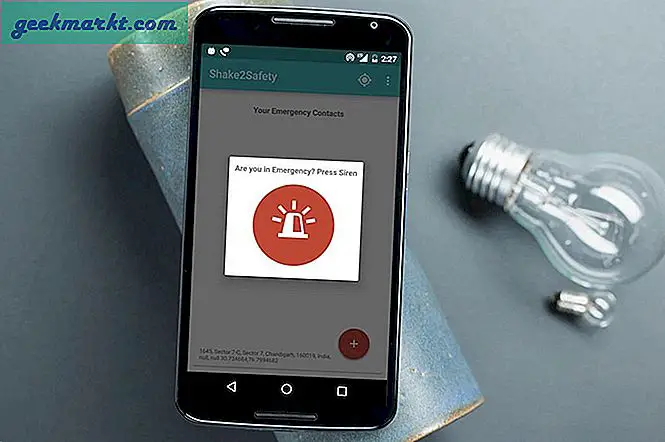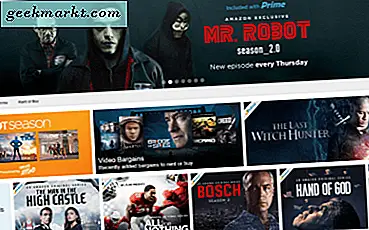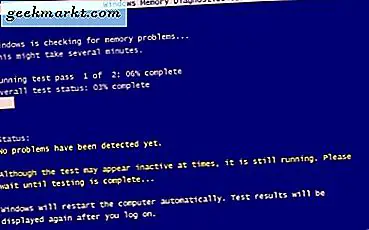
หน่วยความจำคอมพิวเตอร์ของคุณมีบทบาทสำคัญในการทำงานของระบบทั้งหมด ปัญหาเกี่ยวกับหน่วยความจำของคุณสามารถปรากฏตัวในส่วนอื่น ๆ ทั้งหมดของคอมพิวเตอร์ของคุณ อาจทำให้เกิดปัญหาข้อผิดพลาดทำให้โปรแกรมไม่สามารถเปิดหรือทำงานได้อย่างถูกต้องและโดยทั่วไปจะก่อให้เกิดความรำคาญ ดังนั้นวิธีที่คุณสามารถตรวจสอบเพื่อดูว่าแรมของคุณทำงานอย่างถูกต้องหรือไม่?
ถ้าคุณใช้ Windows มีเครื่องมือที่เรียกว่าเครื่องมือวินิจฉัยหน่วยความจำของ Windows
RAM คืออะไรและทำอย่างไร
แรมสั้นสำหรับ Random Access Memory และเชื่อมต่อกับคอมพิวเตอร์โดยใช้สล็อตแรม RAM มาในแท่งของความสามารถที่แตกต่างกันเช่น 8GB, 16GB และอื่น ๆ และมักใช้ในคู่จับคู่ RAM เป็นหน่วยความจำที่ระเหยซึ่งหมายความว่ามันต้องใช้พลังงานเพื่อเก็บข้อมูลที่เก็บไว้ที่นั่น ทันทีที่คุณปิดเครื่องพีซีแรมจะทำให้ข้อมูลสูญหายไปและจะหายไปตลอดไป
ระบบปฏิบัติการของคุณจัดเก็บข้อมูลไว้ใน RAM ชั่วคราวเพื่อเพิ่มความเร็วแอปพลิเคชันและนำเสนอคุณลักษณะต่างๆเช่นคลิปบอร์ด คัดลอกและวางจะไม่สามารถทำได้หากไม่มีอุปกรณ์ดังกล่าว
ตัวอย่างเช่นสมมติว่าคุณเปิดโปรแกรมรับส่งเมลของคุณ Windows (หรือ MAC OS) จะค้นหาฮาร์ดไดรฟ์ของคุณและหาแหล่งข้อมูลทั้งหมดที่จำเป็นในการใช้ไคลเอ็นต์ จะโหลดทุกอย่างที่ต้องการลงในแรมและโปรแกรมจะเปิดขึ้น การเปลี่ยนแปลงใด ๆ ที่คุณทำในขั้นแรกจะถูกเก็บไว้ในแรมจนกว่าคุณจะบันทึก เฉพาะการเปลี่ยนแปลงจะเกิดขึ้นกับฮาร์ดไดรฟ์ของคุณเท่านั้น
การใช้หน่วยความจำเช่นนี้ช่วยเพิ่มความเร็วในการตอบสนองของคอมพิวเตอร์ของคุณและช่วยให้คุณสามารถคัดลอกวางแก้ไขและทำทุกอย่างที่คุณต้องทำในโปรแกรมได้อย่างรวดเร็ว การเปลี่ยนแปลงถาวรใด ๆ ที่บันทึกไว้จะถูกเขียนลงดิสก์
RAM ขึ้นอยู่กับระยะเวลาทำงานอย่างถูกต้อง ทำงานที่ความเร็วสูงมากและคอมพิวเตอร์ของคุณต้องตรงกับความเร็วดังกล่าวเพื่อให้ทุกอย่างทำงานได้อย่างถูกต้อง ปัญหาเกี่ยวกับการกำหนดเวลาเหล่านี้หรือหน่วยความจำเองจะทำให้เกิดปัญหา
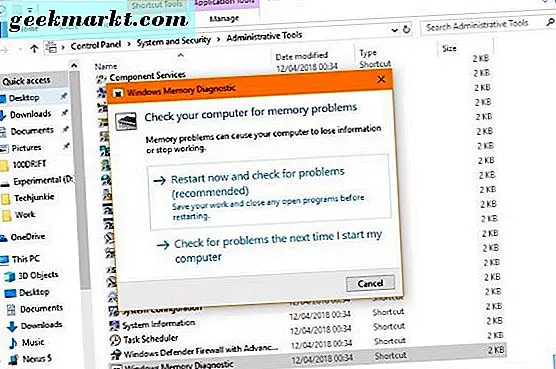
วิธีดูว่าแรมของคุณทำงานอย่างถูกต้องหรือไม่
ถ้าคุณใช้ Windows คุณสามารถใช้เครื่องมือวินิจฉัยหน่วยความจำของ Windows มีอยู่ภายใน Windows และทำงานได้อย่างน่าเชื่อถือในการทดสอบหน่วยความจำและประเมินว่าเป็นความผิดพลาดหรือไม่
เมื่อต้องการเปิดเครื่องมือวินิจฉัยหน่วยความจำของ Windows:
- พิมพ์ 'control' ลงในช่องค้นหาของ Windows และเลือก Control Panel
- เลือกระบบรักษาความปลอดภัยและเครื่องมือการดูแลระบบ
- เลือก Windows Memory Diagnostic
- เลือกเพื่อรีสตาร์ททันทีเพื่อเรียกใช้การทดสอบหรือรันครั้งถัดไปที่คุณบูตเครื่องคอมพิวเตอร์
เมื่อคุณรีบูตเครื่องคอมพิวเตอร์จะเริ่มต้นด้วยหน้าจอสีน้ำเงินเช่นเดียวกับในภาพหลัก การทดสอบหน่วยความจำมาตรฐานมาตรฐานควรใช้งานได้ดีที่สุด เพียงแค่ให้การทดสอบดำเนินต่อไปจนกว่าจะเสร็จสิ้น อาจใช้เวลาสักครู่ขึ้นอยู่กับความเร็วของคอมพิวเตอร์และจำนวน RAM ที่คุณมี คุณสามารถกด F1 และเลือก Extended test ถ้าคุณต้องการตรวจสอบให้แน่ใจ แต่ถ้าคุณต้องการจะทำเช่นนี้ให้ทำก่อนนอนหรือทำงานและปล่อยให้มันทำงานได้เช่นเดียวกับที่ใช้เวลาสักครู่!
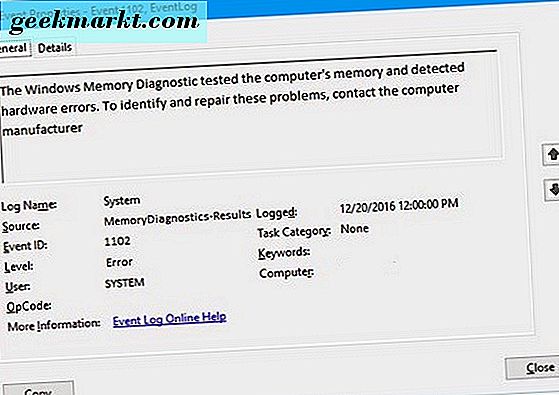
เมื่อเสร็จสิ้นเครื่องมือวินิจฉัยความทรงจำของ Windows จะแสดงผลการค้นหา มันจะบอกคุณถ้ามันตรวจพบข้อผิดพลาดใด ๆ และจะเขียนเหตุการณ์ Windows สำหรับมันเกินไป คุณสามารถใช้ Event Viewer เพื่อดูเวลาว่างของคุณ จะอยู่ในล็อก Windows ภายใต้ระบบ รหัสเหตุการณ์จะมีรหัสเหตุการณ์ 1101 เพื่อให้สามารถค้นหาได้ง่ายขึ้น คุณยังสามารถค้นหา 'MemoryDiagnostics' ได้หากต้องการ
ถ้าคุณโชคดีคุณจะเห็น 'การวินิจฉัยความจำของ Windows ทดสอบหน่วยความจำของคอมพิวเตอร์และไม่พบข้อผิดพลาดใด ๆ ' ซึ่งหมายความว่า RAM ของคุณทำงานได้ดี มิฉะนั้นเครื่องมือจะบอกคุณว่ามีข้อผิดพลาดใดบ้างที่ค้นพบและใช้หน่วยความจำแบบใด จากนั้นคุณควรนำไม้ที่มีปัญหาออกแล้วเรียกใช้การทดสอบอีกครั้งเพื่อให้แน่ใจ
ตามปกติเครื่องมือวินิจฉัยหน่วยความจำของ Windows ไม่ได้บอกคุณเสมอว่าข้อผิดพลาดเกิดขึ้นหรือที่ใดที่พบได้ หากเกิดเหตุการณ์นี้คุณควรทำเช่นเดียวกับด้านบน ลบแรมแท่งเดียวรันการทดสอบอีกครั้งและไปจากที่นั่น หากการทดสอบทำงานสะอาดหน่วยความจำ swap จะเปลี่ยน ถ้ามันยังทำงานสะอาดโอกาสที่แรมของคุณดี
หากเครื่องมือวินิจฉัยหน่วยความจำของ Windows ไม่พบข้อผิดพลาดใด ๆ แต่คุณยังคิดว่าคุณมีปัญหาเรื่องหน่วยความจำอยู่ให้ลอง MemTest86 นี่เป็นโปรแกรมฟรีแวร์ที่คุณจะต้องบันทึกลงในไดรฟ์ USB และบูตจาก เป็นหนึ่งในผู้ทดสอบหน่วยความจำที่ละเอียดที่สุดในตลาดและฉันได้ใช้มันอย่างกว้างขวาง หากมีข้อผิดพลาดเกิดขึ้นกับแรมของคุณเครื่องมือนี้จะพบปัญหานี้!
ขณะนี้คุณสามารถตรวจสอบว่าแรมของคุณทำงานได้อย่างถูกต้องจากภายใน Windows 10 หรือไม่เครื่องมือนี้มีประสิทธิภาพมากและจะทำให้เกิดข้อผิดพลาดมากที่สุด มันคุ้มค่าลอง!