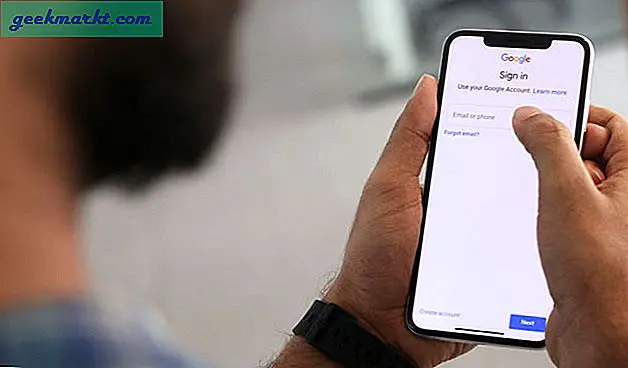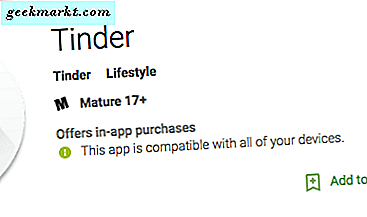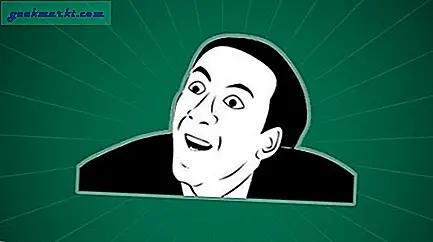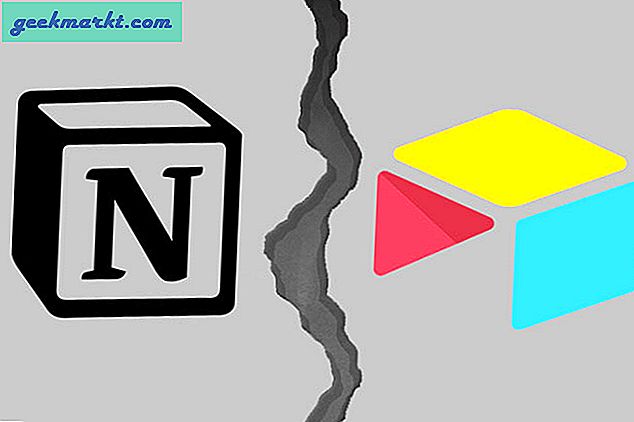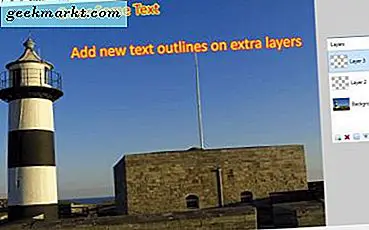เดสก์ท็อปของคอมพิวเตอร์เครื่องใดก็ได้เป็นส่วนสำคัญในชีวิตประจำวัน สำหรับบางส่วนเดสก์ท็อปทำหน้าที่เป็นวิธีปรับแต่งคอมพิวเตอร์ของคุณด้วยฉากหลังและภาพพื้นหลังที่แตกต่างกันซึ่งทำให้คุณรู้สึกเหมือนอยู่บ้านขณะที่อยู่ในคอมพิวเตอร์ คนอื่นใช้เดสก์ท็อปเพื่อบันทึกไฟล์ที่กำลังทำงานอยู่ในเวลาใดก็ตามจากเอกสารภาษีที่สำคัญไปยังไฟล์ Photoshop หรือ Illustrator เราต้องการเดิมพันอย่างไรก็ตามเปอร์เซ็นต์ที่ใหญ่ที่สุดของคนเลือกที่จะเก็บสก์ท็อปเป็นวิธีจัดการและเปิดแอพพลิเคชันของพวกเขาทำให้ทางลัดของระบบทางด้านซ้ายของเดสก์ท็อปถูกต้องพร้อมกับรูปถ่ายและเอกสาร ไม่ว่าคุณจะเป็นคนประเภทไหนที่ดูแลคอมพิวเตอร์ของคุณด้วยความสะอาดและเป็นระเบียบเรียบร้อยหรือถ้าคุณเป็นคนที่ช่วยให้ไอคอนและเอกสารอยู่ในคอมพิวเตอร์โดยไม่ได้รับการดูแลทำให้เดสก์ท็อปของคุณรู้สึกเหมือนตัวคุณเองเป็นส่วนสำคัญ ของการปรับแต่งเครื่องคอมพิวเตอร์ของคุณ
หากคุณเกิด Chromebook ขึ้นมาจะมีความซับซ้อนมากกว่านี้เล็กน้อย Chrome OS ไม่อนุญาตให้คุณตรึงเอกสารไว้กับเดสก์ท็อปซึ่งโดยพื้นฐานแล้วทำให้ผู้ใช้ส่วนใหญ่เลือกใช้เดสก์ท็อปเพื่อแสดงรูปภาพโปรดบางส่วนของคุณ ไม่มีวิธีใดที่จะแสดงอะไรก็ได้นอกเหนือจากวอลเปเปอร์ที่คุณเปิดใช้งานในการตั้งค่าซึ่งอาจทำให้ Chromebook Launcher ดูเหมือนจะน่าผิดหวังเมื่อเทียบกับ MacOS หรือ Windows 10 อย่างไรก็ตาม Chrome OS ไม่ได้มีส่วนติดต่อเดสก์ท็อป แต่เป็นเครื่องเรียกใช้งานแอปพลิเคชันเต็มรูปแบบ สามารถเปิดแอ็พพลิเคชันและเนื้อหาอื่น ๆ ได้จากเดสก์ท็อป เครื่องเรียกใช้งานของ Chrome คล้ายกับเมนูเริ่มต้นใน Windows แต่มีคุณสมบัติและภาพกราฟิกที่คุณคาดหวังได้จาก Android เป็นวิธีที่น่าสนใจในการสร้างประสบการณ์การใช้คอมพิวเตอร์ใหม่และปรับแต่งได้ง่ายสำหรับผู้ที่ต้องการปรับแต่งวิธีการทำงานของ Chrome
มีวิธีการปรับแต่ง Launcher ใน Chrome OS ค่อนข้างน้อยดังนั้นหากคุณพลาดการปรับแต่งที่มาจากเครื่องเดสก์ท็อป Windows และ MacOS มีตัวเลือกมากมายจากที่นี่ ไม่ว่าคุณจะต้องการเปลี่ยนทางลัดแอปพลิเคชันในชั้นวางของคุณหรือกำลังมองหาทางลัดที่ครบถ้วนเพื่อให้การใช้อุปกรณ์ของคุณง่ายขึ้นเล็กน้อยเรามีคำแนะนำว่าคุณจะทำให้ Chromebook ของคุณรู้สึกเหมือนอยู่ที่บ้านได้อย่างไร
ฉันสามารถใช้เครื่องเรียกใช้ Android บน Chrome OS ได้หรือไม่?
ในช่วงครึ่งปีที่ผ่านมา Google ได้พยายามที่จะเปิด Play สโตร์และรวมถึงห้องสมุดแอนดรอยด์ทั้งหมดบน Chrome OS การเปิดตัวได้ช้ากว่าที่ Google คาดไว้เมื่อคุณลักษณะนี้ได้รับการประกาศในปีพ. ศ. 2560 แต่เครื่องแล็ปท็อปรุ่นเก่าได้รับการผลักดันให้มีการอัปเดตเพื่อให้มั่นใจว่าสามารถใช้งานแอนดรอยด์ได้ ในขณะเดียวกัน Chromebook ใหม่ ๆ ได้รับการจัดส่งพร้อมกับคุณลักษณะที่พร้อมใช้งานพร้อมทั้งตัวผู้ใช้ Samsung Chromebook Plus และ Pro และ Pixelbook ของ Google เองได้ผลักดันมุมแอปในการโฆษณาของตน

ปัจจุบัน Chromebook บางเครื่องไม่สามารถใช้งานแอนดรอยด์ได้ แต่ในขณะนี้อุปกรณ์ที่ทันสมัยที่สุดได้รับการอัปเดตอย่างน้อยในรูปแบบเบต้า ซึ่งหมายความว่าผู้ใช้แอนดรอยด์วัยหนึ่งอาจสงสัยว่าจะสามารถนำความรู้เกี่ยวกับแอนดรอยด์มาใช้ในการทดสอบหรือไม่โดยใช้เครื่องเรียกใช้งานบุคคลที่สามบนแล็ปท็อปเพื่อเพิ่มประสิทธิภาพแอปและสร้างประสบการณ์การใช้อุปกรณ์แอนดรอยด์บนแล็ปท็อป เบราว์เซอร์อื่น ๆ ของ Android รวมถึง Nova Launcher และ Launcher แอ็คชันทำให้แพลตฟอร์มนี้เป็นตำนานสำหรับความสามารถในการปรับแต่งและเปลี่ยนประสบการณ์การใช้แท็บเล็ตหรือโทรศัพท์โดยใช้ขั้นตอนสั้น ๆ พิจารณาความง่ายในการเปิดอุปกรณ์ Android กับเครื่องเรียกใช้งานบุคคลที่สามทำไมคุณจึงไม่อยากลองใช้ Chrome OS
ปัญหาคือแน่นอนว่า Chrome OS ค่อนข้างเป็นแพลตฟอร์มที่ไม่เหมือนใคร ไม่เหมือน Android ระบบปฏิบัติการ Chrome ใช้ทั้งแอป Chrome และแอนดรอยด์แอปและจัดการความแตกต่างระหว่างทั้งสองอย่างบนแพลตฟอร์ม Chrome OS ส่วนใหญ่สร้างขึ้นจากการใช้เว็บสากลในขณะที่สิ่งที่คุณต้องการจะทำด้วยแอนดรอยด์แบ่งออกเป็นแอปของตัวเอง เป็นเหตุให้ผู้ใช้ Chrome OS ประสบปัญหาที่มีแอปสองรุ่น (เวอร์ชัน Chrome และ Android) ติดตั้งอยู่ในอุปกรณ์ของตน เครื่องเรียกใช้งานแอปจะสามารถแสดงแอป Android ที่ติดตั้งบนอุปกรณ์ซึ่งหมายความว่าไม่มีแอป Chrome ไม่มีทางลัดและอาจสำคัญที่สุดคือไม่มีสิทธิ์เข้าถึง Chrome เวอร์ชันมาตรฐาน เครื่องเรียกใช้ Android บน Chrome OS จะทำงานในหน้าต่างซึ่งหมายความว่าสิ่งเดียวที่ใช้โนวาหรือแอ็คชันจะทำให้ประสิทธิภาพของคุณช้าลงและทำให้การดำเนินการที่เรียบง่ายยิ่งซับซ้อนมากยิ่งขึ้น

คำตอบคือใช่คุณ สามารถ ใช้เครื่องเรียกใช้ Android ภายใน Chrome ได้ แต่คุณจะไม่ต้องการเนื่องจากยูทิลิตี้ของพวกเขามีข้อ จำกัด อยู่บนพื้นฐานว่า Chrome ทำงานอย่างไร ไม่มีประโยชน์อะไรจากการใช้ตัวเรียกใช้งานภายใน Chrome และอาจเป็นอันตรายต่อการใช้แพลตฟอร์มของคุณในแต่ละวัน แทนที่จะเข้าสู่การใช้ Android launcher กับ Chrome OS คุณควรทำการเปลี่ยนแปลงบางอย่างกับวิธีการทำงานของอุปกรณ์ในเดสก์ท็อปและ Chrome Launcher ที่มีอยู่ Chromebook มีสามส่วนหลัก ๆ ได้แก่ เดสก์ท็อปหิ้งและลิ้นชัก เราจะพูดถึงเรื่องทั้งสามด้านล่างรวมทั้งบันทึกเกี่ยวกับตัวเลือกอื่น ๆ ที่คุณสามารถใช้หากคุณกำลังมองหาประสบการณ์การใช้งาน Chrome บนสมาร์ทโฟนมากขึ้น
เดสก์ท็อป
ดังที่เราได้กล่าวถึงในบทนำสก์ท็อปบนอุปกรณ์ Chrome OS ค่อนข้าง จำกัด ในแง่ของความสามารถในการปรับแต่งได้ ถ้าคุณเป็นคนที่ชอบเก็บเอกสารหรือทางลัดแอปบนเดสก์ท็อปของคอมพิวเตอร์คุณจะโชคดีเมื่อใช้ Chromebook นักพัฒนาซอฟต์แวร์ของ Chrome OS ได้เปิดเผยรายงานข้อบกพร่องหลายฉบับว่าพวกเขาไม่สนใจที่จะเพิ่มความสามารถในการโฮสต์ไอคอนและเอกสารบนเดสก์ท็อปในรูปแบบ Windows ทีมงานที่อยู่เบื้องหลังการอัปเดตที่กำลังผลักดันไปยัง Chromebook ของคุณต้องการให้เดสก์ท็อปทำงานเป็นวิธีการแสดงพื้นหลังและรูปถ่ายที่คุณโปรดปราน แต่ก็ไม่มีอะไรเกิดขึ้นอีก หากคุณมาจาก Windows หรือ MacOS อาจเป็นเรื่องที่ จำกัด มาก แต่ Chrome เป็นอย่างไรและ Chrome OS จะทำงานต่อไปในอนาคตอันใกล้ได้อย่างไร
วอลล์เปเปอร์
ดังนั้นสิ่งนี้จะทำให้วอลล์เปเปอร์เป็นส่วนที่ปรับแต่งได้อย่างจริงจังเพียงอย่างเดียวของเดสก์ท็อปซึ่งหมายความว่าคุณจะต้องการให้แน่ใจว่าคุณใช้ประโยชน์จากความได้เปรียบของคุณ การเปลี่ยนวอลเปเปอร์บนเดสก์ท็อปสามารถทำได้สองวิธีและทั้งสองทำงานได้เหมือนกัน ขั้นแรกลองคลิกขวาที่ใดก็ได้บนภาพพื้นหลังของคอมพิวเตอร์ (บนทัชแพด Chromebook ส่วนใหญ่คุณสามารถคลิกด้วยสองนิ้วเพื่อเลียนแบบการคลิกขวา) สามตัวเลือกจะแสดงในเมนูบริบทและทั้งสามจะกล่าวถึงในคู่มือนี้ สำหรับตอนนี้ให้คลิกที่ส่วนที่เลือกด้านล่างรายการ "ตั้งค่าวอลเปเปอร์" ซึ่งจะเป็นการเปิดตัวเลือกวอลล์เปเปอร์ของ Chrome ซึ่งมีตัวเลือกอื่น ๆ ที่เราควรพูดถึง

ด้านบนของช่องนี้คุณจะเห็นหมวดหมู่สำหรับวอลเปเปอร์เริ่มต้นของ Chrome แท็บ "ทั้งหมด" ช่วยให้คุณสามารถดูวอลเปเปอร์ทั้งหมดบนอุปกรณ์ขณะที่อีก 4 หมวดหมู่ ("แนวนอน" "เมือง" "สี" "ธรรมชาติ") ช่วยให้คุณสามารถ จำกัด การเลือกฉากประเภทต่างๆได้ หมวดหมู่เหล่านี้จะคุ้นเคยกับเจ้าของ Pixel เนื่องจากแอป Wallpaper ของ Google ใช้ประเภทวอลล์เปเปอร์ประเภทเดียวกัน แท็บสุดท้าย "Custom" จะช่วยให้คุณสามารถเลือกภาพพื้นหลังที่คุณเพิ่มจากเว็บหรือจากไฟล์ส่วนบุคคลของคุณได้แม้ว่าคุณจะไม่เห็นภาพที่บันทึกไว้ที่นี่ถ้าคุณยังใหม่กับระบบปฏิบัติการ ที่ด้านล่างของรายการ Custom คุณจะเห็นวอลเปเปอร์ว่างเปล่าพร้อมสัญลักษณ์ Plus (+) คลิกที่ไอคอนนี้เพื่อเปิดคอลเล็กชันภาพและวอลเปเปอร์ส่วนตัวภายในตัวเลือกวอลล์เปเปอร์

คุณสามารถเปิดวอลล์เปเปอร์ได้ครั้งละหนึ่งวอลเปเปอร์และวอลล์เปเปอร์ที่คุณเลือกจะได้รับการกำหนดให้เป็นวอลเปเปอร์ของ Chromebook โดยอัตโนมัติสำหรับทั้งเดสก์ท็อปและหน้าจอลงชื่อเข้าใช้ของคุณ (ขณะนี้คุณไม่สามารถแยกแยะความแตกต่างได้ใน Android, เพื่อให้แน่ใจว่าวอลล์เปเปอร์ของคุณปลอดภัยสำหรับสภาพแวดล้อมของคุณไม่ว่าจะเป็นที่บ้านโรงเรียนหรือที่ทำงาน) คุณสามารถเพิ่มวอลเปเปอร์จำนวนมากลงในรายการนี้ตามที่คุณเห็นสมควรและจะปรากฏในแท็บ "ทั้งหมด"

หากคุณไม่สนใจว่าวอลเปเปอร์คืออะไรการตั้งค่าช่องทำเครื่องหมาย "Surprise Me" ที่ด้านล่างของข้อความนี้จะเป็นการเลือกวอลล์เปเปอร์จากคอลเล็กชันทั้งหมด แต่น่าเสียดายที่ยังไม่มีวิธีใดที่จะเลือกส่วนย่อยของภาพพื้นหลังเหล่านี้ได้ด้วย "Surprise Me" ซึ่งจะเลือกวอลเปเปอร์แบบสุ่มจากไลบรารีวอลล์เปเปอร์ทั้งหมด "เซอร์ไพร์ส Me" ถูกออกแบบมาเพื่อเลือกวอลล์เปเปอร์ใหม่วันละครั้งดังนั้นคุณอาจต้องการให้แน่ใจว่าวอลล์เปเปอร์ของคุณมีความปลอดภัยสำหรับการทำงาน

หากคุณต้องการเลือกภาพเดียวที่บันทึกไว้ใน Chromebook เพื่อเป็นภาพพื้นหลังเดสก์ท็อปคุณสามารถข้ามไปใช้เครื่องมือเลือกวอลล์เปเปอร์ทั้งหมดและเบราเซอร์เพื่อเลือกไฟล์ที่ต้องการได้ ค้นหารูปถ่ายของคุณทั้งในโฟลเดอร์ Downloads หรือที่ใดก็ตามที่คุณบันทึกไว้คลิกขวาที่ไฟล์และเลือก "Set Wallpaper" ที่ด้านล่างของรายการ โปรดทราบว่าการทำเช่นนี้จะไม่เพิ่มไฟล์ลงในส่วน Custom ของเครื่องมือเลือกวอลล์เปเปอร์บนอุปกรณ์ของคุณดังนั้นหากคุณต้องการรวมรูปภาพนั้นไว้ในเครื่องมือเลือกวอลล์เปเปอร์มาตรฐานคุณจะต้องเพิ่มด้วยตนเองตามที่อธิบายไว้ ข้างบน.
ชั้นวางของ
ในขณะที่เดสก์ท็อปอาจมีตัวเลือกการปรับแต่งให้เลือกมากมายนอกเหนือจากการเปลี่ยนวอลเปเปอร์ชั้นวางให้คุณมีอิสระมากขึ้น ชั้นวางของ Chrome OS ใช้วิธีใช้แท่นวางบน MacOS และแถบงานจะใช้กับ Windows 10 แต่มีชื่อเล่นน่ารักสำหรับยูทิลิตี จะแสดงแอปพลิเคชันที่เปิดอยู่ในปัจจุบันของคุณในรูปแบบที่ดูได้ง่ายและช่วยให้คุณสามารถตรึงแอปพลิเคชันและเว็บไซต์ที่คุณโปรดปรานได้อย่างง่ายดาย คุณสามารถจัดเรียงแอปพลิเคชันทั้งหมดภายในชั้นวางของคุณและคุณยังสามารถเปลี่ยนวิธีการแสดงชั้นบนอุปกรณ์ของคุณ ลองมาดูวิธีใช้เครื่องเรียกใช้งานแอปหลักของ Chrome OS ในลักษณะที่เหมาะสมกับคุณ

การเพิ่มและการลบแอป
นี่เป็นเรื่องง่ายโดยเฉพาะอย่างยิ่งหากคุณคุ้นเคยกับแท่นวางต่างๆที่มีอยู่ใน MacOS, Windows หรือแม้แต่ iOS และ Android Chrome OS มีลิ้นชักแอปแบบเต็มรูปแบบคล้ายกับ Android ซ่อนอยู่หลังไอคอนเมนูซึ่งหมายความว่าคุณไม่จำเป็นต้องเก็บแอปพลิเคชันทั้งหมดที่คุณมีอยู่บนอุปกรณ์ของคุณตรึงไว้กับท่าเรือของคุณ อย่างไรก็ตามคุณควรใช้ชั้นวางเพื่อบันทึกเว็บและแอนดรอยด์ที่คุณชื่นชอบลงในอุปกรณ์เพราะมันช่วยเพิ่มความเร็วในการเปิดตัวเนื้อหาของคุณ
หากต้องการเพิ่มแอปลงในชั้นที่กำลังทำงานอยู่ในอุปกรณ์ของคุณให้คลิกขวาที่ไอคอนในชั้นวางเพื่อโหลดเมนูบริบทสำหรับแอปพลิเคชัน ห้าตัวเลือกจะปรากฏที่นี่แม้ว่าจะมีเพียงสองรายการที่ใช้กับแอปพลิเคชันที่คุณต้องการตรึงไว้กับเอกสารเท่านั้น ที่ด้านบนสุดของรายการคุณจะเห็น "ตรึง"; การกดตัวเลือกนี้จะตรึงไฟล์ไว้ที่หิ้งของคุณอย่างถาวร ไม่มีตัวบ่งชี้ที่มองเห็นว่ามีอะไรเปลี่ยนแปลงเมื่อแอปพลิเคชันถูกตรึงไว้ จุดสีขาวที่ปรากฏอยู่ด้านล่างไอคอนจะยังคงอยู่ที่มีการปักหมุดไว้หรือไม่ อย่างไรก็ตามเมื่อคุณปิดแอปพลิเคชันไอคอนจะยังคงอยู่ในชั้นวางแทนการปิดและหายไปจากท่าเรือซึ่งจะช่วยให้คุณเปิดแอปอีกครั้งโดยไม่ต้องเปิดลิ้นชักแอป

แอปที่ไม่ได้ตรึงไว้กับชั้นวางของคุณถูกผลักไปทางขวาสุดของท่าเรือและสามารถลากและจัดเรียงใหม่ด้วยแอปพลิเคชันที่ไม่ได้ปพลิเคชันอื่น ๆ ได้ (ลากแอปไปทางซ้ายเท่านั้นที่จะเคลื่อนที่ผ่านแอปที่ไม่มีการเปิดใช้ ไปยังแอปพลิเคชันแบบเปิดและไม่ได้ใช้งาน) อย่างไรก็ตามเมื่อติดตั้งแอปลงในชั้นวางแล้วคุณสามารถย้ายซอฟต์แวร์ไปรอบ ๆ อุปกรณ์ของคุณได้อย่างรวดเร็วและง่ายดายทำให้คุณสามารถย้ายแอปที่ตรึงไว้ได้ตามต้องการที่คุณต้องการ สุดท้ายหากคุณต้องการเพิ่มแอปพลิเคชันที่ตรึงไว้กับชั้นวางของคุณคุณควรทราบว่าเมื่อชั้นวางเต็มไอคอนลูกศรขนาดเล็กจะปรากฏขึ้นที่ด้านขวาสุดของแท่นวางของคุณ นี่จะแสดงส่วนที่เหลือทั้งหมดของแอปที่ตรึงและเปิดอยู่เมื่อคุณใช้งานไม่ได้แล้วแสดงว่าเกือบเหมือนกับลิ้นชัก Applet ขนาดเล็กที่เราจะพูดถึงด้านล่างนี้ แตกต่างจาก Windows และ MacOS คุณไม่สามารถปรับขนาดชั้นโดยไม่ปรับขนาดการแสดงผลทั้งหมดพร้อมกับ

หากต้องการนำแอปที่ตรึงไว้ออกจากชั้นวางของคุณทำซ้ำขั้นตอนด้านบนและเลือก "เลิกตรึง" ที่ด้านบนของเมนูบริบท หากแอปเปิดอยู่ในอุปกรณ์ของคุณในขณะนี้จะไม่มีอะไรเปลี่ยนแปลงไป แต่แอปจะหายไปจากท่าเรือของคุณเมื่อปิดแล้ว ในทำนองเดียวกันหากแอปไม่ทำงานไอคอนจะจางหายไปจากชั้นวางของคุณเมื่อเลิกตรึง แอปใดสามารถตรึงและเลิกตรึงตามที่คุณต้องการได้ยกเว้นไอคอน Chrome ซึ่งเป็นค่าเริ่มต้นอยู่ทางซ้ายสุดของแท่นชาร์จถัดจากไอคอน Launcher การคลิกขวาที่ Chrome จะทำให้คุณสามารถปิดหน้าต่าง แต่คุณจะไม่มีตัวเลือกในการเลิกตรึงบนชั้นวางของคุณ
ตรึงหน้าเว็บ
เช่นเดียวกับแอปพลิเคชันคุณสามารถตรึงหน้าเว็บไว้ในอุปกรณ์ของคุณเพื่อให้สามารถเข้าถึงได้ง่าย บุ๊กมาร์กเครือข่ายสังคมหรือไซต์ข่าวที่คุณชื่นชอบสามารถเพิ่มลงในอุปกรณ์ของคุณได้อย่างง่ายดายเพียงแค่คลิกปุ่มอย่างรวดเร็ว การตรึงแท็บและหน้าเว็บทำให้รู้สึกได้ดีเนื่องจากแอปพลิเคชันส่วนใหญ่ของ Chrome ทำงานและแสดงผลเป็นเว็บเพจต่อไป ด้วยวิธีนี้การเปิดตัวไซต์โปรดของคุณสามารถทำได้เช่นเปิดตัวแอปบน Android หรือ iOS แต่ใช้งานได้ง่ายและเข้าถึงได้จาก Chrome OS

หากต้องการตรึงหน้าเว็บไว้กับชั้นวางของคุณให้เปิดหน้าเว็บที่คุณต้องการเพิ่มลงในแท่นวางใน Chrome Chrome ช่วยให้หน้าเว็บสามารถ "ตรึง" ไว้ภายในเบราว์เซอร์ แต่เพื่อเพิ่มหน้าเว็บลงในชั้นวางของคุณเราจะต้องไปที่เมนูของ Chrome คลิกขวาที่ไอคอนเมนูแบบสามจุดที่มุมขวาบนของหน้าจอและเลื่อนลงไปจนกว่าคุณจะพบ "เครื่องมือเพิ่มเติม" ลูกศรเหนือส่วนที่เลือกนี้ ที่นี่คุณจะเห็นตัวเลือกต่างๆรวมถึงเมนูส่วนขยายมาตรฐานของ Chrome ที่สามารถใช้งานได้ภายใน Chrome บนแพลตฟอร์มใดก็ได้ อย่างไรก็ตามตัวเลือกบางส่วนเหล่านี้ถูก จำกัด ไว้เฉพาะกับอุปกรณ์ Chrome OS เท่านั้นเช่น "Task Manager" และสำหรับ "Add to Shelf" ของเรา

เมื่อคลิก "เพิ่มลงในชั้นหนังสือ" คุณจะได้รับกล่องโต้ตอบให้เสร็จสมบูรณ์ คุณจะเห็นไอคอนเว็บเพจที่จะเพิ่มลงในชั้นวางของคุณ (ซึ่งโดยทั่วไปจะใช้รูปแบบของ favicon ของหน้าเว็บและไม่สามารถเปลี่ยนแปลงได้) พร้อมกับชื่อของหน้าเว็บ (ซึ่งคุณสามารถแก้ไขหรือย่อลงได้) และ เพื่อเปิดหน้าต่างที่ต้องการ หากคุณเลือกที่จะปล่อยให้ช่องทำเครื่องหมายไว้หน้าเว็บตรึงไว้จะถูกเพิ่มลงในชั้นวางของคุณและคลิกที่ไอคอนจะเปิดขึ้นในหน้าต่างอิสระโดยไม่มีตัวเลือกในการเปิดแท็บใหม่หรือป้อน URL เพื่อเปลี่ยนเส้นทางหน้าเว็บ สำหรับแอปพลิเคชันบางรายการ (Spotify, Pocket Casts ฯลฯ ) นี้เหมาะอย่างยิ่งเนื่องจากทำให้หน้าเว็บรู้สึกเหมือนแอปอิสระ หากคุณต้องการให้หน้าเปิดด้านขวาพร้อมกับแท็บอื่น ๆ คุณควรตรวจสอบให้แน่ใจว่าคุณได้ยกเลิกการเลือกตัวเลือกนี้ก่อนที่คุณจะเพิ่มหน้าลงในชั้นวางของคุณ

การเปลี่ยนตำแหน่งของชั้นวาง
เช่นเดียวกับแถบงาน Windows 10 และแท่นวาง MacOS Chrome OS ช่วยให้คุณสามารถเปลี่ยนตำแหน่งของชั้นวางเพื่อให้เหมาะกับความต้องการของคุณ การจัดตำแหน่งชั้นวางบน Chrome OS ไม่สามารถทำได้โดยการลากชั้นวางเช่นคุณสามารถทำได้ใน Windows 10 แต่สามารถปรับตำแหน่งใหม่ได้ทางซ้ายและขวาของจอแสดงผล เมื่อต้องการทำเช่นนี้ให้คลิกขวาที่ใดก็ได้บนชั้นวางเพื่อเปิดเมนูตามบริบท หากคุณมีชั้นวางของไอคอนเต็มรูปแบบคุณยังสามารถคลิกที่ไอคอน เลื่อนเมาส์ไปเหนือตัวเลือกเพื่อปรับตำแหน่งชั้นวางของคุณจากนั้นเลือกซ้ายหรือขวาขึ้นอยู่กับว่าคุณต้องการ

คุณไม่สามารถเลื่อนชั้นวางไปที่ด้านบนสุดของจอแสดงผลได้ตามที่คุณสามารถทำได้บน Windows และควรสังเกตว่าแท่นวางมีช่องสำหรับไอคอนแอปมากน้อยเมื่อวางไว้ทางซ้ายและขวาของหน้าจอตามที่คุณเห็น ภาพด้านล่าง

ชั้นวางจำหน่ายอัตโนมัติ
สุดท้ายเช่น Windows และ MacOS ชั้นวางใน Chrome จะสามารถซ่อนตัวเองโดยอัตโนมัติเมื่อไม่ได้ใช้งาน ด้วยท่าเทียบเรือที่ซ่อนโดยอัตโนมัติหน้าต่างทั้งหมดของคุณจะทำงานอัตโนมัติไปยังโหมดเต็มหน้าจอเมื่อเปิดขึ้น นอกจากนี้ยังจะเพิ่มเส้นขอบสีดำกึ่งโปร่งใสลงบนแท่นชาร์จของคุณบนเดสก์ท็อปซึ่งแสดงว่าแท่นชาร์จอยู่ในโหมดอัตโนมัติ หากต้องการเปิดใช้งานการตั้งค่านี้ให้คลิกขวาที่ตำแหน่งใด ๆ บนแท่นชาร์จตามที่ได้อธิบายไว้ด้านบนและเลือกตัวเลือก "ซ่อนอัตโนมัติ" เมื่อคุณมีหน้าต่าง Chrome เว็บแอปหรือแอนดรอยด์ที่เปิดอยู่ในอุปกรณ์ชั้นวางจะถูกซ่อนโดยอัตโนมัติทำให้คุณมีพื้นที่ใช้สอยอย่างเต็มรูปแบบในการใช้แล็ปท็อปเพื่อแก้ไขเอกสารเรียกดูเว็บและสิ่งอื่น ๆ ที่คุณต้องการ กำลังดำเนินการใน Chrome OS

หากต้องการเปิดเผยชั้นวางให้เลื่อนเมาส์ไปที่ด้านล่างสุดของหน้าจอและจะปรากฏเป็นส่วนที่ซ้อนทับบนแท็บหรือหน้าต่างปัจจุบันของคุณ เมื่อคุณเลื่อนเมาส์ออกจากชั้นวางแล้วจะซ่อนตัวเองโดยอัตโนมัติอีกครั้ง
ลิ้นชัก
หากชั้นวางหนังสือเป็นวิธีหลักที่ผู้คนส่วนใหญ่โต้ตอบกับกลุ่มผู้ใช้แอปและซอฟต์แวร์ Chromebook ของตนลิ้นชักเป็นพื้นที่ของ Chrome OS ที่มีซอฟต์แวร์ที่ไม่จำเป็นทั้งหมดติดตั้งอยู่ในอุปกรณ์ของคุณ คนส่วนใหญ่อาจต้องการสร้างความสมดุลระหว่างแอปที่เก็บรักษาไว้กับชั้นวางของแอปโดยใช้แอปพลิเคชันที่ใช้เป็นประจำและนั่นหมายความว่า App ลิ้นชักภายใน Chrome จะใช้งานเป็นประจำ ลิ้นชักใน Chrome ทำงานเหมือนกับการข้ามระหว่างเมนู Start ใน Windows และ App Drawer ใน Android ซึ่งเป็นเรื่องที่สมเหตุสมผลเนื่องจากทั้งสองระบบทำงานได้อย่างยอดเยี่ยมสำหรับการจัดการแอปพลิเคชันโดยยังคงรักษาเนื้อหาและเข้าถึงได้ง่าย

หากต้องการเปิดลิ้นชักแอปพลิเคชันให้มองหาไอคอนรูปวงกลมที่มุมล่างซ้ายของจอแสดงผล (หรือกดปุ่มค้นหาบนแป้นพิมพ์ของคุณอุปกรณ์แบบใหม่เช่น Pixelbook มีปุ่ม Google Assistant อยู่แทน) ผู้ใช้ Windows จะถูกใช้ในตำแหน่งนี้ นี่คือจุดเริ่มต้นของเมนูเริ่มต้นสำหรับระบบปฏิบัติการแบบคลาสสิก App Drawer มีการเปลี่ยนแปลงไปมากตั้งแต่ช่วงเริ่มต้นของ Chrome OS แม้ว่าจะเป็นกล่องแบบป๊อปอัปบนเดสก์ท็อป แต่ App Drawer เป็นเมนูแนวนอนที่เต็มเปี่ยมขึ้นจากด้านบนสุดของอุปกรณ์ เมื่ออยู่ที่นั่นคุณจะพบแถบค้นหาของ Google ซึ่งมีลักษณะใกล้เคียงกับแถบเครื่องมือพิกเซลใหม่และแอ็พพลิเคชันล่าสุดของคุณจะอ่านได้ ด้านล่างมีไอคอนลูกศรหันขึ้นด้านบนพร้อมภาพเคลื่อนไหวที่เด้งขึ้นมาซ้ำ ๆ แตะหรือคลิกไอคอนดังกล่าวเพื่อเข้าสู่ App Drawer เต็มรูปแบบและปรับแต่งประสบการณ์ Chrome OS ของคุณ
ลากและวางและโฟลเดอร์
ลิ้นชัก App มีหน้าจอขนาด 5 × 5 ของไอคอนแอปเรียงรายอยู่บนอุปกรณ์ของคุณโดยมีแอปห้าอันดับแรกเป็นรายการที่คุณเปิดล่าสุดและอีก 20 รายการด้านล่างนี้เป็นแอปพลิเคชันทั้งหมด การเลื่อนลงจะโหลดหน้าเว็บที่สองซึ่งมีไอคอนของแอป 5 × 5 แต่ไม่มีรายชื่อแอปพลิเคชันล่าสุดของคุณ ไม่เหมือน Android ที่ลิ้นชัก App ของคุณจะเรียงลำดับตามตัวอักษรโดยอัตโนมัติโดยไม่ต้องใช้ความพยายามในส่วนของคุณ Chromebook ของคุณจะแสดงรายการตามลำดับที่เพิ่มลงในอุปกรณ์ของคุณ ซึ่งหมายความว่ามีการเปลี่ยนแปลงที่ดีลิ้นชัก App ของคุณเป็นระเบียบทั้งหมดเมื่อคุณเปิดครั้งแรกซึ่งจะทำให้การค้นหาเนื้อหาเป็นเรื่องน่าเบื่ออย่างแท้จริงหากคุณไม่แน่ใจว่าจะดูที่ไหน

นี่เป็นข่าวดี: ไม่เหมือนลิ้นชักแอนดรอยด์ App นี้ลิ้นชัก App ช่วยให้คุณสามารถลากและวางไอคอนได้ทุกที่ที่คุณต้องการในลิ้นชัก app มีพวงของสาธารณูปโภคที่คุณไม่เคยใช้ แต่ต้องการเก็บรอบในกรณี? โยนไว้ในด้านหลังของลิ้นชัก ใช้ Netflix เป็นประจำหรือไม่? เก็บมันไว้ข้างหน้า ความเป็นไปได้นั้นไม่มีที่สิ้นสุดและทำให้วิธีที่ยอดเยี่ยมในการทำให้อุปกรณ์ของคุณรู้สึกเหมือนคุณเอง การลากและวางไอคอนเหมือนกับเสียง: การใช้เมาส์คลิกและกดค้างไว้ที่ไอคอนจากนั้นใช้เมาส์เพื่อวางตำแหน่งบนจอแสดงผล หากต้องการย้ายไอคอนพร้อมกับจอแสดงผลคุณสามารถลากไอคอนไปที่ด้านบนหรือด้านล่างของหน้าจอ หน้าใหม่จะไม่วางไข่จนกว่าคุณจะเต็มหน้าแอพ 5 × 5 เต็ม

ตัวเลือกอื่น ๆ ที่นี่คือการสร้างโฟลเดอร์ที่เหมือน Android ภายใน App ลิ้นชักเพื่อช่วยจัดระเบียบเนื้อหาของคุณได้ดียิ่งขึ้น ตัวอย่างเช่นหากคุณใช้ทั้ง Gmail และ Inbox คุณอาจต้องการเก็บแอปเมลทั้งหมดไว้ในโฟลเดอร์เดียว แอปพลิเคชัน Google ไดรฟ์ต่างๆที่คุณอาจมีในแล็ปท็อป (Google ไดรฟ์, Google เอกสาร, Google ชีต, รายการจะดำเนินต่อไป) ช่วยให้แล็ปท็อปของคุณมีการจัดระเบียบมากขึ้นและช่วยให้คุณสามารถปรับเปลี่ยนเนื้อหาในแบบของคุณได้

หากต้องการสร้างโฟลเดอร์เพียงคลิกค้างไว้หรือใช้นิ้วของคุณบนอุปกรณ์ที่ใช้ระบบสัมผัสเพื่อลากไอคอนหนึ่งไปยังอีกตำแหน่งเดียวกับที่ใช้กับ Android และ iOS หลังจากเก็บไอคอนไว้ในไอคอนการจับคู่อื่น ๆ แล้วให้ปล่อยเมาส์หรือนิ้วออกและโฟลเดอร์จะถูกสร้างขึ้นโดยอัตโนมัติซึ่งช่วยเพิ่มพื้นที่ว่างในอุปกรณ์ของคุณ

คลิกที่โฟลเดอร์ใหม่เพื่อเปิดการแสดงผลซึ่งจะใช้เวลาทั่วทั้งหน้าจอ (คล้ายกับวิธีใช้งาน iOS) ที่ด้านบนของหน้าจอนี้คุณจะเห็น "โฟลเดอร์ที่ไม่มีชื่อ" ในโฟลเดอร์ใหม่ทั้งหมดของคุณ คลิกที่นี่เพื่อแก้ไขชื่อโฟลเดอร์ คุณสามารถตั้งชื่อได้ทุกอย่างที่คุณต้องการ หากต้องการปิดโฟลเดอร์เพียงแค่คลิกที่ไอคอนลูกศรที่ด้านบนสุดซึ่ง G อยู่ใน Google โดยปกติแล้ว เพื่อปิดลิ้นชัก App ทั้งหมดเพียงคลิกที่ด้านบนของจอแสดงผล
กำลังถอนการติดตั้ง Apps
เรื่องนี้ง่ายมาก ไม่ว่าจะเป็นทางลัดของเว็บเพจที่คุณบังเอิญหรือคุณต้องการลบแอปที่ไม่ได้ใช้หรือเก่าออกจาก Chromebook ของคุณลิ้นชัก App นี้เป็นวิธีที่ง่ายที่สุดในการลบแอปของคุณ ไม่เหมือนกับ Windows 10 ที่กำหนดให้คุณต้องเปิดหน้าต่าง Uninstall Apps ใน Command Center Chrome OS จะถือว่าแอพพลิเคชันคล้ายกับวิธีการทำงานในสภาพแวดล้อมของสมาร์ทโฟนเช่น iOS หรือ Android คุณสามารถถอนการติดตั้งแอปพลิเคชันด้วยการกดค้างโดยการลากแอพพลิเคชันไปที่ไอคอน "ถอนการติดตั้ง" ขึ้นอยู่กับแพลตฟอร์มที่คุณใช้

หากต้องการถอนการติดตั้งแอปพลิเคชันออกจาก Chrome OS ให้ค้นหาแอปพลิเคชันในลิ้นชักแอปพลิเคชันและคลิกขวาที่แอปเพื่อเปิดเมนูตามบริบท ที่ด้านล่างคุณจะเห็นตัวเลือก 3 แบบ ได้แก่ ตัวเลือกซึ่งอาจหรือไม่เป็นสีเทาขึ้นอยู่กับแอปพลิเคชัน (แอป Android จะไม่แสดงตัวเลือกนี้ทั้งหมด), นำออกจาก Chrome และข้อมูลแอป หากต้องการนำแอปออกให้แตะที่ "นำออกจาก Chrome" เพื่อถอนการติดตั้งแอปโดยอัตโนมัติหรือเลือก "ข้อมูลแอป" เพื่อเปิดหน้าข้อมูลซึ่งจะแสดงวิธีเปิดแอปขนาดแอปพลิเคชันในที่จัดเก็บข้อมูลแฟลชของอุปกรณ์ อุปกรณ์ความสามารถในการตรึงหรือเลิกตรึงแอปลงในหิ้งของคุณและไอคอนนำออก แตะหรือคลิกที่ Remove จากนั้นยอมรับข้อความแจ้ง

แอป Android จะถูกลบออกด้วยวิธีนี้แม้ว่าการอ่าน "นำออกจาก Chrome" ในเมนูตามบริบทเมื่อคุณคลิกขวาที่ไอคอนคุณจะเห็นตัวเลือกเพื่อถอนการติดตั้งแอปจากอุปกรณ์ของคุณ อย่างไรก็ตามกระบวนการนี้ก็เหมือนกัน สุดท้ายคุณมีแอปที่คุณไม่สามารถนำออกจากอุปกรณ์รวมถึง Chrome (ไม่แปลกใจ), เว็บสโตร์และ Play สโตร์และแอปพลิเคชัน Get Help

ตรึงไว้ที่ชั้นวาง
การตรึงแอปลงในชั้นวางของคุณทำได้ผ่านลิ้นชักแอปพลิเคชันของคุณและวิธีการปักหมุดจะง่ายกว่าการปักหมุดหน้าเว็บ เปิดลิ้นชักแอปพลิเคชันโดยแตะที่ไอคอนที่มุมล่างซ้ายหรือแตะคีย์ Search บน Chromebook ค้นหาแอปที่คุณต้องการเพิ่มลงในหิ้งจากนั้นคลิกขวาที่ไอคอนเพื่อเปิดเมนูตามบริบท เลือก Pin to Shelf และไอคอนของคุณจะปรากฏทางด้านขวาสุดของชั้นวางของคุณ ขออภัยไม่มีวิธีใดที่จะปักหมุดโฟลเดอร์ไว้ที่ชั้นวางของคุณดังนั้นคุณจะต้องใช้ไอคอนแอพพลิเคชันเพียงครั้งเดียว

Tweaks อื่น ๆ
เดสก์ท็อปชั้นวางและลิ้นชักแอ็สเซ็ตต์เป็นวิธีการส่วนใหญ่ที่คุณสามารถกำหนดค่าเครื่องเรียกใช้งานอุปกรณ์ได้ แต่ก็ไม่ได้เป็น เพียง วิธี เดียวเท่านั้น ความยืดหยุ่นของ Chrome ช่วยให้สามารถเปลี่ยนแปลงประสิทธิภาพการทำงานของ Chromebook ได้อย่างมากและช่วยให้คุณรู้สึกเหมือนอยู่บ้านด้วยอุปกรณ์ของคุณ ผู้ใช้ Chrome ทุกคนต้องใช้ตัวเลือกเหล่านี้อย่างใดอย่างหนึ่ง แต่ควรทราบว่ามีตัวเลือกเช่นนี้และทราบว่าประสบการณ์ Chromebook ของคุณสามารถปรับเปลี่ยนได้เป็นอย่างมาก ลองมาดู
ธีมเบราว์เซอร์
ก่อนอื่นเรามีธีมของเบราว์เซอร์ซึ่งจะช่วยให้ส่วนติดต่อหลักของ Chromebook- เบราว์เซอร์ของคุณสามารถปรับแต่งและทาสีใหม่ได้ในแบบที่เหมาะกับสุนทรียศาสตร์ส่วนบุคคลของคุณเอง ธีม Chrome ได้รับความนิยมหรือพลาดไปโดยสิ้นเชิง บางส่วนดูเป็นปรากฎการณ์ แต่ก็ดูค่อนข้างอับปางในภาพรวมดังนั้นคุณจะต้องการขุดผ่านกองออนไลน์ก่อนที่คุณจะเลือกรูปแบบที่เหมาะกับคุณ อย่างไรก็ตามเมื่อพิจารณาถึงจำนวนครั้งที่คุณใช้จ่ายในอินเทอร์เฟซ Chrome บน Chromebook ของคุณคุณควรเลือกรูปลักษณ์ที่เหมาะกับอุปกรณ์ของคุณ คุณสามารถเรียกดูร้านธีมภายใน Chrome เว็บสโตร์ได้ที่นี่ ธีม Chrome จะขยายไปทั่วคอมพิวเตอร์ทุกเครื่องที่คุณเข้าสู่ระบบดังนั้นโปรดจำไว้ว่าการเปลี่ยนธีมบน Chromebook จะเปลี่ยนธีมบนเดสก์ท็อปหรือพีซีที่ทำงานด้วย

ส่วนขยายของเครื่องเรียกใช้งานแอป
สุดท้ายนี้สำหรับผู้ที่ไม่ใช่แฟนของอินเทอร์เฟซตัวจัดวางมาตรฐานของ Chrome คุณสามารถใช้ส่วนขยายเพื่อเปลี่ยนวิธีการเปิดแอปภายใน Chrome OS ได้ ส่วนขยายเหล่านี้จะไม่เปลี่ยนวิธีการทำงานของคอมพิวเตอร์ของคุณอย่างสิ้นเชิง แต่ถ้าคุณใช้งานอินเทอร์เฟซสำหรับ Chrome Launcher มาตรฐานอย่างแท้จริงการเปิดแอปโดยใช้ส่วนขยายจาก Chrome เว็บสโตร์เป็นทางออกที่ดีที่สุดอันดับถัดไปโดยเฉพาะอย่างยิ่งในการใช้สิ่งต่างๆเช่น Nova Launcher หรืออื่น ๆ แอปพลิเคชันที่เหมาะกับ Android

มีตัวเลือก Launcher จำนวนมากใน Chrome เว็บสโตร์ซึ่งรวมถึง Launcher Apps โดย Grzegorz Lachowski ซึ่งจะให้คุณสามารถเก็บรายการทางลัดของแอปไว้ภายใน Chrome ทางด้านขวาของแถบ URL app ที่คล้ายกันโดย tlintspr ช่วยให้การสาธารณูปโภคเดียวกัน; ทั้งสองมีคะแนนสูงใน Chrome เว็บสโตร์ เครื่องเรียกใช้งานแอปแบบง่ายสร้างตัวเลือกรายการแทนการแสดงตารางแบบเต็มซึ่งทำงานได้ดีขึ้นกับคอมพิวเตอร์ที่ใช้งานได้ขณะทำงานในขณะที่หน้าแอปพลิเคชันแท็บใหม่ใช้หน้าแท็บใหม่ภายใน Chrome เพื่อแสดงแอปพร้อมกับพื้นหลังที่กำหนดเองและ ตัวเลือกในการจัดเรียงแอปใหม่ (คล้ายกับ Launchpad บน Mac) ไม่มีส่วนขยายใด ๆ เหล่านี้คือส่วนขยายที่ต้องมี แต่ก็เป็นทางเลือกที่ดีสำหรับทุกคนที่ต้องการปรับแต่งคอมพิวเตอร์ของตนเองนอกเหนือจากสิ่งที่เปิดใช้งานค่าเริ่มต้นใน Chrome อยู่
***
ในตอนท้ายของวันนี้ Chrome OS ไม่สามารถปรับแต่งเป็นแพลตฟอร์มเช่น Android หรือแม้แต่ Windows ได้ ข้อ จำกัด ของ Chrome OS อาจทำให้ Chromebook รู้สึกถึงข้อ จำกัด มากกว่าญาติมือถือของตนโดยที่โปรแกรมเรียกใช้งานแบบกำหนดเองสามารถเปลี่ยนความรู้สึกของโทรศัพท์ของคุณได้ทุกวัน ไม่ได้หมายความว่าคุณสามารถใช้เครื่องมือต่างๆได้หลากหลายวิธี Chrome ช่วยให้คุณสามารถเปลี่ยนลักษณะการทำงานของ Chromebook ได้ ในความเป็นจริงการทำให้ Chrome OS ง่ายขึ้นช่วยให้คุณสามารถเปลี่ยนส่วนที่จำเป็นของตัวเรียกใช้งานภาพพื้นหลังเดสก์ท็อปการจัดเรียงแอพพลิเคชันแอพพลิเคชันที่คุณเก็บไว้ในชั้นวางของคุณโดยไม่บังคับให้คุณจัดระเบียบคอมพิวเตอร์ของคุณได้อย่างต่อเนื่อง
คุณต้องการปรับแต่งอะไรบ้างสำหรับ Chrome OS launcher? มีแอปหรือส่วนขยายที่ชื่นชอบหรือไม่ แจ้งให้เราทราบในความคิดเห็นด้านล่าง!