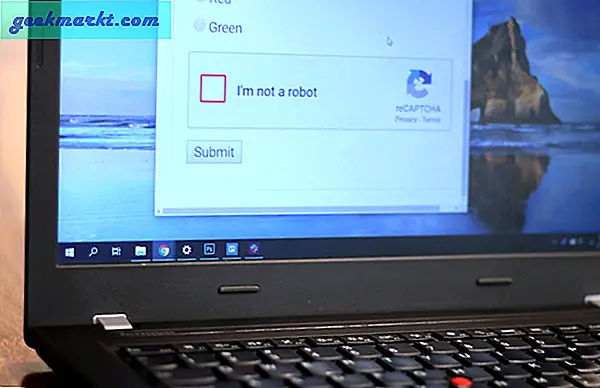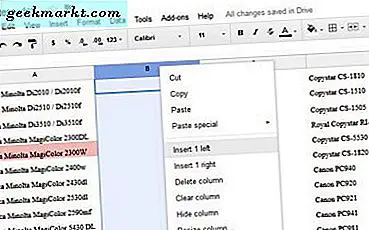ไม่ว่าคุณจะคุ้นเคยกับระบบนิเวศของ Chromebook หรือกำลังมองหาการอัปเกรดการใช้ชีวิตประจำวันของคุณด้วยเทคนิคใหม่บางส่วนมีความลับที่ซ่อนอยู่มากมายใน Chrome OS ที่คุณควรเรียนรู้เมื่อเริ่มใช้ Chromebook แม้ว่าระบบปฏิบัติการอาจดูเหมือนง่ายสำหรับผู้ใช้ที่มีอำนาจมากที่สุดก็ตาม Chrome OS ก็เป็นเพียงเว็บเบราเซอร์เท่านั้น Google ได้เพิ่มทางลัดและปรับแต่งระบบปฏิบัติการของตัวเองในช่วงหลายปีเพื่อให้ง่ายขึ้น ผู้ใช้ Chrome ทุกคน
จากทางลัดเล็ก ๆ ไปจนถึงการเปลี่ยนแปลงครั้งใหญ่เราได้รวบรวมเคล็ดลับและเทคนิคที่ดีที่สุดสำหรับ Chromebook เครื่องใหม่ไว้ด้านล่างในคู่มือล่าสุดของเรา
ทางลัดที่คุณควรทราบ
เริ่มต้นด้วยสิ่งที่ทุกคนรัก: แป้นพิมพ์ลัด! ถูกต้องแม้ผู้ลอดจะเรียกใช้ Chrome OS เว็บเบราเซอร์ที่เรียบง่าย แต่ Google ก็เต็มไปด้วยสารพัดและแป้นพิมพ์ลัดจะรวมอยู่ในชุดเพื่อความสนุกที่ดี แน่นอนว่าคุณได้รับข้อมูลพื้นฐานที่ทุกคนรู้จักอยู่แล้วเช่น Ctrl + X, C และ V สำหรับตัดคัดลอกและวางตามลำดับ แต่มีทางลัดอื่น ๆ ที่ผู้ใช้ใหม่ ๆ อาจไม่รู้หรือไม่? คุณเดิมพันได้ - เรามาทำลายพวกเขา
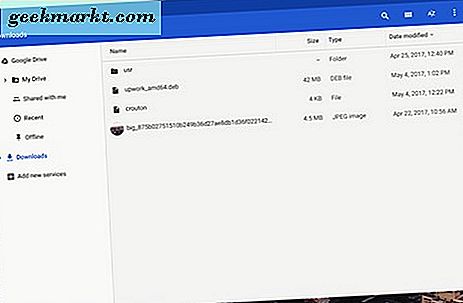
ทางลัดระบบ
เราจะเริ่มต้นด้วยทางลัดง่ายๆเพื่อให้การใช้งาน Chrome ของคุณเร็วขึ้นและง่ายขึ้นในแต่ละวัน แม้ว่าคุณจะไม่สามารถออกจากระบบ Chromebook ได้บ่อยเพียงทำได้แค่คลิก Ctrl + Shift + Q ต้องการเข้าถึงไฟล์ของคุณหรือไม่? Alt + Shift + M จะเปิดเบราเซอร์ไฟล์และถ้าคุณต้องการดูไฟล์ระบบที่ซ่อนไว้ Ctrl + (ระยะเวลา) จะเข้าถึงไฟล์ใด ๆ ที่ Chrome OS ซ่อนตัวอยู่จากคุณ คุณยังสามารถดูไฟล์ในเบราเซอร์ไฟล์โดยเลือกไฟล์ด้วยเมาส์และกดปุ่ม Space หากคุณต้องการเปิดใช้งานทางลัดแรกแปดรายการในชั้นวางของคุณที่ด้านล่างของหน้าจอ Alt + (1-8) จะเปิดแอปที่มีหมายเลขที่ตรงกัน Alt + 9 จะเปิดแอปล่าสุดบนชั้นวางของคุณ สุดท้ายหากคุณต้องการเปลี่ยนผู้ใช้บน Chromebook ให้กด Ctrl + Alt + (รอบระยะเวลา) หรือ Ctrl + Alt + (เครื่องหมายจุลภาค) เพื่อไปมาระหว่างผู้ใช้
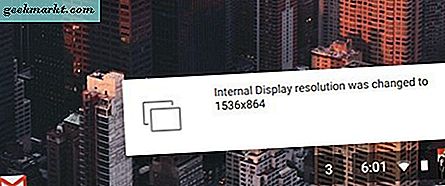
ทางลัดที่แสดง
บางครั้งคุณอาจพบว่าจำเป็นต้องปรับเปลี่ยนการแสดงผลของคอมพิวเตอร์ แต่เมนูการตั้งค่าอาจทำให้เกิดความสับสนหรือยากที่จะปฏิบัติตาม ไม่เป็นไร; คุณสามารถเปลี่ยนการตั้งค่าการแสดงผลที่สำคัญที่สุดได้ด้วยแป้นพิมพ์ลัดเพียงอย่างเดียว Chrome OS ไม่ดีเท่าที่ควรในการปรับขนาดสำหรับการแสดงผลความละเอียดสูง 1080p (หรือสูงกว่า) การอ่านข้อความและไอคอนบนจอแสดงผลอาจเป็นเรื่องยาก ถ้าคุณต้องการเปลี่ยนความละเอียดของจอแสดงผลเพียงแตะ Ctrl + Shift และ + หรือ - เพื่อเพิ่มหรือลดความละเอียดตามที่คุณต้องการ หากคุณเปลี่ยนแปลงความละเอียดอยู่ตลอดเวลาคุณสามารถประหยัดเวลาได้มาก หากคุณไม่แน่ใจว่าความละเอียดเริ่มต้นของการแสดงผลของคุณคืออะไรให้แตะ Ctrl + Shift + 0 เพื่อรีเซ็ตทั้งหมด การตั้งค่าการแสดงผลอย่างละเอียดอีกหนึ่งอย่าง - หากคุณเคยเปิด PDF ที่หมุนไม่ถูกต้องคุณจะรู้ว่าอาการปวดคอบิดหรือถือเครื่องอ่านเอกสารของคุณงุ่มง่าม ใน Chrome OS ไม่ใช่ปัญหา: แตะ Ctrl + Shift + และจอแสดงผลของคุณจะหมุน 90 องศา แตะที่ทางลัดเพื่อหมุนต่อหรือเพื่อกลับไปที่จอแสดงผลมาตรฐาน
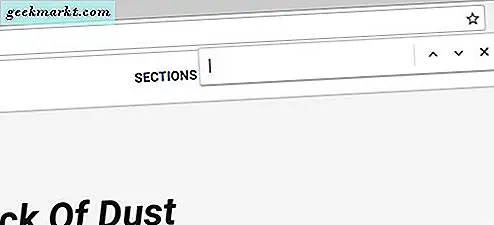
เบราว์เซอร์ลัด
แน่นอนว่าคุณอาจรู้จักเบราว์เซอร์ลัดจำนวนมากหากคุณเป็นผู้ใช้งาน Chrome เป็นเวลานาน แต่เราควรพูดถึงการตั้งค่าที่ไม่ค่อยมีใครรู้จักกันอยู่ดี คุณสามารถเลื่อนไปที่ด้านบนหรือด้านล่างของหน้าเว็บปัจจุบันได้อย่างรวดเร็วโดยการกด Ctrl + Alt + (ลูกศรขึ้น) หรือ (ลูกศรลง) และสามารถเลื่อนหน้าขึ้นและลงได้โดยกด Alt / Search + (ลูกศรขึ้น) หรือ (ลูกศรชี้ลง) ) หากคุณต้องการซูมเข้าหรือออกในหน้าใดหน้าหนึ่ง Ctrl และ + หรือ - จะควบคุมระดับการซูมของคุณในแต่ละหน้าและ Ctrl + 0 จะรีเซ็ตระดับการซูม หากคุณต้องการเปิดลิงก์ในแท็บใหม่ให้ กด Ctrl ค้างไว้ ขณะที่คลิกลิงก์จะทำเพียงแค่นั้นในขณะที่ กด Alt ขณะคลิกถือว่าคลิกขวาที่ลิงก์ คุณสามารถบันทึกหน้าเว็บปัจจุบันของคุณเป็นบุ๊กมาร์กได้โดยการกด Ctrl + D และคุณสามารถค้นหาข้อความที่ระบุบนหน้าเว็บโดยการกด Ctrl + F ทางลัดที่มีประโยชน์มากที่สุดตัวหนึ่งในขณะที่คุณกำลังมุ่งหน้าไปที่ URL พิมพ์ข้อความของคุณในแถบ URL จากนั้นกด Ctrl + Enter เพื่อแทรก "www" โดยอัตโนมัติ และ '.com' ของ URL อีกหนึ่งทางลัดของเบราว์เซอร์: ทุกคนรู้ Ctrl + H จะเปิดประวัติของคุณ แต่ถ้าคุณต้องการดูการดาวน์โหลดก่อนหน้านี้ Ctrl + J จะแสดงหน้าดาวน์โหลดภายใน Chrome สิ่งที่มีประโยชน์
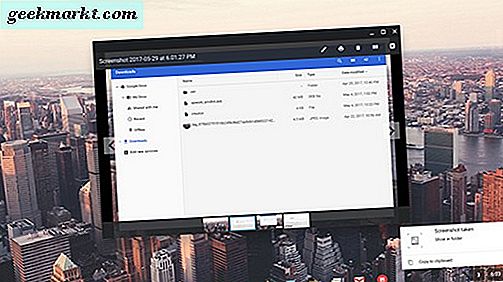
สาธารณูปโภคและทางลัดอื่น ๆ
นี่เป็นเพียงทางลัดอื่น ๆ ที่เราคิดว่ามีประโยชน์จริงๆ ประการแรกทางลัดที่สำคัญที่สุดและยากที่จะหาคือความสามารถในการจับภาพหน้าจอใน Chrome OS แต่ก็ทำได้ง่ายมาก มีสองวิธีในการถ่ายภาพหน้าจอ ขั้นแรก Ctrl + จะใช้ภาพหน้าจอของการแสดงผลทั้งหมดในขณะที่สอง Ctrl + Shift +
จะเปิดเคอร์เซอร์บนจอแสดงผลของคุณ ลากเคอร์เซอร์ไปรอบ ๆ บริเวณหน้าจอที่คุณต้องการถ่ายภาพและภาพหน้าจอบางส่วนจะบันทึกลงในหน่วยความจำระบบของคุณ อีกทางลัดที่ซ่อนอยู่: Chromebook ไม่มีปุ่มล็อคหมวกโดยมีปุ่มสลับที่น่าอับอายถูกแทนที่ด้วยฟังก์ชันค้นหา ระบบไม่ได้ล็อก Caps ใน Chrome OS แม้ว่าจะซ่อนอยู่ หากต้องการเข้าถึงเพียงแค่กด Alt ค้างไว้และแตะปุ่มค้นหา ป๊อปอัพจะปรากฏขึ้นบนจอแสดงผลของคุณเพื่อให้ทราบว่าการล็อคแบบ Caps Lock เปิดอยู่และไอคอนจะปรากฏในแผงข้อมูลของชั้นวางของคุณจนกว่าคุณจะปิดการใช้งานตัวพิมพ์ใหญ่ที่มีทางลัดเดียวกัน
ถ้าคุณลืมทางลัดเหล่านี้หรือต้องการเรียนรู้สิ่งที่เราไม่พูดถึงในที่นี้ให้แตะ Ctrl + Alt +? (เครื่องหมายคำถาม) เพื่อดูแผนที่แป้นพิมพ์ของทางลัด Chrome OS ทุกๆ

Launcher Tricks และ Tweaks
คุณอาจไม่ทราบเรื่องนี้ แต่เช่นเดียวกับ Android Chrome ใช้ "launcher" เพื่อเริ่มต้นแอปพลิเคชันหน้าเว็บเกมและอื่น ๆ อีกมากมาย เบราว์เซอร์ของ Chrome ไม่ค่อยมีคุณลักษณะครบถ้วนเหมือนกับ Launchers บางตัวที่เราเคยเห็นใน Android แต่ไม่ได้หมายความว่าคุณจะไม่สามารถใช้เทคนิคใด ๆ จากเดสก์ท็อปของคุณได้โดยไม่ต้องเปิดแอปพลิเคชันอื่นหรือ แท็บ Chrome เคล็ดลับเหล่านี้ขึ้นอยู่กับการใช้ไอคอนรูปวงกลมสำหรับเมนูของคุณที่มุมซ้ายล่างของหน้าจอดังนั้นหากคุณยังไม่คุ้นเคยกับเมนูนี้เป็นวิธีที่ดีในการทำเช่นนั้น
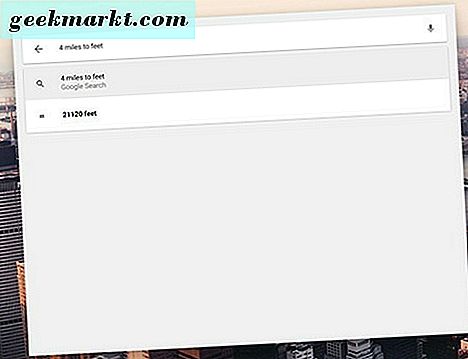
อันดับแรก: เครื่องเรียกใช้งานแอปมีคุณลักษณะที่ซ่อนอยู่มากมายรวมถึงการใช้ Launcher เป็นทั้งเครื่องคิดเลขและตัวแปลงหน่วย เนื่องจากฟังก์ชันการค้นหาของเครื่องเรียกใช้งานแอนเป็นคำค้นหาของ Google เคล็ดลับที่คุณรู้จักในการค้นหาสิ่งต่างๆใน Google สามารถทำงานได้ที่นี่ ตัวอย่างเช่นถ้าคุณต้องการตรวจสอบสูตรอย่างง่ายเพียงใส่ลงในเครื่องเรียกใช้งานแอป (launchers ใดก็ได้จากไอคอนรูปวงกลมที่มุมซ้ายของชั้นวางของคุณหรือโดยการกดปุ่มค้นหาบนแป้นพิมพ์ของ Chromebook) คุณจะไม่ต้องกด Enter คำตอบของคุณจะปรากฏในช่องกลางบนเดสก์ท็อปของคุณ เหมือนกันสำหรับการแปลงหน่วยเพื่อให้คุณสามารถลองป้อนได้ 4 ไมล์หรือ 3 นิ้วเป็นเซนติเมตรและคำตอบของคุณจะปรากฏขึ้นโดยไม่ต้องกดปุ่มค้นหา หากคุณไม่เห็นคำตอบของคุณการกดปุ่ม Enter จะเป็นการโหลดหน้าเว็บภายในเบราว์เซอร์ของคุณซึ่งคุณสามารถหาคำตอบได้โดยใช้ฟังก์ชันการค้นหาของ Google เต็มรูปแบบ
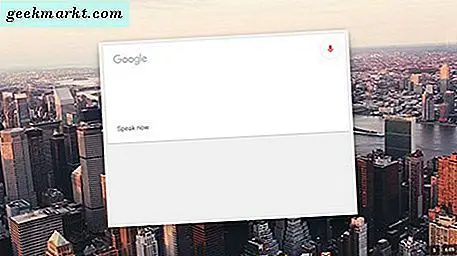
เคล็ดลับอีกข้อหนึ่งคือคุณสามารถใช้เครื่องเรียกใช้แอปพลิเคชันเพื่อเปิดแอปพลิเคชันด้วยเสียงของคุณได้เช่นเดียวกับที่คุณใช้บนแอนดรอยด์ คุณต้องเปิดใช้งานตัวเลือกภายในการตั้งค่าของคุณ แต่ทำได้ง่ายมาก เปิดแอปการตั้งค่าโดยการเข้าถึงเมนูผ่านศูนย์แจ้งเตือนที่มุมล่างขวาของหน้าจอและพิมพ์ "OK Google" ลงในช่องค้นหา ในการ์ดที่เกี่ยวข้องสำหรับการตั้งค่าเครื่องมือค้นหาให้เปิด "เปิดใช้งาน" OK Google เพื่อเริ่มค้นหาด้วยเสียง "ขณะที่คุณอยู่ที่หน้าจอนี้คุณอาจต้องการเปิดใช้การ์ด Google Now สำหรับเครื่องเรียกใช้งานแอปด้วยเช่นกัน ขณะนี้แทนที่จะกดปุ่มค้นหานั้นคุณสามารถพูดได้ว่า "OK Google" ในแบบที่คุณต้องการไปยังโทรศัพท์แท็บเล็ตหรืออุปกรณ์ Google Home เพื่อเริ่มต้นค้นหา คุณไม่จำเป็นต้องเปิดแอปอีกคุณสามารถทำได้จากแท็บใหม่เครื่องเรียกใช้งานแอปหรือเว็บไซต์ของ Google และเช่นเดียวกับอุปกรณ์อื่น ๆ ของคุณ Google จะพูดคุยกับคุณโดยตรงพร้อมกับแสดงผลการค้นหาของคุณบนหน้าจอ Chromebook
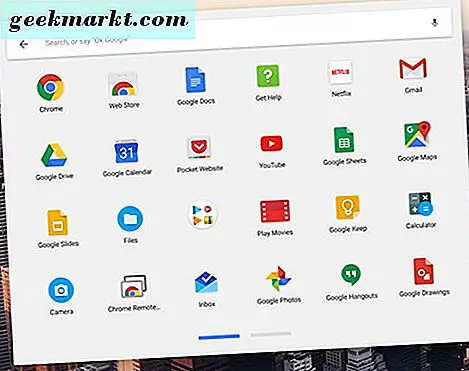
เคล็ดลับเพิ่มเติมอย่างหนึ่งสำหรับ Launcher ของคุณ: คุณสามารถแบ่งแอปลงในโฟลเดอร์ต่างๆเพื่อให้การค้นหาแอปพลิเคชันของคุณง่ายขึ้นมาก เรียกใช้เครื่องเรียกใช้งานแอปโดยกดปุ่มค้นหาและเลือก "แอปทั้งหมด" จากรายการที่เกี่ยวข้อง เมื่อคุณดูรายการแอปที่ติดตั้งไว้ให้เลือกรายการที่คุณต้องการใช้เพื่อเริ่มต้นโฟลเดอร์ ลากและวางแอปที่ด้านบนของแอปอื่นเพื่อสร้างโฟลเดอร์ หากต้องการเข้าถึงโฟลเดอร์ที่คุณเพิ่งสร้างขึ้นเพียงแตะไอคอนโฟลเดอร์ด้วยเมาส์หรือนิ้ว คุณสามารถตั้งชื่อโฟลเดอร์จากภายในเมนูนี้ที่ด้านบนของหน้าจอนี้
แอ็พพลิเคชันและฟังก์ชันระบบที่ซ่อนไว้
แน่นอนว่าเราได้กล่าวว่าระบบป้องกันการบุกรุกมีอยู่ใน Chrome OS ซึ่งจะซ่อนอยู่หลังแป้นพิมพ์ลัด แต่มีแอปพลิเคชันและฟังก์ชันที่ซ่อนอยู่ในแอพพลิเคชันอื่น ๆ อีกมากมายที่ปลอมแปลงหรือฝังอยู่ภายใน Chrome OS ซึ่งสามารถทำให้การใช้งานประจำวันของคุณง่ายขึ้นหรือขั้นสูงขึ้น แม้ว่าผู้ใช้ทุกคนจะต้องมีการปรับแต่งเหล่านี้ แต่เราได้เน้นย้ำถึงสามฟังก์ชันที่ดีที่สุดที่ Google ซ่อนไว้ซึ่งผู้ใช้ส่วนใหญ่จะสามารถใช้ประโยชน์ได้ ลองมาดู
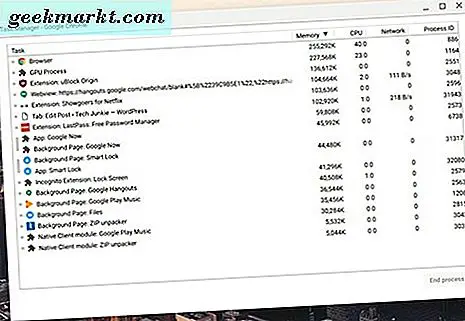
แอปที่ซ่อนไว้ครั้งแรกของเรา: ผู้จัดการงาน แม้จะใช้เบราว์เซอร์ Chrome OS ก็มีตัวจัดการงานที่ผู้ใช้สามารถใช้งานได้เมื่อใดก็ตามที่แท็บส่วนขยายหรือแอป Chrome ลุกขึ้นและนำ Chromebook ของคุณไปใช้งาน สิ่งที่มีประโยชน์มาก - เป็นเรื่องแปลกที่ Google ไม่ได้บอกคุณมากเกี่ยวกับผู้จัดการงาน อย่างไรก็ตามมันมีอยู่และเป็นเรื่องง่ายมากที่จะเข้าถึงได้เมื่อคุณรู้แล้ว คล้ายกับ Windows หรือ MacOS คุณสามารถเรียกใช้ตัวจัดการงานของ Chrome OS ด้วยแป้นพิมพ์ลัด: Search + Esc นอกจากนี้คุณยังสามารถใช้ Shift + Esc เพื่อเปิดตัวจัดการงาน แต่คุณจะได้รับคำเตือนว่าทางลัดได้ย้ายไปแล้วและเราไม่แน่ใจว่าจะใช้คีย์ Shift นานเท่าใดเพื่อเข้าถึง ตัวจัดการงานเปิดตัวเป็นหน้าต่างของตัวเองบนเดสก์ท็อปและทำงานได้เหมือนกับที่ผู้จัดการงานคนอื่น ๆ ต้องการ ทุกแท็บ Chrome ส่วนขยายและแอปที่ทำงานอยู่เบื้องหลังจะปรากฏขึ้นและคุณสามารถเรียงลำดับตามการใช้งาน CPU การใช้หน่วยความจำหรือตามตัวอักษร เน้นงานที่คุณต้องปิดและกดปุ่ม "สิ้นสุดกระบวนการ" ที่ด้านล่างของหน้าต่าง เมื่อดำเนินการกับตัวจัดการงานเสร็จแล้วให้ออกจากหน้าต่างเดียวกับที่คุณทำ
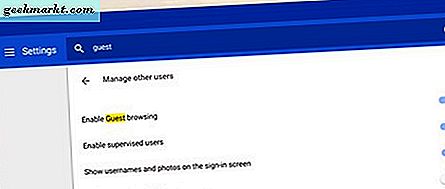
ขั้นตอนถัดไป: โหมดผู้มาเยือน ถูกต้องคุณสามารถมอบ Chromebook ให้กับทุกคนที่ต้องการใช้แล็ปท็อปได้อย่างปลอดภัยด้วยความรู้ที่พวกเขาจะไม่สามารถเข้าถึงข้อมูลรหัสผ่านหรือแอพพลิเคชันของคุณได้ เช่นเดียวกับเคล็ดลับส่วนใหญ่ในคู่มือของเราคุณจะต้องดำน้ำในเมนูการตั้งค่าเพื่อเริ่มต้นใช้งานและเลือก "จัดการคนอื่น ๆ " ใต้ "คน" ภายในเมนูนี้คุณจะพบปุ่ม "เปิดใช้งานการเรียกดูแบบผู้เยี่ยมชม "เพียงแค่พลิกมันและนั่นมันค่อนข้างมาก ขณะนี้เมื่อคุณออกจากระบบผู้ใช้ของคุณบน Chromebook คุณจะพบตัวเลือกในการโหลดโหมดผู้เยี่ยมชมทำให้เพื่อนหรือครอบครัวของคุณสามารถเรียกดูเว็บหรือตรวจสอบอีเมลโดยไม่ต้องเข้าสู่บัญชีหรือการตั้งค่าใด ๆ
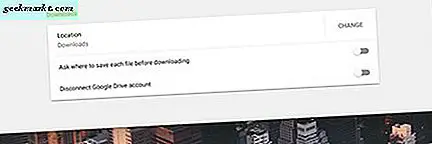
คุณลักษณะที่ซ่อนอยู่อีกอย่างหนึ่ง: แม้ว่า Chrome OS จะมีโฟลเดอร์ดาวน์โหลดเฉพาะ แต่จะซิงค์กับ Google ไดรฟ์โดยมีลิงก์ไปยังบัญชีไดรฟ์ของคุณติดตั้งไว้ในเบราเซอร์ไฟล์ เนื่องจาก Chromebook ส่วนใหญ่มีพื้นที่เก็บข้อมูลในตัวเครื่องเพียงเล็กน้อยคุณอาจต้องการเปลี่ยนปลายทางการดาวน์โหลดของคุณไปยังบัญชี Google ไดรฟ์ ซึ่งจะยังปรากฏอยู่ภายในเบราว์เซอร์ของไฟล์เหมือนปกติและคุณจะได้รับประโยชน์เพิ่มเติมจากการสามารถดูไฟล์ของคุณได้จากอุปกรณ์ทุกเครื่องที่ลงชื่อเข้าใช้ Google ไดรฟ์ สวยเรียบร้อย! หากต้องการเปิดใช้งานคุณลักษณะนี้ให้เปิดเมนูการตั้งค่าอีกครั้งและในครั้งนี้ให้กด "แสดงการตั้งค่าขั้นสูง" ที่ด้านล่างของจอแสดงผล ค้นหาส่วน "ดาวน์โหลด" หรือค้นหาโดยใช้ฟังก์ชันการค้นหาที่ด้านบนของการตั้งค่า คุณจะเห็นการตั้งค่าที่แตกต่างกันเล็กน้อย เรากำลังมองหา "ตำแหน่ง" คลิกปุ่ม "เปลี่ยน" ที่ด้านขวาของการตั้งค่าและเลือกโฟลเดอร์ Google ไดรฟ์หรือโฟลเดอร์ใด ๆ ภายในไดรฟ์ นอกจากนี้คุณยังสามารถใช้วิธีนี้เพื่อเปลี่ยนปลายทางการบันทึกลงในการ์ด SD หรือ microSD
ส่วนขยายสำหรับทุกคน
แม้ว่า Firefox จะเป็นที่นิยมในการใช้ส่วนขยายเพื่อเพิ่มฟังก์ชันการทำงานให้แก่เบราว์เซอร์เก่าที่น่าเบื่อ Chrome เป็นเบราว์เซอร์ที่นำแนวคิดดังกล่าวมาสู่ยุคสมัยใหม่ มีส่วนขยายของบุคคลที่สามจำนวนมากสำหรับ Chrome Google ให้บริการพื้นที่เก็บข้อมูลส่วนขยายทั้งหมดสำหรับการเรียกดูและเพิ่มส่วนขยายที่อาจมีความสนใจ Chromebook ของคุณมาพร้อมกับระบบติดตั้งมาก่อนเล็กน้อย แต่ถ้าคุณกำลังมองหาส่วนขยายเพิ่มเติมเพื่อช่วย ด้วยการเรียกดูรายวันของคุณโปรดดูคำแนะนำด้านล่างนี้ พวกเขาสามารถเพิ่มและติดตั้งได้ง่ายเพียงไม่กี่คลิกเท่านั้นและเสร็จสิ้นแล้ว!
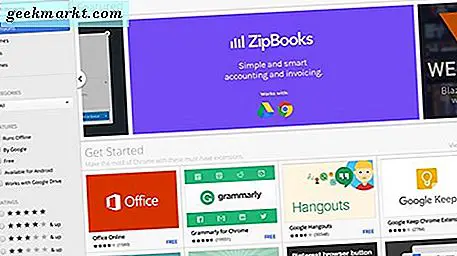
- น้ำผึ้ง - น้ำผึ้งเป็นหนึ่งในส่วนขยายการช็อปปิ้งที่เราชื่นชอบและเป็นตัวช่วยชีวิตที่ใกล้เคียงเมื่อคุณต้องการซื้อสินค้าออนไลน์และกำลังมองหาข้อเสนอที่ดีที่สุด น้ำผึ้งจะค้นหาและใช้รหัสคูปองโดยอัตโนมัติเมื่อคุณเช็คเอาท์จากเกือบทุกเว็บไซต์รวมถึง Amazon, Walmart, Newegg และอื่น ๆ อีกมากมาย แอปจะทำงานโดยอัตโนมัติโดยอัตโนมัติและมีค่าเฉลี่ยใกล้ห้าในห้าดาวจาก Chrome เว็บสโตร์
- ปิดไฟ - ไม่นี้จะไม่ทำให้มันเพื่อให้คอมพิวเตอร์ของคุณควบคุมไฟทั้งหมดในบ้านของคุณ สิ่งที่ทำได้คือทำให้พื้นที่สีขาวรอบ ๆ YouTube และเครื่องเล่นวิดีโออื่น ๆ ใกล้เคียงกันทำให้วิดีโอของคุณโดดเด่นและไม่ทำให้เสียสมาธิมากขึ้น ปิดโดยค่าเริ่มต้นและเปิดเฉพาะเมื่อคุณต้องการเท่านั้น แอปนี้มีน้ำหนักเบามากและนอกเหนือจาก YouTube แล้วการทำงานกับ Hulu, Dailymotion และอื่น ๆ อีกมากมาย
- LastPass - เมื่อพูดถึงเรื่องความปลอดภัยคุณจะไม่ระมัดระวัง LastPass ช่วยให้คุณสามารถเก็บรหัสผ่านของคุณไว้ในที่เดียวสร้างรหัสผ่านแบบสุ่มที่มีความยาวและการรวมกันของอักขระและป้อนรหัสผ่านของคุณโดยอัตโนมัติ เป็นหนึ่งในผู้จัดการรหัสผ่านที่ดีที่สุดในตลาดส่วนหนึ่งเนื่องจากติดตั้งได้ง่ายและมีระดับฟรี
- แหล่งที่มาของ uBlock - ผู้คนจำนวนมากใช้เครื่องมือป้องกันโฆษณาในปัจจุบันและเป็นเรื่องง่ายที่จะดูว่าเหตุใด ในบางเครือข่ายโฆษณาบางแห่งได้รับการควบคุมไม่มากนักโดยมีโฆษณาแบบเต็มหน้าจอเพื่อหยุดการดูเนื้อหาและโฆษณาอื่น ๆ ที่ขโมยข้อมูลส่วนตัวของคุณ ในขณะที่ AdBlock Plus เป็นหนึ่งในบล็อกเกอร์ที่ได้รับความนิยมมากที่สุดในกลุ่มนี้เราขอแนะนำ uBlock Origin รุ่นใหม่ที่รู้จักกันดีซึ่งเป็นเครื่องป้องกันโฆษณาที่มีน้ำหนักเบามากซึ่งไม่ใช้หน่วยความจำเกือบเท่า AdBlock Plus ในขณะเดียวกันก็ให้ความสามารถเหมือนกัน
- Google Translate - แม้ว่าคุณจะไม่ใช้บ่อย Google Tranaslate สามารถประหยัดเวลาได้มากถ้าคุณโหลดหน้าเว็บเป็นภาษาต่างประเทศหรือคุณไม่รู้จักคำ สามารถแปลทั้งประโยคเดี่ยวและหน้าเว็บทั้งหมดของข้อความได้อย่างรวดเร็วและง่ายดายด้วยการคลิกเพียงไม่กี่ครั้งช่วยประหยัดเวลาและความยุ่งยากในการใช้งานหากคุณไม่คุ้นเคยกับภาษาต้นฉบับ
- ปัจจุบันนี้หนึ่งในตัวปรับเปลี่ยนแท็บใหม่ที่เราชื่นชอบอยู่ในขณะนี้ซึ่งจะรีเฟรชหน้าแท็บใหม่ด้วยข้อมูลจริงบางอย่างที่คุณสามารถใช้เพื่อเป็นประโยชน์ต่อชีวิตประจำวันของคุณ ในขณะนี้จะแสดงเวลาและสภาพอากาศปัจจุบันของคุณแทนการเชื่อมโยงไปยังหน้าเว็บส่วนใหญ่ที่คุณดูและคาดการณ์เพิ่มเติมในอีกสองสามวันถัดไป ปัจจุบันมีภาพที่งดงามสีสันสดใสการพิมพ์และผลกระทบทางสายตาเช่นคืนที่เต็มไปด้วยสีสัน หากคุณต้องการรูปลักษณ์ใหม่สำหรับเบราว์เซอร์ให้ทำเครื่องหมายนี้ออก
- Pocket - นี่ไม่ใช่รายการส่วนขยายที่ดีที่สุดสำหรับ Chrome โดยไม่ต้องพูดถึง Pocket หากคุณเป็นผู้บริโภคบทความและสื่อออนไลน์ที่มีขนาดใหญ่ Pocket ช่วยประหยัดและซิงค์บทความวิดีโอและสิ่งอื่นใดระหว่างอุปกรณ์ของคุณในภายหลัง คุณสามารถบันทึกบทความเพื่อใช้งานแบบออฟไลน์ได้คุณสามารถอ่านบทความในมุมมองการอ่านที่เพิ่มขึ้นและซิงค์ทุกอย่างระหว่างแท็บเล็ตโทรศัพท์และแล็ปท็อปของคุณ
ในกรณีฉุกเฉิน, Break Glass
เมื่อคุณยุ่งเกี่ยวกับการปรับแต่ง Chromebook การเข้าถึงไฟล์และโฟลเดอร์ที่ซ่อนและติดตั้งแอปพลิเคชันและส่วนขยายมากมายคุณอาจลืมว่า Chromebook ของคุณยังคงเป็นเครื่องคอมพิวเตอร์พร้อมด้วยข้อผิดพลาดและเกิดปัญหาขึ้นเป็นครั้งคราว แม้ว่าส่วนใหญ่จะสามารถแก้ไขได้ด้วยการรีบูตง่ายๆ แต่ในบางครั้งคุณอาจรู้สึกกระปรี้กระเปร่าในภารกิจของคุณในการปฏิวัติประสบการณ์ Chrome OS และคอมพิวเตอร์ของคุณจะต้องได้รับการรีเซ็ตเพื่อกลับไปทำงานตามปกติ อย่างไรก็ตาม Google คิดไปข้างหน้าและได้พัฒนา Chromebook Recover Utility ซึ่งสามารถช่วยได้หากคุณประสบปัญหาร้ายแรง Chromebook ไม่มีพาร์ทิชันการกู้คืนเช่น Mac หรือพีซีส่วนใหญ่มีที่เก็บข้อมูลแฟลชที่มีอยู่ในอุปกรณ์ของคุณ ข่าวดี: เป็นเรื่องง่ายที่จะทำอุปกรณ์การกู้คืนข้อมูลภายนอกสำหรับแล็ปท็อปของคุณและสิ่งที่คุณต้องมีคือการ์ด SD หรือแฟลชไดรฟ์ขนาด 4GB หรือใหญ่กว่า
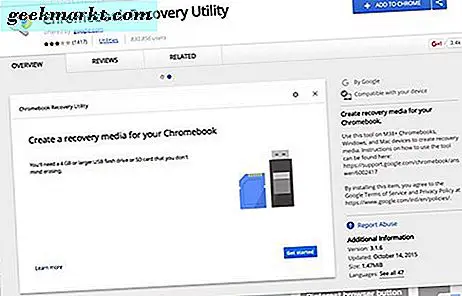
ไปที่ Chrome เว็บสโตร์และคว้ายูทิลิตีการกู้คืน Chromebook สำหรับอุปกรณ์ของคุณ เป็นสาธารณูปโภคที่มีขนาดเล็กและแม้ว่าจะไม่ได้รับการจัดอันดับเป็นอย่างมาก แต่ข้อร้องเรียนส่วนใหญ่จะเกิดขึ้นจากปัญหาหลายอย่างที่ผู้ใช้ไม่สามารถใช้แฟลชไดรฟ์เฉพาะเพื่อให้แน่ใจว่าอุปกรณ์ของคุณได้รับการสนับสนุนโดยการอ่านคำแนะนำบางส่วน หากคุณกำลังประสบปัญหากับ Chromebook อยู่แล้วคุณสามารถใช้ยูทิลิตีนี้ใน Mac หรือเครื่องพีซีก็ได้ ใช้อรรถประโยชน์เพียงเลือกรูปแบบของคุณหรือป้อนหมายเลขรุ่นลงในฟิลด์ที่ระบุและใส่อุปกรณ์เก็บข้อมูลของคุณลงในคอมพิวเตอร์ ยูทิลิตีการกู้คืนจะแนะนำคุณในการทำคีย์การกู้คืนและเมื่อคุณได้รับแล้วคุณจะปลอดภัยและปลอดภัยหากมีสิ่งใดเกิดขึ้นกับอุปกรณ์ของคุณ หากคุณพบปัญหาที่ Chromebook ของคุณแสดงข้อผิดพลาด "Chrome OS หายไปหรือเกิดความเสียหาย" เพียงแค่ใส่สื่อสำหรับการกู้คืนที่คุณทำขึ้นด้วยยูทิลิตี้แล้วคุณจะได้รับคำแนะนำในการติดตั้งใหม่สำหรับ Chromebook ของคุณ
แม้ว่าคุณอาจไม่จำเป็นต้องใช้คีย์การกู้คืนสำหรับอุปกรณ์ของคุณ แต่ก็ควรเก็บข้อมูลไว้ในที่เกิดเหตุฉุกเฉินอยู่เสมอ อาจเป็นความแตกต่างระหว่างการทำกระดาษใหญ่หรืองานนำเสนอของคุณคืนก่อนที่จะครบกำหนดและเผชิญความล้มเหลวหรือความลำบากใจในที่ทำงานหรือโรงเรียน
สำหรับผู้ใช้ขั้นสูงเท่านั้น
หากคุณทำตามขั้นตอนนี้ในคู่มือนี้และคุณยังคงมองหาการปรับแต่งและการเปลี่ยนแปลงเพิ่มเติมสำหรับ Chromebook ของคุณคุณอาจเป็นผู้ใช้ที่มีความเชี่ยวชาญทางด้านเทคนิคมองหาฟังก์ชันพิเศษบางอย่าง เรามีคุณปกคลุม คำแนะนำที่ดีที่สุดสำหรับการใช้งาน Chromebook เพิ่มเติมของคุณคือการติดตั้ง Linux บน Chromebook ของคุณและเรามีคำแนะนำทั้งหมดเพื่อให้คุณสามารถเช็คเอาท์ได้ที่นี่หรือโดยใช้ลิงก์ที่ด้านบนของหน้า การติดตั้ง Linux ลงใน Chromebook เป็นเรื่องง่าย แต่ไม่เสี่ยงต่อความเสี่ยงที่เป็นธรรม คำแนะนำของเราจะนำคุณไปสู่ทุกขั้นตอนโดยใช้โปรแกรมที่พัฒนาขึ้นโดยพนักงานของ Google ที่เรียกว่า Crouton Chromebook ของคุณจะยังคงใช้ Chrome OS อยู่หลังจากเสร็จสิ้นแล้ว แต่คุณจะสามารถใช้งาน sideboot ใน distro Linux ชื่อ Xfce4 ได้ จากการเล่นเกมไปสู่การพัฒนาการใช้ Linux บน Chromebook ของคุณสามารถเปลี่ยนวิธีการใช้งานอุปกรณ์ในแต่ละวันได้ดังนั้นหากคุณพร้อมที่จะลงเล่นลองดูคู่มือของเรา
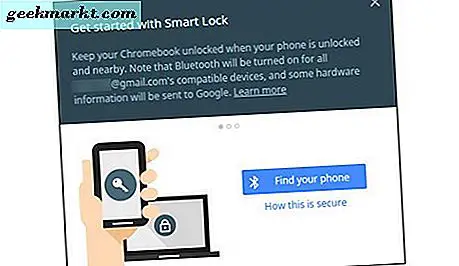
เราไม่ได้ออกจากเคล็ดลับอย่างไร หนึ่งที่คุณอาจต้องการเช็คเอาท์: ปลดล็อก Chromebook ด้วยโทรศัพท์ของคุณ Chromebook ต้องใช้รหัสผ่าน Google ทุกครั้งที่คุณปลดล็อกอุปกรณ์ซึ่งอาจทำให้เกิดปัญหาได้อย่างรวดเร็วหากคุณมีรหัสผ่านที่ซับซ้อนหรือหากคุณใช้ LastPass อย่างที่เรากล่าวมา โชคดีที่ Chrome OS เล่นได้ดีกับ Android เกือบจะเป็นกุญแจสำคัญในการล็อก เปิดเมนูการตั้งค่าและคลิก "แสดงการตั้งค่าขั้นสูง" ที่ด้านล่างของหน้า ค้นหา Smart Lock โดยใช้ฟังก์ชันการค้นหาและตั้งค่าเพื่อจับคู่โทรศัพท์กับ Chromebook ของคุณ หากไม่เป็นเช่นนั้นตรวจสอบให้แน่ใจว่าได้เปิดใช้บลูทู ธ ในอุปกรณ์ทั้งสองแล้ว ขั้นตอนการตั้งค่าจะใช้เวลาสักครู่และหลังจากนั้นคุณจะสามารถปลดล็อก Chromebook ได้ด้วยการปลดล็อกโทรศัพท์ โปรดทราบว่าคุณต้องล็อกสมาร์ทโฟนเพื่อใช้การปรับแต่งนี้
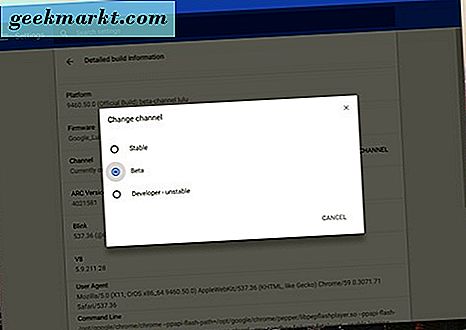
หากสิ่งที่ไม่เพียงพอที่จะตอบสนองความต้องการของคุณสำหรับคุณลักษณะใหม่ ๆ เรามีเคล็ดลับอีกอย่างหนึ่งที่จะนำมาใช้กับเราคือช่อง Chrome เนื่องจาก Chrome OS อัปเดตในเวลาเดียวกันกับเวอร์ชันของเบราว์เซอร์คุณสามารถเปลี่ยน Chrome ของ Chrome ได้ทุกรุ่นโดยไม่จำเป็นต้องติดตั้งซอฟต์แวร์เพิ่มเติมใด ๆ นอกจากแชแนลที่มีเสถียรภาพเป็นค่าเริ่มต้นแล้ว Google ยังมีช่องเบต้าและนักพัฒนาซอฟต์แวร์ซึ่งจะนำคุณลักษณะใหม่ ๆ ที่ไม่ได้ทดสอบและในบางกรณีอาจมีข้อผิดพลาดจำนวนมาก หากคุณพร้อมที่จะรับปัญหาเกี่ยวกับผลประโยชน์ให้เปิดการตั้งค่าการตั้งค่าของคุณและคลิก "เกี่ยวกับ Chrome OS" เพื่อดูข้อมูลระบบของคุณ คลิก "รายละเอียดข้อมูลที่สร้างขึ้น" ที่ด้านล่างของแผงและคุณจะได้รับแจ้งให้เปลี่ยนเวอร์ชันของ Chrome ที่คุณใช้อยู่ หากคุณสงสัยว่าแต่ละรุ่นมีอะไรบ้าง Google จะทำงานได้ดีในแต่ละช่องที่นี่ รุ่นสั้น "
- เสถียร: Chrome เวอร์ชันที่ทดสอบแล้วซึ่งอัปเดตทุก 2-3 สัปดาห์โดยมีการเปลี่ยนแปลงเล็กน้อยและทุกๆ 6 สัปดาห์สำหรับการเปลี่ยนแปลงที่สำคัญ
- เบต้า: ช่วยให้ผู้ใช้ทดสอบการเปลี่ยนแปลงที่กำลังจะเกิดขึ้นในขณะที่ยังคงมีความเสี่ยงต่ำ เบต้ามีการอัปเดตทุกสัปดาห์โดยมีการอัปเดตที่สำคัญทุกๆ 6 สัปดาห์ขึ้นไปหนึ่งเดือนก่อนมีเสถียรภาพ
- ผู้พัฒนา: คุณลักษณะใหม่ล่าสุด แต่ไม่ได้ทดสอบและไม่เสถียรมากนัก นักพัฒนาซอฟต์แวร์ได้รับการอัปเดตหนึ่งครั้งหรือสองครั้งต่อสัปดาห์
เราขอแนะนำให้ย้ายไปใช้เบต้าเท่านั้น ช่องนักพัฒนาซอฟต์แวร์มีความไม่เสถียรมากกว่าที่ผู้ใช้ส่วนใหญ่ชอบ เมื่อคุณทำการเปลี่ยนแปลง Chromebook ของคุณจะเริ่มต้นใหม่ในเวอร์ชันที่ใหม่กว่า Chromebook ของคุณจะถูกล้างข้อมูลเฉพาะเมื่อคุณย้ายไปยังเวอร์ชันที่มีเสถียรภาพมากขึ้น (เช่นนักพัฒนาซอฟต์แวร์เป็นรุ่นเบต้าหรือเบต้าถึงเสถียร) ดังนั้นโปรดทราบก่อนที่คุณจะดำน้ำไปยังเวอร์ชันสำหรับนักพัฒนาซอฟต์แวร์
***
Chromebook อาจเริ่มเป็นอุปกรณ์ง่ายๆเรียกใช้เบราว์เซอร์และไม่มีอะไรเพิ่มเติม ผู้ใช้ส่วนใหญ่ไม่คุ้นเคย Google ได้พยายามอย่างหนักในการทำงานปรับปรุงและปรับปรุงระบบปฏิบัติการ Chrome ให้เป็นระบบปฏิบัติการที่ร้ายแรงซึ่งทุกคนสามารถใช้และพบกับความสนุกสนานและความสามารถในการทำงานได้จากการใช้แป้นพิมพ์ลัดและการซิงค์กับ Google ไดรฟ์อย่างจริงจังเพื่อปลดล็อก คอมพิวเตอร์ที่ใช้โทรศัพท์ของคุณและติดตั้งลินุกซ์เพื่อการใช้งานด้านการพัฒนาที่สำคัญ Chromebook ไม่เคยเป็นทางเลือกที่ดีสำหรับคนที่มีงบประมาณน้อย Chrome OS ให้สภาพแวดล้อมที่ปลอดภัยมั่นคงในการเรียกดูดูวิดีโอและพิมพ์เอกสาร แต่ยังช่วยให้สามารถใช้งานเครื่องสร้างซอฟต์แวร์ได้อย่างเต็มประสิทธิภาพและเรียกใช้เกมที่ดาวน์โหลดออกจาก Steam ได้อีกด้วย พวกเขาอาจเริ่มต้นเป็นอุปกรณ์ราคาถูกและมีเฉพาะเบราว์เซอร์ แต่ Chrome OS มีวิวัฒนาการเพียงอย่างเดียวและไม่ได้แสดงอาการหยุดชะงักใด ๆ