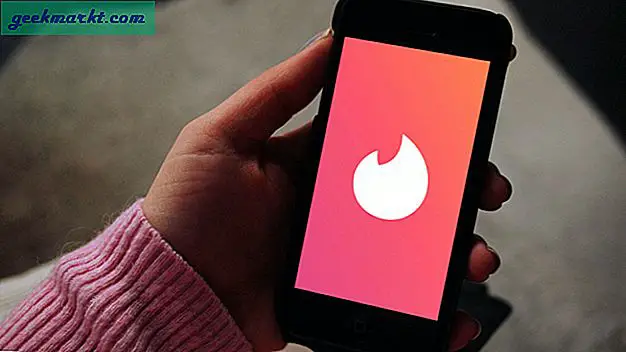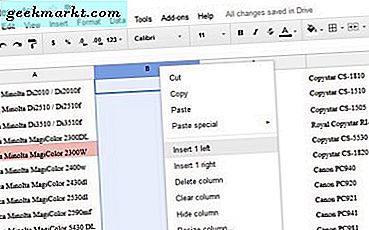
การเพิ่มคอลัมน์ใน Google ชีตเป็นหนึ่งในทักษะพื้นฐานที่คุณต้องการหากคุณใช้เวลาใด ๆ ภายในแอปพลิเคชัน พร้อมกับการแบ่งคอลัมน์การเพิ่มแถวและเซลล์การเรียนรู้เพื่อเพิ่มคอลัมน์ใน Google ชีตเป็นทักษะหลักที่ทำให้การสร้างสเปรดชีตที่มีประโยชน์ง่ายกว่ามาก
ทุกอย่างมีขนาดสม่ำเสมอในแผ่นเปล่า แต่ทันทีที่คุณเริ่มป้อนข้อมูลสิ่งที่เปลี่ยนแปลงทั้งหมด ความสามารถในการย้ายเพิ่มแบ่งและลบคอลัมน์แถวและเซลล์จะช่วยให้ชีวิตของคุณด้วย Google ชีตทำได้ง่ายขึ้น นี่เป็นวิธีการ
เพิ่มคอลัมน์ใน Google ชีต
มีบางอย่างที่ Google ชีตทำได้ดีกว่า Excel และมีบางอย่างที่ให้คุณเลือกว่าจะเพิ่มคอลัมน์ของคุณที่ใด เพิ่มซ้ายและขวาเพิ่มเป็นเรื่องง่ายๆ แต่เป็นอัจฉริยะโดยเฉพาะอย่างยิ่งสำหรับพวกเราที่ใช้ app เป็นจำนวนมาก
- เปิด Google แผ่นงานของคุณ
- เน้นหัวเรื่องของคอลัมน์ที่มีอยู่และคลิกขวา
- เลือกแทรก 1 ด้านซ้ายหรือแทรก 1 ขวา
คอลัมน์ใหม่จะถูกเพิ่มในด้านที่คุณเลือก

แบ่งคอลัมน์ใน Google ชีต
การแยกคอลัมน์จะเป็นประโยชน์สำหรับข้อมูลที่นำเข้า ตัวอย่างเช่นสมมติว่าคุณนำเข้าฐานข้อมูลพนักงานที่มีชื่อและนามสกุลในคอลัมน์เดียวกันและต้องแบ่งชื่อทั้งสองออกเป็นสองคอลัมน์ นี่เป็นวิธีที่คุณทำ
- เปิด Google แผ่นงานของคุณ
- คลิกขวาที่ส่วนหัวของคอลัมน์ที่คุณต้องการแบ่ง
- เลือกแทรก 1 ด้านซ้ายหรือแทรก 1 ทางด้านขวาเพื่อให้การแยกข้อมูลไปฝากที่ใดก็ได้
- เน้นคอลัมน์ที่คุณต้องการแบ่ง
- เลือกข้อมูลจากเมนูด้านบนและแบ่งข้อความเป็นคอลัมน์
- เลือกช่องว่างในช่องที่ปรากฏที่ด้านล่างของหน้าจอ
ข้อมูลนี้แบ่งข้อมูลออกเป็นส่วน ๆ ในช่องที่คั่นด้วยช่องว่าง นอกจากนี้คุณยังสามารถเลือกเครื่องหมายจุลภาคเครื่องหมายอัฒภาคระยะเวลาหรืออักขระที่กำหนดเองได้ขึ้นอยู่กับข้อมูลที่จัดรูปแบบไว้
เพิ่มแถวใน Google ชีต
การเพิ่มแถวจะง่ายเหมือนการเพิ่มคอลัมน์ลงใน Google ชีต ใช้คำสั่งเดียวกันตรงกับแนวนอนแทนแนวตั้ง
- เปิด Google แผ่นงานของคุณ
- คลิกขวาที่หัวแถวที่มีอยู่ทางด้านซ้าย
- เลือกแทรก 1 ด้านบนหรือแทรก 1 ด้านล่าง
แถวใหม่จะปรากฏในตำแหน่งที่คุณระบุ นอกจากนี้คุณยังสามารถใช้เมนูแทรกที่ด้านบนเพื่อเพิ่มแถว แต่เมื่อต้องการไฮไลต์แถวที่คุณต้องการแทรกถัดจากนั้นคุณสามารถคลิกขวาได้ง่ายขึ้น
ย้ายแถวหรือคอลัมน์ใน Google ชีต
หากคุณต้องการเปลี่ยนแปลงสิ่งต่างๆสักเล็กน้อยคุณสามารถย้ายแถวหรือคอลัมน์โดยไม่ทำให้ข้อมูลเสียหายได้
- เลือกคอลัมน์หรือแถวที่คุณต้องการย้ายและวางเมาส์เหนือส่วนหัว เคอร์เซอร์ควรเปลี่ยนเป็นมือ
- ลากแถวหรือคอลัมน์ไปยังตำแหน่งที่คุณต้องการและปล่อยมือ
- ชีตจะย้ายข้อมูลในรูปแบบปัจจุบันไปยังตำแหน่งใหม่
ปรับขนาดแถวหรือคอลัมน์ใน Google ชีต
บางครั้งข้อมูลที่อยู่ภายในเซลล์มีขนาดใหญ่เกินไปที่จะมองเห็นได้อย่างสมบูรณ์ คุณสามารถปรับขนาดหรือใช้ wrap เพื่อแสดงข้อความทั้งหมดภายในเซลล์เหล่านั้น นี่เป็นวิธีการ
เมื่อต้องการปรับขนาดแถวหรือคอลัมน์:
- วางเคอร์เซอร์ไว้เหนือเส้นแบ่งแถวหรือคอลัมน์ ควรเปลี่ยนเป็นลูกศรคู่
- ลากเคอร์เซอร์ไปจนกว่าแถวหรือคอลัมน์มีขนาดที่ต้องการหรือแสดงข้อมูลอย่างชัดเจน
- ปล่อยเคอร์เซอร์ไปแล้วแถวหรือคอลัมน์จะยังคงขนาดไว้
บางครั้งการปรับขนาดไม่เหมาะสมหรือไม่ทำงานภายในการออกแบบแผ่นงาน ในกรณีนี้คุณสามารถใช้ข้อความห่อเพื่อบีบการมองเห็นได้เล็กน้อย
- เน้นแถวคอลัมน์หรือเซลล์ที่คุณต้องการตัด
- เลือกไอคอนการตัดข้อความจากเมนู
- เลือก Wrap ไม่ควรจัดรูปแบบให้พอดีกับขนาดของเซลล์และอ่านได้ชัดเจนยิ่งขึ้น
นอกจากนี้คุณยังสามารถใช้เมนูรูปแบบและเลือกการตัดข้อความเพื่อให้บรรลุเป้าหมายเดียวกัน
ลบแถวหรือคอลัมน์ใน Google ชีต
สุดท้ายคุณอาจจำเป็นต้องรู้วิธีลบแถวหรือคอลัมน์ในบางจุดดังนั้นนี่คือวิธีการดำเนินการดังกล่าว
- เลือกส่วนหัวคอลัมน์หรือแถวที่คุณต้องการลบ
- คลิกขวาและเลือกลบแถวหรือลบคอลัมน์
- ชีตจะเปลี่ยนข้อมูลสเปรดชีตขึ้นหรือลงโดยขึ้นอยู่กับการจัดรูปแบบ
นอกจากนี้คุณยังสามารถซ่อนแถวและคอลัมน์ได้หากทำได้ดียิ่งขึ้น ซึ่งจะเป็นประโยชน์สำหรับการซ่อนสูตรหรือข้อมูลอื่น ๆ จากมุมมองขณะที่ยังแสดงข้อมูลที่ได้รับจากข้อมูล