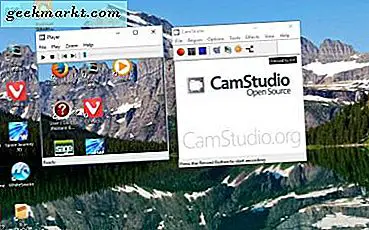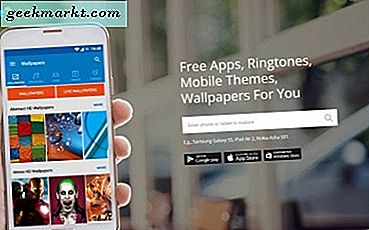น่าเสียดายที่เทคโนโลยีไม่ได้ผลตามที่เราต้องการ โอกาสที่เราเคยประสบกับความล้มเหลวหรือความล้มเหลวของระบบอย่างกะทันหันที่ทำให้เรารีบูตอุปกรณ์ของเรา แต่ถ้ารีบูตที่เรียบง่ายไม่เพียงพอหรือไม่? MacBook Air ที่ไม่ตอบสนองเป็นเหตุผลสำหรับความห่วงใย แต่ก็ไม่ใช่จุดจบของโลกทั้งนั้น
นี่คือสิ่งที่คุณสามารถทำได้ในเหตุการณ์ที่โชคร้ายที่ MacBook Air ไม่เปิด
(MacBook Air ของคุณอาจเปิดอยู่ แต่ไม่สามารถบูตได้อย่างถูกต้องหากเป็นกรณีนี้ให้อ่านต่อไปเราได้ให้ความคุ้มครองคุณแล้ว!)
ตรวจสอบการเชื่อมต่อไฟฟ้า
ตรวจสอบให้แน่ใจว่า MacBook ของคุณได้รับน้ำผลไม้ที่ต้องการ แม้ว่าแบตเตอรี่จะได้รับการชาร์จจนเต็มแล้วตรวจสอบว่า MacBook ของคุณเสียบอยู่ในแหล่งจ่ายไฟที่เชื่อถือได้ หากอะแดปเตอร์ไม่ได้ชาร์จไฟให้ลองเสียบปลั๊กไฟเข้ากับเต้าเสียบอื่น อาจมีเศษที่ติดอยู่ในพอร์ตอะแดปเตอร์ที่ป้องกันไม่ให้อุปกรณ์ชาร์จของแม่เหล็กเชื่อมต่อด้วย
หากแบตเตอรี่ของ MacBook หมดโดยสิ้นเชิงให้ชาร์จแบตเตอรี่สักสองสามนาทีก่อนที่จะเปิดเครื่อง
ถอดอุปกรณ์ต่อพ่วงใด ๆ ออก
อุปกรณ์เสริมเช่นเครื่องพิมพ์และฮับ USB อาจทำให้เกิดปัญหากับลำดับการเริ่มต้น ถอดปลั๊กทุกอย่างที่เชื่อมต่อกับ MacBook Air ของคุณเพื่อไม่ให้กระบวนการเริ่มต้นทำงานไม่ถูกขัดจังหวะ
ทดลองใช้วงจรไฟฟ้า
นี่เป็นเทคนิคทั่วไปในการกำหนด MacBook ที่ไม่ตอบสนองโดยเฉพาะอย่างยิ่งหากหน้าจอถูกแช่แข็ง เพียงกดปุ่มเปิด / ปิดค้างไว้ 10 วินาที การดำเนินการนี้จะบังคับให้ MacBook เริ่มการทำงานใหม่
รีเซ็ตตัวควบคุมการจัดการระบบ (SMC)
ตัวควบคุมการจัดการระบบคือชิปใน MacBook Air ที่ใช้ Intel ซึ่งจะใช้ส่วนประกอบต่างๆเช่นแป้นพิมพ์พัดลมระบายความร้อนและปุ่มเปิดปิดเครื่อง เป็นไปได้ที่คอมพิวเตอร์ของคุณไม่ตอบสนองเนื่องจากต้องมีการรีเซ็ต SMC
- ถอดปลั๊กไฟ MagSafe หรือ USB-C ออกจาก MacBook
- กดปุ่ม Shift-Control-Option จากนั้นกดปุ่มเปิด / ปิด (หรือปุ่ม Touch ID) ในเวลาเดียวกัน กดปุ่มเหล่านี้ค้างไว้ 10 วินาที
- ปล่อยกุญแจ
- เชื่อมต่ออะแดปเตอร์ใหม่อีกครั้ง
- กดปุ่มเพาเวอร์อีกครั้งเพื่อเปิด MacBook ของคุณอีกครั้ง
รีเซ็ตเป็นค่าเริ่มต้นจากโรงงาน
หาก MacBook Air ของคุณสามารถบูตได้ แต่ยังคงไม่ตอบสนองคุณสามารถทำการรีเซ็ตเป็นค่าเริ่มต้นจากโรงงานเพื่อคืนค่าให้เป็นค่าเริ่มต้น คุณจะต้องมีการเชื่อมต่ออินเทอร์เน็ตเพื่อทำกระบวนการกู้คืน โปรดทราบว่าการรีเซ็ตเป็นค่าเริ่มต้นจะลบข้อมูลใด ๆ ที่เก็บอยู่ใน MacBook Air
- ตรวจดูให้แน่ใจว่าไม่ได้เสียบปลั๊กไฟ
- สำรองข้อมูลของคุณ ใช้ฮาร์ดไดรฟ์ภายนอกหรือ Thumbstick USB เพื่อย้ายข้อมูลสำคัญออกจาก MacBook Air ของคุณ
- ปิดเครื่อง MacBook Air ของคุณ จากนั้นเสียบปลั๊กไฟกลับเข้าที่
- กดปุ่มเพาเวอร์และกด "Command-R" ค้างไว้ทั้งสองปุ่มจนกว่าโลโก้ Apple จะปรากฏขึ้น คุณควรอยู่ในโหมดการกู้คืนโดยใช้เมนู "Mac OS X Utilities"
- เชื่อมต่อกับอินเทอร์เน็ต เลือก "Wi-Fi" จากเมนูยูทิลิตี้และป้อนข้อมูล Wi-Fi ของคุณ
- ภายใต้ "Utilities" เลือก "Internet Recovery" หรือ "OS X Recovery"
- เลือก "ติดตั้งระบบปฏิบัติการใหม่" MacBook ของคุณควรดาวน์โหลดไฟล์ติดตั้ง OS X รุ่นล่าสุด
- รีสตาร์ท MacBook Air
ใช้ Disk Utility เพื่อซ่อมแซมดิสก์ที่เสียหาย
หากแผ่นดิสก์ MacBook ของคุณเสียหายคุณจะยังสามารถบูตเครื่องได้ แต่จะไม่สามารถตอบสนองได้อย่างถูกต้อง
- ทำตามขั้นตอน 1-5 จากวิธีก่อนหน้าเพื่อเปิดใช้งานโหมดการกู้คืน
- เลือก "Disk Utility" แล้วคลิก "Continue"
- ใช้แถบด้านข้างเพื่อเลือกดิสก์ที่คุณต้องการซ่อมแซม
- เลือก "ปฐมพยาบาล" ถ้าคุณเห็นข้อความแจ้งว่าดิสก์ของคุณกำลังจะล้มเหลวคุณจะต้องแทนที่ คุณไม่สามารถซ่อมแซมดิสก์ได้ ณ จุดนี้
- คลิก "เรียกใช้"
คุณอยู่ในที่ชัดเจนในขณะนี้ (hooray!) หรือคุณจะต้องใช้ขั้นตอนเพิ่มเติมบางอย่าง
- หาก Disk Utility รายงานข้อผิดพลาด "การจัดสรรขอบเขตที่ทับซ้อนกัน" ข้อผิดพลาด: อย่างน้อยสองไฟล์จะครอบครองพื้นที่เดียวกันบนดิสก์ของคุณ คุณจะต้องตรวจสอบแต่ละไฟล์ในรายการที่ให้ไว้ ถ้าสามารถเปลี่ยนไฟล์หรือสร้างใหม่ได้ให้ดำเนินการต่อและลบไฟล์
- หาก Disk Utility ไม่สามารถซ่อมแซมดิสก์ของคุณได้หรือคุณได้รับข้อความแจ้งว่า "งานรายงานต้นแบบล้มเหลว" ให้ลองซ่อมแซมดิสก์อีกครั้ง หากคุณยังคงได้รับข้อความเดิมแล้วลองตั้งค่าเริ่มต้นจากโรงงาน (ดูด้านบน)
ถ้าไม่มีการแก้ปัญหาเหล่านี้ทำงานแล้วคุณอาจมีปัญหาเกี่ยวกับฮาร์ดแวร์ ในกรณีนี้ให้พิจารณาการนำ MacBook Air ของคุณไปที่ร้าน Apple เพื่อแก้ไข หากไม่สามารถแก้ปัญหาได้ให้ตรวจสอบหน้าสนับสนุน MacBook Pro ของ Apple