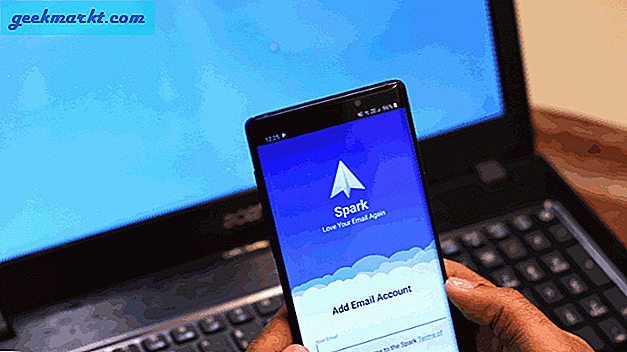หากคุณเพิ่งซื้อ Samsung Smart TV ที่ใช้ Tizen OS คุณอาจสงสัยว่า“ SMART” เกี่ยวกับทีวีนั้นเป็นอย่างไร มาดูคำแนะนำเคล็ดลับและคุณสมบัติอื่น ๆ ที่ซ่อนอยู่ในสมาร์ททีวีของ Samsung ในบทความนี้
ยังอ่าน: แอพ Android TV ที่เป็นที่รู้จัก แต่มีประโยชน์ทุกคนควรลอง
1. ใช้สมาร์ทโฟนของคุณเป็นรีโมท
อุปกรณ์สมาร์ททีวีและสตรีมมิ่งส่วนใหญ่ให้คุณใช้สมาร์ทโฟนเป็นรีโมท และสมาร์ททีวีของซัมซุงก็ไม่แตกต่างกัน อย่างไรก็ตามมีขั้นตอนพิเศษอีกสองสามขั้นตอนที่เกี่ยวข้อง ก่อนอื่นคุณต้องติดตั้งแอพ SmartThings จาก Play Store หรือ App Store จากนั้นเข้าสู่ระบบด้วยบัญชี Samsung หากคุณยังไม่มีคุณสามารถสร้างได้ที่นี่ เมื่อคุณเข้าสู่แอปคุณจะพบทีวี Samsung ของคุณเพียงตรวจสอบให้แน่ใจว่าทีวีและโทรศัพท์ของคุณอยู่ภายใต้เครือข่าย WiFi เดียวกัน แอพนี้ให้คุณปรับระดับเสียงเปลี่ยนช่องนำทางด้วยทัชแพดและแม้แต่เปิดหรือปิดทีวี
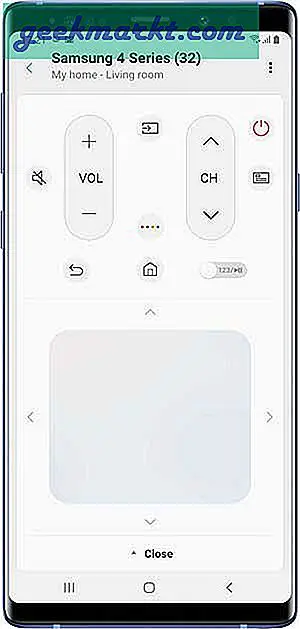
2. การฟังส่วนตัว
นี่เป็นหนึ่งในคุณสมบัติที่ฉันโปรดปรานของแอพ SmartThings ซึ่งช่วยให้คุณกำหนดเส้นทางเสียงของทีวีผ่านสมาร์ทโฟนได้ อาจเป็นประโยชน์เมื่อคุณต้องการดูทีวีตอนดึกโดยไม่ต้องปลุกคนสำคัญของคุณ คุณสามารถเสียบหูฟังคู่หนึ่งเข้ากับสมาร์ทโฟนของคุณและเปิดคุณสมบัตินี้ได้จากแอพ SmartThings หรือคุณยังสามารถใช้เป็น Chromecast audio ได้อีกด้วย ตัวอย่างเช่นหากคุณมีแขกมาร่วมงานหรือกำลังจัดปาร์ตี้คุณยังสามารถถ่ายทอดเสียงจากสมาร์ทโฟนไปยังทีวีหรือระบบเพลงที่เชื่อมต่อกับทีวีด้วยแอป SmartThings
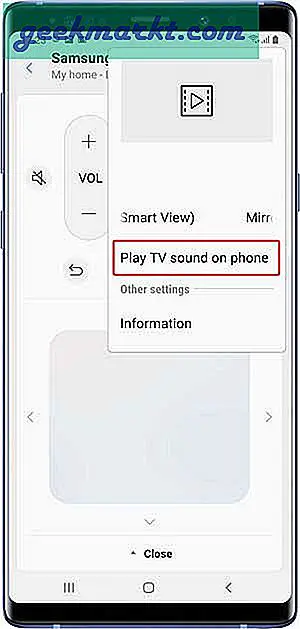
3. เปิดทีวีของคุณด้วยสมาร์ทโฟน
แอป SmartThing ช่วยให้คุณสามารถปิดทีวีได้ แต่คุณไม่สามารถเปิดได้อีกหลังจากปิดแล้ว ในการแก้ไขปัญหานี้คุณสามารถเปิดใช้งาน "เปิดเครื่องด้วยมือถือ" ในการตั้งค่าเครือข่ายซึ่งเหมือนกับ Wake On LAN แต่ใช้แอป SmartThings เพียงไปที่ การตั้งค่า> ทั่วไป> เครือข่าย> การตั้งค่าผู้เชี่ยวชาญ> เปิดเครื่องด้วยมือถือ.
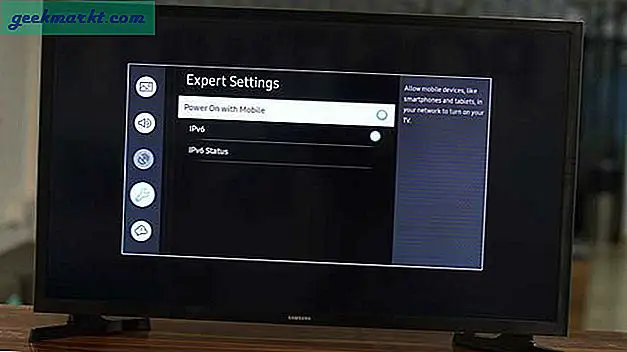
4. อินพุตคีย์บอร์ดอัจฉริยะ
การพิมพ์บนทีวีโดยใช้รีโมทเป็นเรื่องที่น่ากลัว โชคดีที่ Samsung Smart TV มีวิธีแก้ปัญหานี้ เมื่อคุณต้องการพิมพ์บางสิ่งโดยใช้ไฟล์ แป้นพิมพ์เสมือนจริง เมื่อใช้รีโมทจะช่วยให้คุณมีตัวเลือกในการเลือกตัวอักษรที่น่าจะเป็นไปได้ถัดไปโดยอัตโนมัติ ตัวอย่างเช่นแนะนำ ".com" เมื่อฉันพิมพ์ชื่อโดเมนในช่อง URL เสร็จแล้ว ฉลาดและใช้งานง่าย ฉันชอบมัน.
หรือคุณสามารถซื้อ Air Mouse ราคาถูกจาก Amazon ซึ่งไม่เพียง แต่มาพร้อมกับ Air remote แต่ยังมีแป้นพิมพ์อีกด้วย เราลองใช้กับสมาร์ททีวีของ Samsung ที่ใช้ Tizen OS ล่าสุดและใช้งานได้ดี
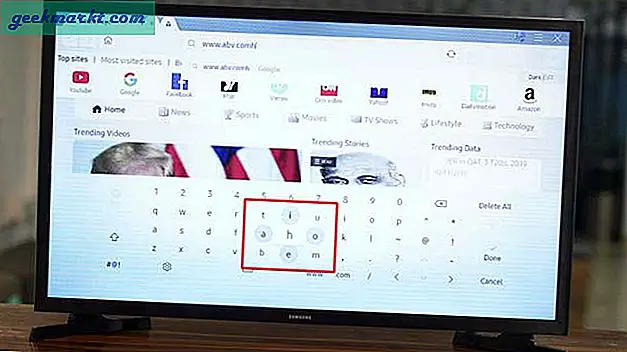
5. โหมดมืด
ฉันรัก โหมดมืดบนสมาร์ทโฟน และคาดเดาอะไร Samsung นำเสนอคุณสมบัตินี้ในกลุ่มผลิตภัณฑ์สมาร์ททีวีส่วนใหญ่ เป็นโหมดคอนทราสต์สูงมากกว่า แต่จะทำสิ่งเดียวกันกับโหมดมืด หากต้องการเปิดใช้งานเพียงไปที่ การตั้งค่า> ทั่วไป> การช่วยการเข้าถึง> โหมดคอนทราสต์สูง.
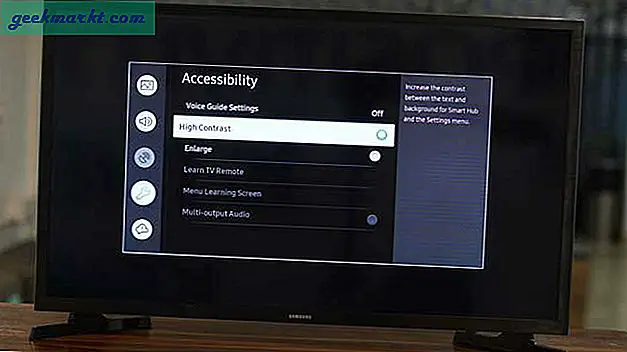
6. โซลูชั่น Smart Eco
Samsung Smart TV มีโซลูชันด้านสิ่งแวดล้อมที่แตกต่างกันเล็กน้อยซึ่งช่วยให้คุณปรับทีวีได้ตามสภาพแวดล้อม ตัวอย่างเช่นโหมด Ambient Light จะตรวจจับแสงในห้องโดยอัตโนมัติและปรับความสว่างของทีวีให้เหมาะสม นอกจากนี้ยังมีแสงเคลื่อนไหวซึ่งจะช่วยลดการใช้พลังงานตามการเคลื่อนไหวของคุณ ดังนั้นหากคุณหลับขณะดูภาพยนตร์ระบบจะลดความสว่างโดยอัตโนมัติ เรียบร้อย. คุณสามารถค้นหาการตั้งค่าเหล่านี้ได้ในการตั้งค่าทั่วไป
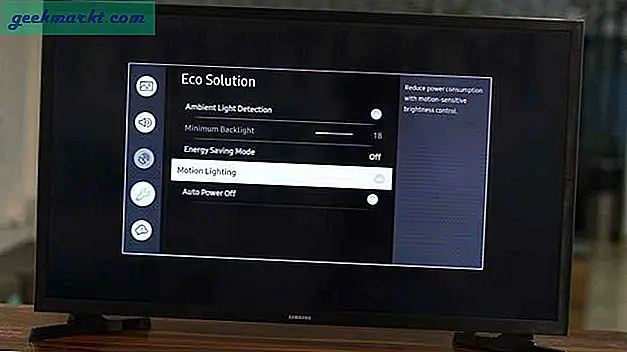
7. ใช้คีย์บอร์ดและเมาส์
แม้ว่า Samsung Smart TV ของคุณจะไม่มีโหมด Dex แต่คุณยังสามารถทำสิ่งต่างๆมากมายบนอินเทอร์เน็ตโดยใช้ เว็บเบราว์เซอร์ในตัว. คุณสามารถเชื่อมต่อแป้นพิมพ์ไร้สายและเมาส์เพื่อนำทางและควบคุมทีวีทั้งหมดของคุณ โดยไปที่ การตั้งค่า> ทั่วไป> ตัวจัดการอุปกรณ์ภายนอก> ตัวจัดการอุปกรณ์ป้อนข้อมูล> รายการอุปกรณ์บลูทู ธ. วางคีย์บอร์ดและเมาส์ในโหมดจับคู่ที่คุณจะเห็นบนหน้าจอทีวีแตะไอคอนเพื่อเชื่อมต่อ
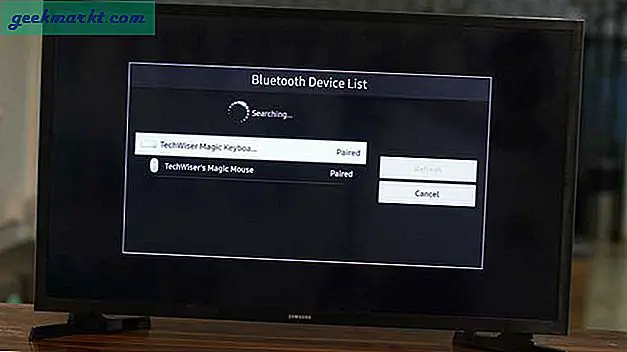
8. ขยายหรือสะท้อนจอแสดงผลคอมพิวเตอร์ของคุณไปยังทีวี
เมื่อคุณเชื่อมต่อคีย์บอร์ดและเมาส์เข้ากับทีวีแล้วทำไมไม่ใช้มันเพื่อเข้าถึงคอมพิวเตอร์ของคุณจากระยะไกล สมาร์ททีวีของ Samsung มาพร้อมกับ Miracast ซึ่งช่วยให้คุณสามารถสะท้อนหรือขยายการแสดงผลของ Windows ได้ หากคอมพิวเตอร์ของคุณมี Miracast ให้เชื่อมต่อกับเครือข่าย Wifi เดียวกันกับทีวีและ กด WIN + P> เชื่อมต่อกับจอแสดงผลไร้สาย> คลิกที่ Samsung TV ในรายการ. จากนั้นคุณจะได้รับการแจ้งเตือนบนทีวีเพื่ออนุญาตการเชื่อมต่อกดใช่เพื่อเริ่มการเชื่อมต่อ
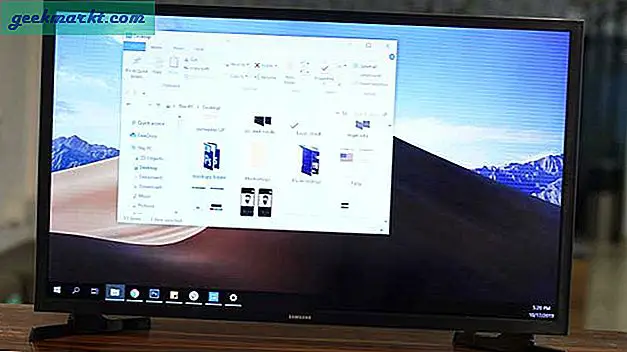
หากคุณไม่พบทีวีในคอมพิวเตอร์ของคุณคุณสามารถลองรีสตาร์ทอุปกรณ์ทั้งสองเครื่องตรวจสอบว่าอุปกรณ์ทั้งสองอยู่ในเครือข่ายเดียวกันหรือแม้กระทั่งใช้สาย HDMI เพื่อ สร้างการเชื่อมต่อแบบใช้สาย.
9. สะท้อนโทรศัพท์ไปที่ทีวี
มีสองสามวิธีในการ สะท้อนหน้าจอสมาร์ทโฟนของคุณ ไปยังทีวี แต่แอป Samsung SmartThings ทำให้เป็นโซลูชันแบบแตะครั้งเดียว เมื่อเชื่อมต่อกับทีวี ไปที่แอพ SmartThings> แตะทีวี> แสดงตัวเลือกโดยแตะที่จุดแนวตั้งสามจุด> เลือก“ มุมมองอัจฉริยะ”. หรือคุณสามารถรับชมช่อง OTA บนสมาร์ทโฟนของคุณด้วยแอพ SmartThings หากคุณมีเสาอากาศเสียบอยู่ที่ด้านหลังของทีวี เรียบร้อย.
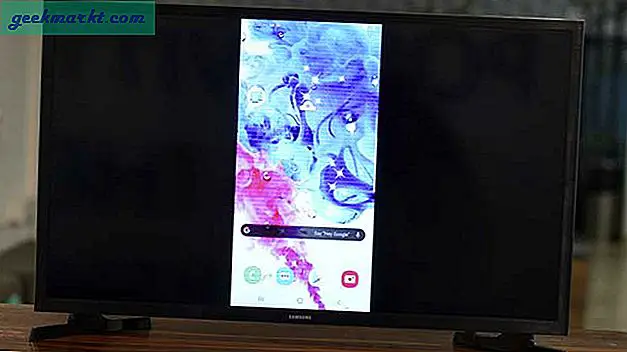
10. การตั้งค่า AirPlay
AirPlay เป็นคุณสมบัติพิเศษของ Apple จนกระทั่งไม่กี่เดือนที่ผ่านมาเมื่อ Apple ตัดสินใจอนุญาตให้ Samsung เพิ่มลงในสมาร์ททีวีของตน ตอนนี้คุณสามารถสะท้อน Mac, iPad หรือ iPhone ไปยัง Samsung Smart TV ของคุณได้อย่างราบรื่น เพียงแค่ไปที่ การตั้งค่า> ทั่วไป> การตั้งค่า AirPlay> เปิด AirPlay.
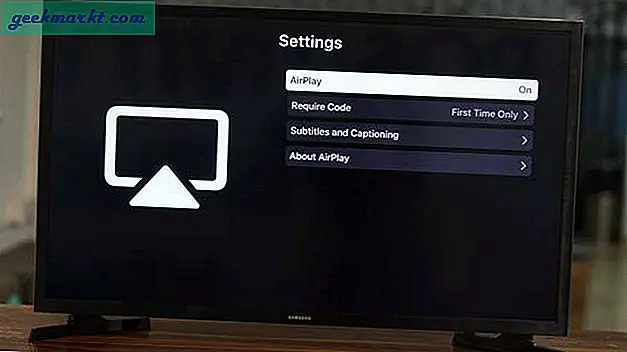
11. โหมดเกม
โหมดเกมเป็นคุณสมบัติเล็ก ๆ น้อย ๆ ที่ช่วยเตรียมสมาร์ททีวีของคุณสำหรับการเล่นเกม ความล่าช้าเล็กน้อยอาจทำให้เกิดการระคายเคืองและ Samsung ตั้งเป้าหมายที่จะลดปัญหาดังกล่าว มีโหมดเฉพาะที่จัดลำดับความสำคัญของสัญญาณ HDMI ที่มาจากคอนโซลเกมหรือคอมพิวเตอร์ของคุณเพื่อให้มีเวลาแฝงต่ำและการตั้งค่าภาพที่ดีที่สุด คุณสามารถเปิดตัวเลือกนี้ได้โดยไปที่ การตั้งค่า> ทั่วไป> ตัวจัดการอุปกรณ์ภายนอก> โหมดเกม.
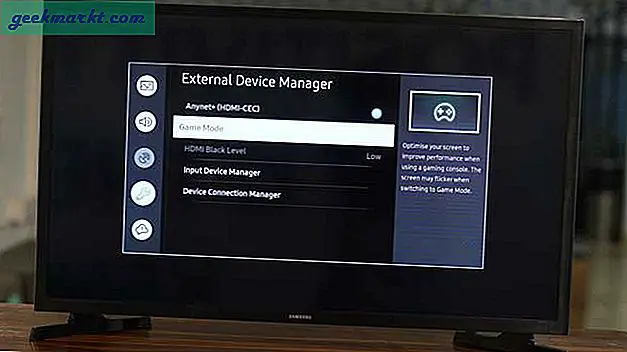
12. เปิดโหมดการต้อนรับ
สมาร์ททีวีของคุณไม่เพียง แต่ฉลาด แต่ยังส่อเสียด แต่ยังมีเมนูลับที่ออกแบบมาสำหรับอุตสาหกรรมการบริการ มีตัวเลือกสองสามตัวที่ให้คุณเปลี่ยนการตั้งค่าบางอย่างเช่นโหมดประหยัดพลังงานการเลือกแหล่งที่มาขีด จำกัด ระดับเสียงสูงสุด ฯลฯ รหัสลับในการเข้าสู่โหมดการต้อนรับจะแตกต่างกันสำหรับสมาร์ททีวีทุกเครื่อง แต่คุณสามารถลองใช้คู่มือนี้และคิด รหัสสำหรับทีวีของคุณ สมาร์ททีวีของฉันตอบสนอง ปิดเสียง + 1 + 1 + 9 + Enter
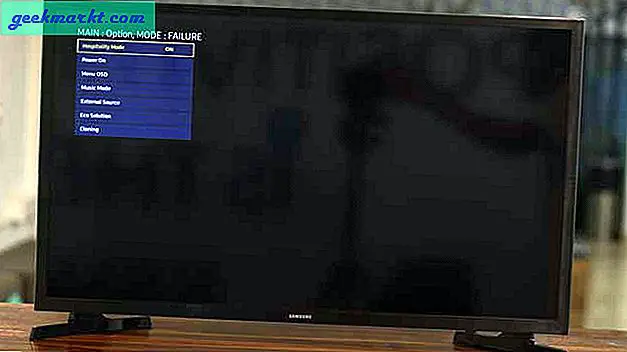
13. เปลี่ยน DNS บนทีวีของคุณ
การเปลี่ยนเซิร์ฟเวอร์ DNS บนสมาร์ททีวีของคุณสามารถช่วยคุณปลดบล็อกเว็บไซต์ที่ถูก จำกัด ทางภูมิศาสตร์ได้ความเร็วในการท่องเว็บที่สูงขึ้น ฯลฯ คุณยังสามารถบล็อกโฆษณาบน Samsung Smart TV ถ้าคุณใช้ Pi-hole. เพียงไปที่ การตั้งค่า> ทั่วไป> เครือข่าย> สถานะเครือข่าย> การตั้งค่า IP> การตั้งค่า DNS> ป้อนด้วยตนเอง> เซิร์ฟเวอร์ DNS.
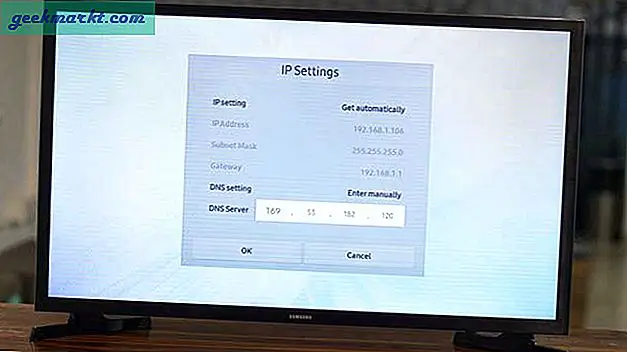
14. เปิด Anynet + (HDMI-CEC)
Anynet + (หรือที่เรียกกันทั่วไปว่า HDMI-CEC) ช่วยให้คุณควบคุมทีวีของคุณด้วยรีโมทอุปกรณ์สตรีมมิ่ง (เช่นรีโมท Firestick) และในทางกลับกัน คุณสามารถเปิดทีวีด้วย Google Home และ Chromecast โดยใช้ HDMI-CEC คุณสามารถค้นหาคุณสมบัตินี้ได้ภายใต้ การตั้งค่า> ทั่วไป> ตัวจัดการอุปกรณ์ภายนอก> Anynet + (HDMI-CEC).
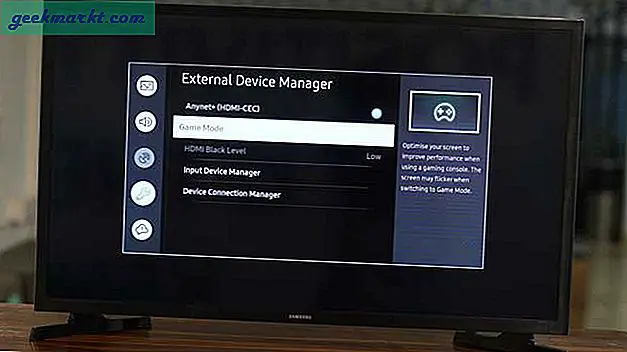
15. สแกนทีวีของคุณเพื่อหาไวรัส
การสแกนอุปกรณ์ USB ของคุณเป็นแนวทางปฏิบัติที่ดีเสมอเมื่อเสียบเข้ากับคอมพิวเตอร์และสมาร์ททีวีก็ไม่มีข้อยกเว้น Samsung Smart TV ให้คุณสแกนทีวีและอุปกรณ์ USB ทั้งหมดของคุณ อย่างไรก็ตามตัวเลือกนี้ซ่อนอยู่หลังการตั้งค่า ในการสแกน Smart TV ของคุณให้ไปที่ การตั้งค่า> ทั่วไป> ตัวจัดการระบบ> ความปลอดภัยอัจฉริยะ> สแกน.
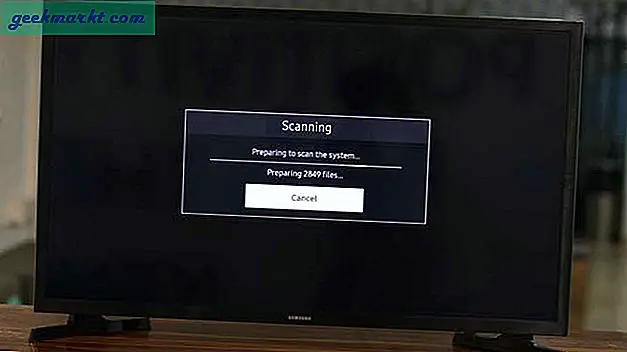
16. รีเซ็ตสมาร์ททีวีของคุณ
สุดท้ายหากคุณเคย "ยุ่ง" การตั้งค่าบนสมาร์ททีวี Samsung ของคุณคุณสามารถรีเซ็ตเป็นการตั้งค่าจากโรงงานและเริ่มต้นใหม่ได้ ไม่เหมือนกับการตั้งค่าอื่น ๆ ตัวเลือกนี้จะฝังลึกเพื่อไม่ให้คุณใช้โดยไม่ได้ตั้งใจ ในการรีเซ็ตทีวีของคุณให้ไปที่ การตั้งค่า> การสนับสนุน> การวินิจฉัยตัวเอง> รีเซ็ต.
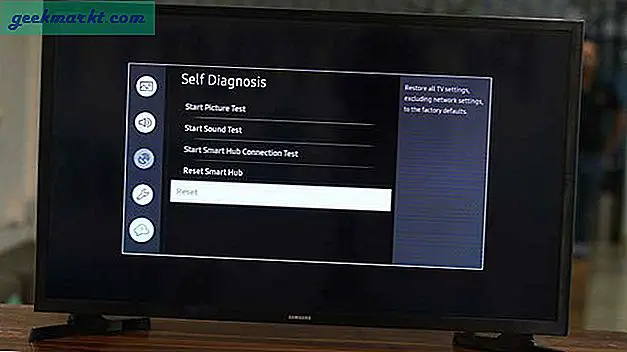
เคล็ดลับและเทคนิค Samsung Smart TV
นี่คือเคล็ดลับกลเม็ดและคุณสมบัติที่ซ่อนอยู่บางส่วนที่ฉันคิดว่าน่าจะมีประโยชน์สำหรับผู้ใช้ส่วนใหญ่ สมาร์ททีวีของ Samsung มอบความคุ้มค่าอย่างมากเนื่องจากมีพื้นฐานที่มั่นคงของอุปกรณ์ที่เชื่อมต่อระหว่างกัน ลองใช้คุณสมบัติเหล่านี้บน Smart TV ของคุณและแจ้งให้เราทราบหากคุณประสบปัญหาใด ๆ ในความคิดเห็นด้านล่าง