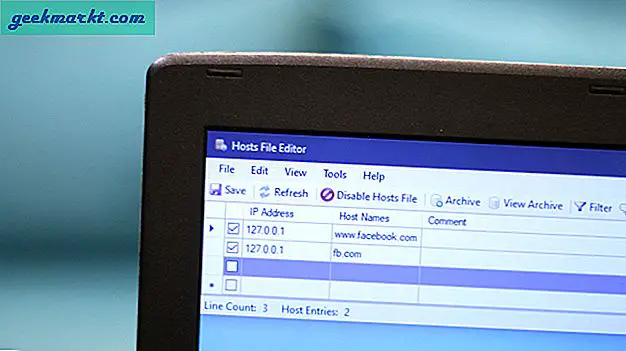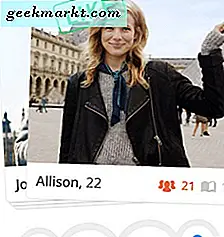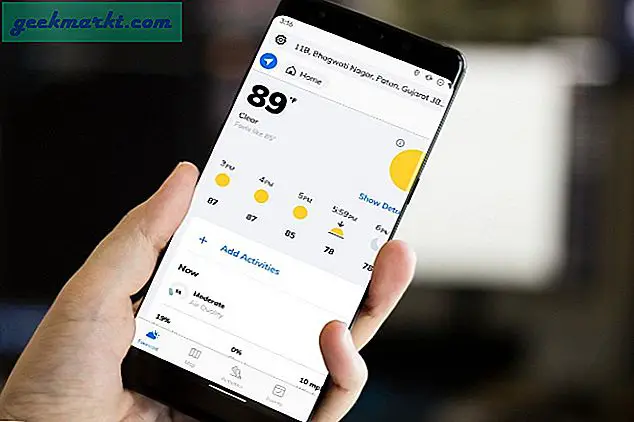iOS 13 และ iPadOS 13 รองรับแบบอักษรที่กำหนดเองได้แล้ว ในขณะที่คุณสามารถติดตั้งแบบอักษรที่กำหนดเองในทั้งสองระบบปฏิบัติการใหม่ แต่ก็เป็นที่น่าสังเกตว่าแบบอักษรที่ติดตั้งใหม่เหล่านี้จะใช้ได้เฉพาะในบางแอปเท่านั้น การตั้งค่าแบบอักษรทั้งระบบจะมีความหมายมากขึ้นเนื่องจากจะหมายถึงความสม่ำเสมอและความสม่ำเสมอในแอปต่างๆ ถึงกระนั้นนี่เป็นข่าวดีสำหรับผู้ที่ทำงานในสายงานครีเอทีฟ ฉันจะแสดงวิธีใช้ฟอนต์ที่กำหนดเองได้ทุกที่และภายในแอพใด ๆ
ตอนนี้ศิลปินนักเขียนและคนที่มีความคิดสร้างสรรค์อื่น ๆ จะสามารถใช้แบบอักษรที่แตกต่างกันในขณะที่ทำงานฝีมือได้ แบบอักษรสามารถเพิ่มอารมณ์ของคุณช่วยถ่ายทอดบุคลิกภาพของคุณหรือเพียงแค่สร้างการเปลี่ยนแปลงในเชิงบวก Apple ได้เข้าร่วมเป็นพันธมิตรกับ Adobe ซึ่งหมายความว่าจะทำงานร่วมกับ Photoshop ได้อย่างแน่นอน (เปิดตัวเร็ว ๆ นี้) ท่ามกลางแอปอื่น ๆ ในอนาคต
เอาล่ะ.
ยังอ่าน: 7 แอพการเขียนเชิงสร้างสรรค์ที่ดีที่สุดสำหรับ Android และ iOS
ติดตั้งแบบอักษรที่กำหนดเองใน iOS 13 และ iPadOS 13
1. Fonts Manager ในแอพที่รองรับ
ตัวเลือกตัวจัดการฟอนต์มีอยู่ในแอพที่รองรับฟอนต์แบบกำหนดเอง เนื่องจากไม่มีการตั้งค่าทั้งระบบคุณจะต้องเปิดใช้งานภายในแต่ละแอปที่คุณต้องการ นั่นหมายความว่าคุณจะต้องตรวจสอบแต่ละแอพสำหรับการตั้งค่านี้ เป็นงานที่น่าเบื่อ แต่นั่นเป็นวิธีที่เป็นอยู่ในขณะนี้ มาลองใช้งานในแอป Mail นอกจากนี้ยังมีให้บริการในแอป Keynote, Pages และ Numbers แต่ก็แค่นั้นเอง คาดว่าจะมาถึงแอพอื่น ๆ เร็ว ๆ นี้
เปิดแอพเมลแล้วคลิกที่ใดก็ได้บนหน้าจอเพื่อเปิดแป้นพิมพ์เริ่มต้นของ Apple

สิ่งนี้จะใช้ได้กับแอปคีย์บอร์ดของบุคคลที่สามเช่น Gboard นั่นคือสิ่งที่ฉันใช้ แต่ฉันจะแชร์ภาพหน้าจอสำหรับแป้นพิมพ์เริ่มต้นด้วย

แตะที่ไอคอน Aa บนแป้นพิมพ์แล้วเลือกฟอนต์เริ่มต้น

ตอนนี้คุณสามารถเลื่อนดูรายการแบบอักษรที่มีได้ คุณยังสามารถค้นหาแบบอักษรได้หากคุณทราบชื่อ

แตะที่ใครก็ได้เพื่อเปิดใช้งาน นี่คือลักษณะของเครื่องพิมพ์ดีดอเมริกัน

หากคุณใช้แป้นพิมพ์เริ่มต้นคุณจะต้องแตะที่ลูกศรที่ชี้ไปทางขวาก่อนจึงจะเห็นปุ่ม Aa

ตอนนี้คุณสามารถเข้าถึงฟอนต์แบบเดียวกับที่เคยทำมาก่อน โดยแตะที่ปุ่มแบบอักษร Aa

ในการเปลี่ยนแป้นพิมพ์คุณจะแตะที่ไอคอนลูกโลกและเลือกแป้นพิมพ์ถัดไป

ยังอ่าน: 7 แอพการนำเสนอที่ดีที่สุดสำหรับโทรศัพท์ Android และ iOS
2. ติดตั้งแบบอักษรที่กำหนดเองบน iOS 13 และ iPadOS 13
แม้ว่า Apple จะใจกว้างพอที่จะมีแบบอักษรให้เลือกมากมาย แต่ก็ยังมีอีกมากมายให้สำรวจ หากคุณเป็นเหมือนฉันและต้องการติดตั้งแบบอักษรที่กำหนดเองบน iOS 13 และ iPadOS 13 ซึ่งเป็นแบบอักษรที่ไม่สามารถใช้ได้ตามค่าเริ่มต้นคุณสามารถดาวน์โหลดได้จาก App Store เปิด App Store และค้นหา "แบบอักษร" เพื่อค้นหาแอปแบบอักษรจำนวนมาก ตัวอย่างของแอปดังกล่าวจะเป็น Font Diner ติดตั้งและเปิดแอพแล้วแตะที่เปิดใช้งานเพื่อติดตั้งแบบอักษรทั้งหมดที่มาพร้อมกับเวอร์ชันฟรี มี 23 คนในขณะที่เขียนโพสต์นี้ คุณสามารถปลดล็อกได้มากขึ้นโดยการซื้อเวอร์ชันพรีเมี่ยม

เมื่อคุณติดตั้งแอพแล้วคุณจะพบฟอนต์ทั้งหมดที่มาพร้อมกับแอพในการตั้งค่า> ทั่วไป> ฟอนต์

คุณสามารถตรวจสอบรูปแบบของฟอนต์ก่อนเปิดใช้งานเพื่อใช้ในแอพที่รองรับโดยคลิกที่ประเภทฟอนต์

เลือกสิ่งที่คุณชอบและตอนนี้คุณสามารถใช้ภายในแอพที่รองรับเช่น Mail, Word และอื่น ๆ โปรดทราบว่าแบบอักษรเริ่มต้นที่ติดตั้งมาพร้อมกับ iOS 13 จะไม่แสดงที่นี่ การตั้งค่านี้ใช้ได้เฉพาะกับฟอนต์ของบุคคลที่สามที่คุณติดตั้งแยกต่างหาก
3. ใช้แบบอักษรที่กำหนดเองได้ทุกที่บน iOS และ iPadOS 13
หากต้องการใช้แบบอักษรที่กำหนดเองที่ใดก็ได้ในระบบภายในแอปใด ๆ แทนที่จะใช้เฉพาะแบบที่รองรับในปัจจุบันคุณจะต้องดาวน์โหลดและติดตั้งแป้นพิมพ์แบบอักษร การเปลี่ยนไปใช้แป้นพิมพ์นั้นจะช่วยให้คุณใช้แบบอักษรที่เลือกในแอปใดก็ได้แทนแอปที่ Apple รองรับในปัจจุบันซึ่งมีจำนวน จำกัด มาก
แม้ว่าจะมีแอปแป้นพิมพ์แบบอักษรให้เลือกมากมาย แต่ฉันขอแนะนำให้คุณลองใช้ Cool Fonts ทำไม? เนื่องจากไม่เพียง แต่นำเสนอแบบอักษรที่เป็นเอกลักษณ์และยอดเยี่ยมเท่านั้น แต่ยังให้คุณเลือกธีมเพื่อออกแบบรูปลักษณ์แป้นพิมพ์ของคุณได้อีกด้วย ก่อนที่คุณจะสามารถใช้แอพแป้นพิมพ์แบบอักษรใด ๆ คุณจะต้องเปิดใช้งานในการตั้งค่า
เปิดการตั้งค่าและภายใต้ Cool Fonts ให้เลือกคีย์บอร์ด

ตอนนี้สลับตัวเลือกเพื่อเปิดใช้งาน

ในการเปิดใช้งานแป้นพิมพ์แบบอักษร Cool ขณะพิมพ์คุณจะต้องเปิดใช้งานภายใต้การตั้งค่า> แป้นพิมพ์> แป้นพิมพ์> เพิ่มแป้นพิมพ์ใหม่ เลื่อนลงไปด้านล่างเพื่อค้นหา Cool Fonts ที่อยู่ใน Third-Party Keyboards

เมื่อเสร็จแล้วคุณก็พร้อมที่จะใช้ฟอนต์เหล่านี้ในขณะที่พิมพ์ผลงานชิ้นเอกชิ้นต่อไปของคุณ กลับไปที่แอพเมลหรือแอพอื่น ๆ แล้วแตะที่ใดก็ได้เพื่อเปิดคีย์บอร์ดเริ่มต้น ตอนนี้คุณรู้วิธีเปลี่ยนแป้นพิมพ์แล้ว (เราได้กล่าวไว้ข้างต้นแล้ว) ดูว่าคุณสามารถเปลี่ยนเป็นแป้นพิมพ์ Cool Fonts ได้หรือไม่

แตะที่ไอคอน F เพื่อเลือกแบบอักษรที่คุณต้องการพิมพ์มีแบบอักษรมากมายให้เลือกและหากคุณต้องการมากกว่านั้นให้ไปที่เวอร์ชันโปรเพื่อปลดล็อกมากยิ่งขึ้น

ขึ้นอยู่กับแอปแป้นพิมพ์แบบอักษรที่คุณติดตั้งกระบวนการเริ่มต้นจะยังคงเหมือนเดิมไม่มากก็น้อย คุณเปิดใช้งานแป้นพิมพ์จากนั้นเปิดใช้งานและสุดท้ายเปลี่ยนไปใช้จากการตั้งค่าแป้นพิมพ์ ขั้นตอนการติดตั้งแป้นพิมพ์แบบอักษรที่กำหนดเองใหม่หรือเปิดใช้งานจะยังคงเหมือนเดิมทั้งบน iOS 13 และ iPadOS 13
ติดตั้งแบบอักษรที่กำหนดเองใน iOS 13 และ iPadOS 13
มีสองวิธีในการติดตั้งและใช้ฟอนต์ที่กำหนดเอง วิธีหนึ่งคือวิธีเริ่มต้นที่คุณสามารถติดตั้งฟอนต์ใหม่จากนั้นเปิดใช้งานเพื่อใช้กับแอพที่รองรับ อีกวิธีหนึ่งคือการใช้แป้นพิมพ์แบบอักษรที่กำหนดเองโดยเฉพาะซึ่งจะช่วยให้คุณใช้แบบอักษรที่เลือกภายในแอปใดก็ได้ มีข้อดีข้อเสียของแต่ละข้อ
วิธีแรกจะช่วยให้คุณใช้แป้นพิมพ์ที่คุณชื่นชอบซึ่งอาจเป็นแป้นพิมพ์ของ Apple หรือ Gboard ที่มาพร้อมกับคุณสมบัติมากมายเช่นการค้นหาการผสานรวม YouTube และแผนที่เป็นต้น อันที่สองจะ จำกัด คุณลักษณะที่มาพร้อมกับแป้นพิมพ์แบบอักษร แต่อนุญาตให้คุณใช้แบบอักษรที่เลือกภายในแอปใดก็ได้