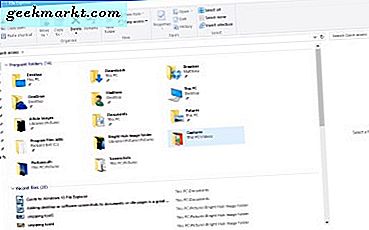มีสาเหตุหลายประการที่คุณอาจต้องการฟอร์แมตฮาร์ดดิสก์ภายนอกหรือแฟลชไดรฟ์ขนาดเล็ก ตัวอย่างเช่น:
- คุณนำฮาร์ดไดรฟ์ใหม่ที่ยังไม่ได้ฟอร์แมต
- หากฟอร์แมตไดรฟ์ไม่ถูกต้องก็จะใช้งานไม่ได้
- คุณต้องการใช้ฮาร์ดไดรฟ์ภายนอกทั้งใน MAC, PC และ Linux (ใช้ FAT32)
- ก่อนที่คุณจะขาย SDcard หรือ Pendrive คุณควรจัดรูปแบบเพื่อลบข้อมูล
- การ์ด SD ของกล้อง (FAT32) รองรับไฟล์ได้สูงสุด 4GB เท่านั้น เพื่อให้ได้รูปแบบขนาดไฟล์ใหญ่ขึ้นให้เป็น exFAT
ความร้อน: การฟอร์แมตไดรฟ์และลบข้อมูลด้วย แม้ว่าคุณจะยังเอากลับคืนมาได้ แต่หลังจากฟอร์แมตแล้วจะยากกว่ามาก ดังนั้นหากคุณไม่สามารถสูญเสียข้อมูลได้ให้สำรองข้อมูลไว้
จะเลือกรูปแบบใด

การเลือกระบบไฟล์ที่เหมาะสมนั้นค่อนข้างยุ่งยากดังนั้นนี่คือข้อดีข้อเสียของระบบไฟล์ทั้งหมด
NTFS: นี่คือระบบไฟล์ที่เหมาะกับ Windows ไดรฟ์ภายนอกส่วนใหญ่ได้รับการฟอร์แมตล่วงหน้าใน NTFS เพื่อให้สามารถใช้กับ Windows ได้อย่างง่ายดาย อย่างไรก็ตามไดรฟ์ NTFS นั้น อ่านเท่านั้น ใน MAC แต่คุณสามารถเข้าถึงการเขียนได้โดยใช้ซอฟต์แวร์เช่น NTFS-3g นอกจากนี้ยังทำงานใน Linux และเพื่อรองรับ NTFS บน Android ให้ใช้ Stick mount หรือ Paragon NTFS, HFS และ exFAT
HFS +: ระบบไฟล์ที่เหมาะกับ MAC นี้และใช้ใน iOS และ MAC หากคุณฟอร์แมตฮาร์ดไดรฟ์ภายนอกเป็น HFS คุณสามารถใช้งานได้บน MAC และ Linux (โดยการลบการเจอร์นัล) อย่างไรก็ตามในการใช้งานบน Windows คุณสามารถ HFS explorer (อ่านอย่างเดียว)
ต่อ 4: นี่เป็นระบบไฟล์เริ่มต้นสำหรับ linux OS (รวมถึง Raspberry Pi) ในการอ่านไดรฟ์ ext4 บน Windows คุณสามารถ Ext2Read และ OSXfuse สำหรับ MAC อย่างไรก็ตามฉันไม่ได้ใช้รูปแบบนี้มากนักดังนั้นเราจึงข้ามไป
FAT32: ระบบไฟล์ที่เก่าแก่ที่สุดนี้และทำงานได้กับทุกระบบปฏิบัติการเช่น Windows, MAC, Linux, Android, แม้แต่ TV และ PS3 เป็นต้นนี่คือเหตุผลที่ใช้ในแฟลชไดรฟ์ขนาดเล็กทั้งหมด แม้ว่าจะไม่มีคุณสมบัติที่ทันสมัยทั้งหมดและมาพร้อมกับขีด จำกัด 4 GB สำหรับขนาดไฟล์เดียว
exFAT: เป็นเวอร์ชันขยายของ exFAT ทำงานได้ดีกับ Windows และ MAC (ทุกรุ่นที่ทันสมัย) สำหรับ Android คุณสามารถใช้แอพ Stick mount (จำเป็นต้องรูท) อย่างไรก็ตามเป็นระบบไฟล์ที่เหมาะกับ Windows แต่ก็ไม่สามารถเล่นได้ดีในสภาพแวดล้อมโอเพนซอร์ส แต่แตกต่างจาก FAT32 คือไม่มีขีด จำกัด 4GB สำหรับขนาดไฟล์เดียว จึงเหมาะอย่างยิ่งสำหรับการ์ด SD ของกล้องระดับไฮเอนด์
วิธีฟอร์แมตฮาร์ดไดรฟ์ภายนอกหรือไดรฟ์ปากกา
ตอนนี้เรารู้ดีและไม่ดีเกี่ยวกับระบบไฟล์ทุกระบบแล้วมาดูวิธีการฟอร์แมตไดรฟ์ใน Windows, MAC และ Linux
Windows
การฟอร์แมตไดรฟ์บน Windows นั้นค่อนข้างง่าย เสียบ HDD ภายนอกเข้ากับพอร์ต USB ของคอมพิวเตอร์> จากนั้นไปที่คอมพิวเตอร์ของฉัน> ค้นหาไดรฟ์ภายนอกของคุณ> คลิกขวา> แล้วเลือกรูปแบบ
หน้าต่างใหม่จะเปิดขึ้นเลือกระบบไฟล์ที่ต้องการรักษาขนาดหน่วยการจัดสรรให้เป็นค่าเริ่มต้นและทำเครื่องหมายรูปแบบด่วน (หรือจะใช้เวลามากกว่านี้) เมื่อเสร็จแล้วกดปุ่มฟอร์แมตเท่านี้ก็เสร็จเรียบร้อย ภายในไม่กี่วินาทีคุณจะมีไดรฟ์ในรูปแบบใหม่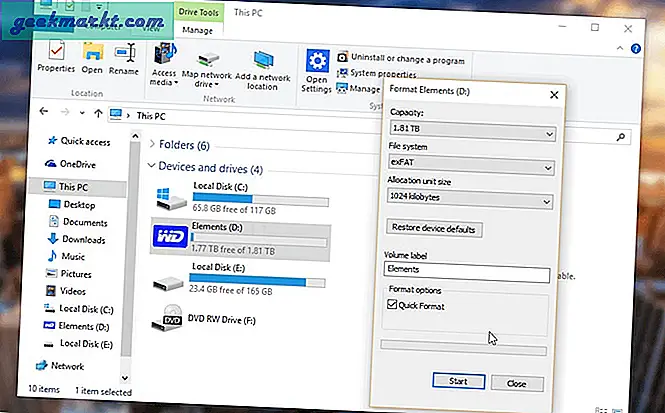
หมายเหตุ: ขณะฟอร์แมตไดรฟ์ปากกาคุณจะเห็น FAT32, exFAT และ NTFS เป็นระบบไฟล์ที่มี อย่างไรก็ตามสำหรับ HDD ภายนอกคุณจะไม่เห็น FAT32 (windows ไม่แนะนำให้ใช้ fat32 สำหรับไดรฟ์ที่ใหญ่กว่า) อย่างไรก็ตามหากต้องการรับตัวเลือกรูปแบบอื่นคุณสามารถใช้ซอฟต์แวร์ของบุคคลที่สามได้
MAC
เริ่มต้นด้วยการเชื่อมต่อ HDD ภายนอกของคุณเข้ากับพอร์ต USB ของ MAC ภายใต้เครื่องมือค้นหาไปที่ไป> ยูทิลิตี้> ยูทิลิตี้ดิสก์หรือพิมพ์ยูทิลิตี้ดิสก์ในสปอตไลท์แล้วกด Enter
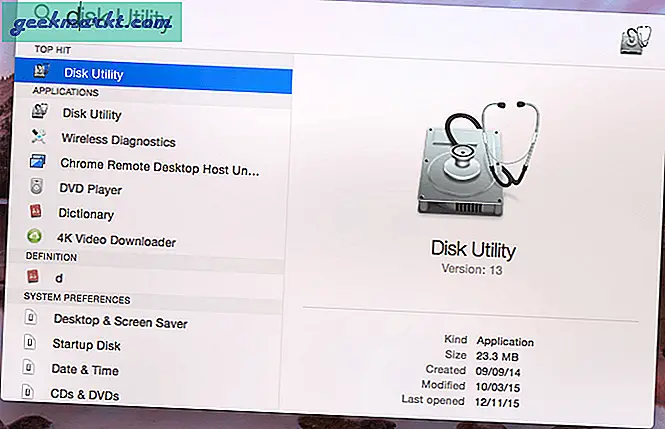
เมื่ออยู่ภายใต้ยูทิลิตี้ดิสก์ เลือก HDD ภายนอกของคุณทางด้านซ้ายจากนั้นเลือก พาร์ทิชันตัวเลือก
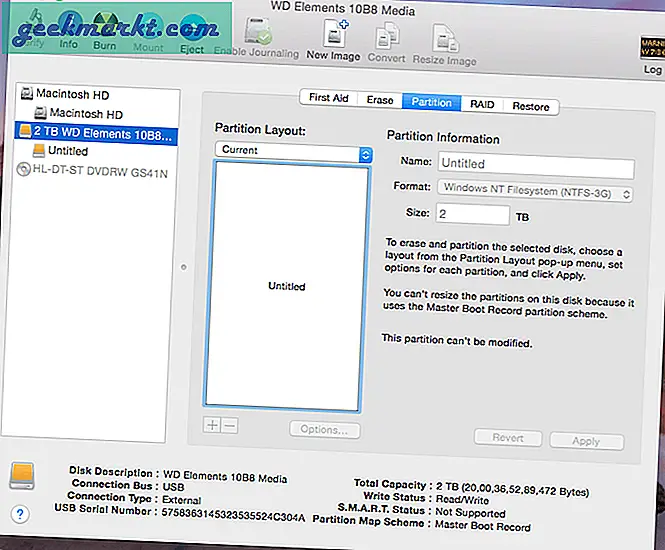
ตอนนี้ในพื้นที่พาร์ติชันคลิกภายใต้เค้าโครงพาร์ติชันแล้วเลือก 1 พาร์ทิชัน. จากนั้นคลิกที่ตัวเลือก หน้าต่างใหม่จะเปิดขึ้นที่นี่เลือก มาสเตอร์บูตเรคคอร์ด แล้วคลิกตกลง
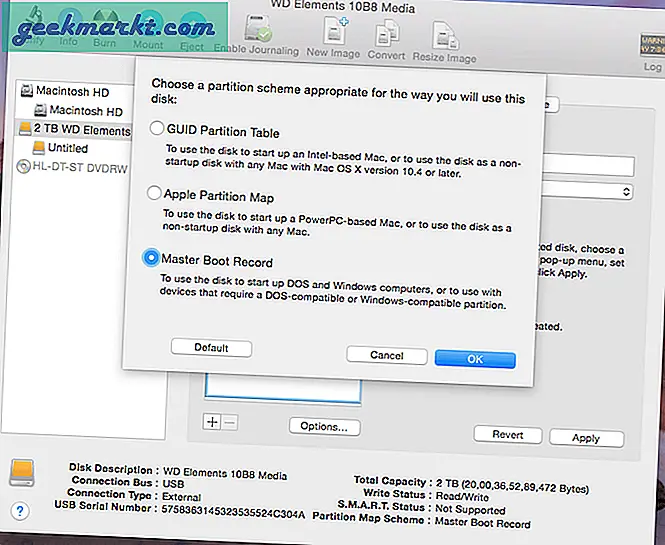
ตอนนี้ที่ด้านขวาของ windows ตั้งชื่อไดรฟ์ของคุณจากเมนูแบบเลื่อนลงเลือกรูปแบบระบบไฟล์ที่ต้องการ ตรวจสอบให้แน่ใจว่าขนาดถูกตั้งค่าเป็นไดรฟ์ภายนอกทั้งหมดของคุณ และเมื่อเสร็จแล้วให้คลิกที่ใช้
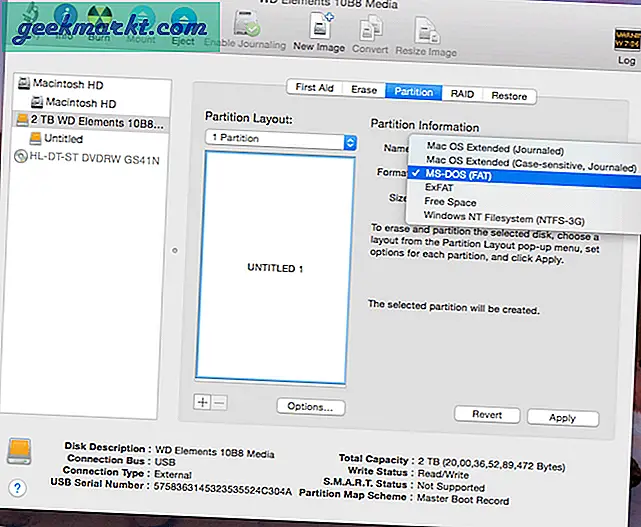
หมายเหตุ: ที่นี่คุณจะเห็นตัวเลือกในการฟอร์แมตฮาร์ดไดรฟ์ขนาดใหญ่เป็น FAT32 ซึ่งไม่มีใน Windows
ดูภาพเคลื่อนไหว gif (Imgur)
ลินุกซ์
ลินุกซ์ไม่มีเครื่องมือพาร์ติชันในตัวซึ่งแตกต่างจาก windows และ MAC ดังนั้นคุณจะต้องติดตั้งเครื่องมือ GUI ที่เรียกว่า GParted จากนั้นเสียบไดรฟ์ภายนอกของคุณในคอมพิวเตอร์
เปิดเทอร์มินัลของคุณและพิมพ์คำสั่งต่อไปนี้เพื่อติดตั้ง GParterd
sudo apt-get install gparted
เมื่อติดตั้งแล้วให้พิมพ์คำสั่งต่อไปนี้เพื่อเปิดโปรแกรม
sudo gparted
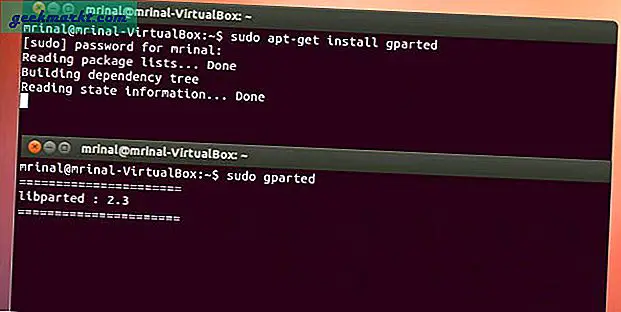
หน้าต่างใหม่จะเปิดขึ้น คลิกที่ด้านขวาบนเลือกระดับเสียงที่คุณต้องการจัดรูปแบบ
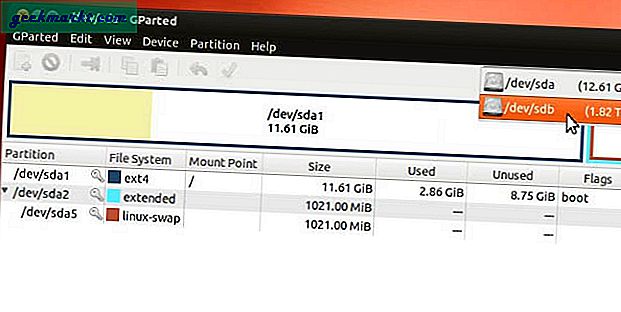
เมื่อคุณเห็นไดรฟ์ข้อมูลที่คุณต้องการจัดรูปแบบให้คลิกขวาที่บล็อกแล้วเลือกรูปแบบ> เลือกระบบไฟล์ที่คุณต้องการ> แล้วคลิกตกลงเพื่อยืนยัน
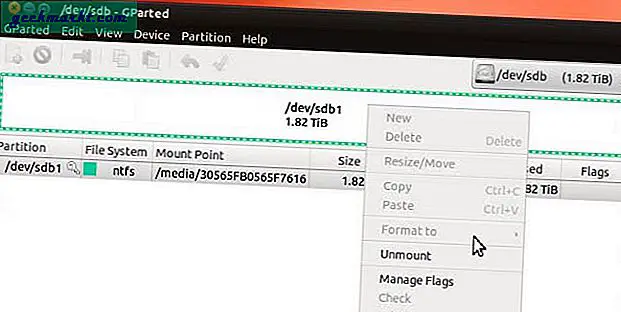
หมายเหตุ: เนื่องจากฉันใช้ Linux ในเครื่องเสมือนในขั้นตอนสุดท้ายของฉัน ฟอร์แมตเป็น ไม่ได้เน้นตัวเลือก แต่ในกรณีของคุณคุณจะสามารถคลิกและเลือกระบบไฟล์ที่คุณจะฟอร์แมตได้หากต้องการดูขั้นตอนสุดท้ายฉันขอแนะนำให้คุณอ่านบทความ Howtogeek นี้
Android
สมมติว่าคุณไม่มีคอมพิวเตอร์อยู่กับตัวตอนนี้คุณยังฟอร์แมต HDD ภายนอกได้ไหม ถ้าคุณมี Android (ROOT) ใช่คุณยังสามารถฟอร์แมตไดรฟ์ของคุณเป็นรูปแบบยอดนิยมเช่น NTFS และ HFS
ในการดำเนินการนี้ให้ติดตั้ง Paragon exFAT, NTFS & HFS + จาก Play store ฟังก์ชั่นหลักของแอปพลิเคชันนี้คือการติดตั้ง HDD ที่ฟอร์แมต NTFS หรือ HFS บน Android แต่มีอีกตัวเลือกที่มีประโยชน์ซ่อนอยู่ภายใต้การตั้งค่านั่นคือการฟอร์แมตไดรฟ์
เมื่อติดตั้งแล้วให้เปิดแอปติดตั้งไดรฟ์ของคุณจากนั้นไปที่การตั้งค่าจากนั้นเลือกระบบไฟล์ใหม่สำหรับไดรฟ์ของคุณตั้งชื่อและรูปแบบการตี
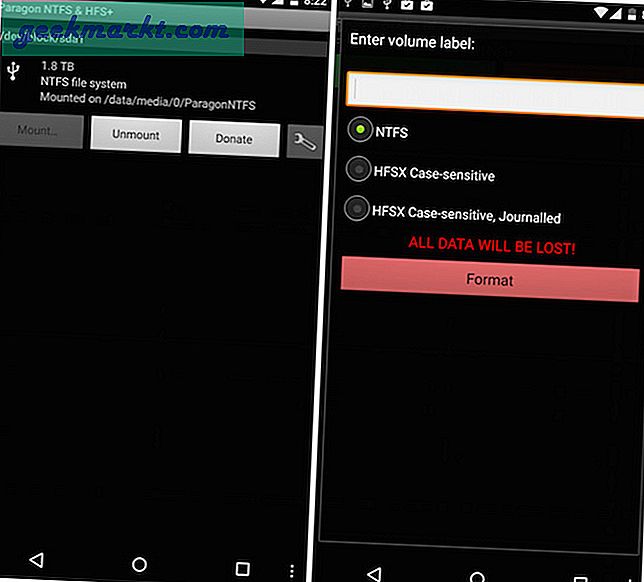
# ภาพยอดนิยมจาก Pixabay