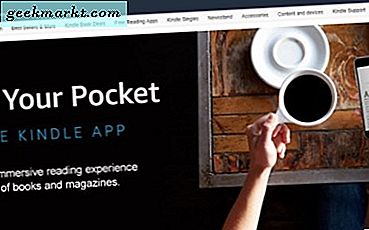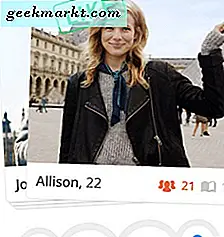แอปการประชุมทางวิดีโอยอดนิยมและเป็นที่ถกเถียงกันอย่าง Zoom เพิ่งเพิ่มคุณสมบัติความปลอดภัยใหม่ มีการประกาศเมื่อไม่กี่วันที่ผ่านมาว่า Zoom เดสก์ท็อปและอุปกรณ์เคลื่อนที่รองรับการลงชื่อเข้าใช้ 2FA ซึ่งเป็นข่าวดีสำหรับทั้งผู้ใช้ทั่วไปและผู้ดูแลระบบที่ต้องการป้องกันแฮกเกอร์ คำถามคือคุณจะเพิ่มหรือเปิดใช้งาน 2FA บน Zoom ได้อย่างไร? กระบวนการนี้ไม่ใช้งานง่ายเท่าที่ควร
โปรดทราบว่ามีแอป 2FA จำนวนมากสำหรับทั้งแพลตฟอร์มเดสก์ท็อปและอุปกรณ์เคลื่อนที่และการเลือกแอปอาจเป็นเรื่องที่น่าเบื่อ เราจะพูดถึงสิ่งที่คุณควรใช้และทำไม? แต่ก่อนที่เราจะไปถึงจุดนั้นเรามาดูกันสั้น ๆ ว่า 2FA คืออะไรและทำงานอย่างไรหรือทำไมคุณควรสนใจ
ยังอ่าน: JioMeet vs Zoom Meetings vs Google Meet - แอพประชุมที่ดีที่สุด?
2FA คืออะไร
คุณต้องมี ID และรหัสผ่านเพื่อลงชื่อเข้าใช้บัญชี Zoom ของคุณ นี่เป็นเรื่องจริงสำหรับแอปหรือบริการอื่น ๆ โดยปกติ ID คือที่อยู่อีเมลหรือหมายเลขโทรศัพท์มือถือของคุณตามด้วยรหัสผ่าน มีหลายกรณีที่รายละเอียดการเข้าสู่ระบบถูกแฮ็กโดยคนนับพัน ณ จุดนี้ฉันต้องการกล่าวถึงไซต์ที่มีประโยชน์นี้ซึ่งสามารถช่วยให้คุณทราบว่ามีการแจ้งรายละเอียดการลงชื่อเข้าใช้ของคุณหรือไม่
สิ่งที่ 2FA ทำคือเพิ่มความต้องการการลงชื่อเข้าใช้เลเยอร์ / ขั้นตอนเพิ่มเติมทำให้แฮ็กเกอร์ลงชื่อเข้าใช้บัญชีของคุณได้ยากขึ้นในทันที ตอนนี้เมื่อแฮ็กเกอร์จะใช้รายละเอียดบัญชีของคุณเพื่อเข้าสู่ระบบเขา / เธอจะต้องป้อนรหัสเฉพาะ 6 หลักที่สร้างขึ้นแบบเรียลไทม์ พวกเขาจะไม่มีสิ่งนี้เพราะมันถูกสร้างขึ้น ผ่านแอป 2FA ติดตั้งบนโทรศัพท์ของคุณ นอกจากนี้ยังสามารถส่งไปยังหมายเลขโทรศัพท์มือถือของคุณทาง SMS แต่ไม่แนะนำ
รหัส 2FA ที่สร้างขึ้นผ่านแอปเช่น Google Authenticator มีความปลอดภัยมากกว่าเนื่องจากข้อมูลได้รับการแปลและเข้ารหัส ซึ่งหมายความว่าจะไม่มีการแชร์บนอินเทอร์เน็ตจัดเก็บไว้ในหน่วยความจำของโทรศัพท์ของคุณและเข้ารหัส ส่วนสุดท้ายจะตรวจสอบให้แน่ใจว่าแม้ว่าโทรศัพท์ของคุณจะถูกบุกรุก แต่แฮกเกอร์จะไม่สามารถดูรหัสได้
และไม่มีค่าใช้จ่ายใด ๆ
ตอนนี้คุณรู้แล้วว่าทำไมคุณถึงต้องการ 2FA และมันทำงานอย่างไรมาดูแอป 2FA ที่ดีที่สุดที่คุณสามารถใช้เพื่อตั้งค่าการซูม
ยังอ่าน: ทางเลือกในการซูมที่ดีที่สุดสำหรับการประชุมทางวิดีโอ
เปิดใช้งาน 2FA ในการซูม
หนึ่งในแอป 2FA ที่ได้รับความนิยมสูงสุด Google Authenticator นั้นฟรีปลอดภัยและมาพร้อมกับคุณสมบัติเช่น โอนบัญชี ซึ่งคุณสามารถย้ายรหัสทั้งหมดของคุณไปยังโทรศัพท์เครื่องใหม่ได้ในกรณีที่คุณซื้อเครื่องใหม่
นี่คือสิ่งที่ ซูมบอกว่าคุณจะพบตัวเลือก 2FA ภายใต้ขั้นสูง> ความปลอดภัย แต่ในกรณีของฉันมันถูกฝังอยู่ใต้แท็บโปรไฟล์
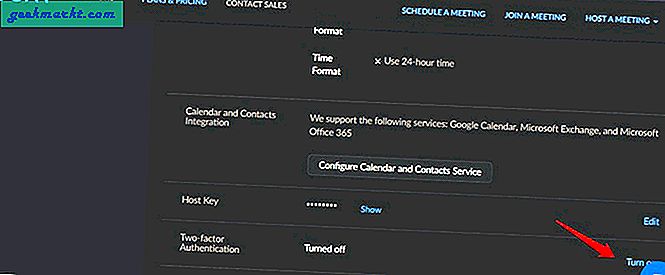
เมื่อคุณพบแล้วขั้นตอนก็ง่ายมาก คลิกที่เปิดทางด้านขวาของหน้าจอ คุณจะถูกขอให้ป้อนรหัสผ่านของคุณอีกครั้งเพื่อความปลอดภัย นี่เป็นจริงเช่นกันเมื่อคุณต้องการปิดการใช้งาน 2FA ปัญหาเกิดขึ้นเมื่อคุณไม่ทราบรหัสผ่านเนื่องจากคุณใช้ Google หรือ Facebook ในการลงชื่อเข้าใช้ฉันได้ลองใช้ตัวเลือก "ลืมรหัสผ่าน" เพื่อสร้างรหัสผ่านใหม่ แต่ก็ไม่ได้ผลเช่นกัน การค้นหาอย่างรวดเร็วบน Twitter พบว่ามีผู้ใช้รายอื่นที่ประสบปัญหาคล้ายกัน เห็นได้ชัดว่าไม่มีวิธีเปิดใช้งาน 2FA โดยไม่ต้องป้อนรหัสผ่าน พวกเขาคิดไม่ถึง ฉันติดต่อ Zoom เพื่อขอคำตอบและจะอัปเดตเมื่อได้รับ
คลิกที่ตั้งค่าบนหน้าจอถัดไปเพื่อเริ่มกระบวนการ อีกครั้งฉันขอแนะนำให้คุณใช้ตัวเลือกแอป Authenticator แทนที่จะเป็น SMS เพราะในภายหลังไม่ปลอดภัยเท่าที่มีการโจมตีด้วยการแลกเปลี่ยนซิมจำนวนมากในช่วงสองสามปีที่ผ่านมา
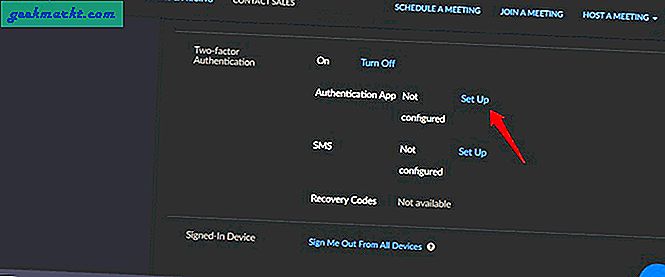
ป้อนรหัสผ่านอีกครั้ง ตอนนี้คุณจะเห็นรหัส QR สแกนด้วยไฟล์ แอป 2FA ที่ชื่นชอบ. ฉันจะใช้ Google Authenticator เพื่อจุดประสงค์ของคู่มือนี้ แต่คุณสามารถใช้ได้ตราบใดที่เป็นชื่อที่เชื่อถือได้ ตัวเลือกที่โดดเด่นบางอย่าง ได้แก่ Authy และ Microsoft Authenticator ดาวน์โหลดและติดตั้งแอปและคุณควรสังเกตตัวเลือก (โดยปกติคือเครื่องหมาย +) เพื่อสแกนรหัส QR ใหม่ มีแอพสำหรับ Windows และ macOS ด้วย แต่ฉันขอแนะนำแอพมือถือเพื่อให้คุณสามารถเข้าถึงได้ทุกที่ทุกเวลา
ยังอ่าน: ทั้งหมดเกี่ยวกับห้องรอของ Zoom และวิธีปิดการใช้งาน
ทันทีที่คุณสแกนโค้ด QR คุณจะได้ยินเสียงยืนยันบนแอปของคุณและรหัส 6 หลักจะปรากฏขึ้นพร้อมกับตัวจับเวลา 30 วินาทีที่อยู่ข้างๆ รหัสจะเปลี่ยน / หมดอายุโดยอัตโนมัติทุกๆ 30 วินาทีเพื่อความปลอดภัยทำให้แฮกเกอร์เข้าถึงบัญชีของคุณได้ยากขึ้นมาก โปรดทราบว่ารหัส 2FA จะยังคงสร้างต่อไปแม้ว่าคุณจะไม่ได้เชื่อมต่อกับอินเทอร์เน็ตก็ตาม
คลิกที่ถัดไปด้านล่างรหัส QR เมื่อทุกอย่างเป็นไปตามที่อธิบายไว้ข้างต้นบนหน้าจอโทรศัพท์ของคุณ
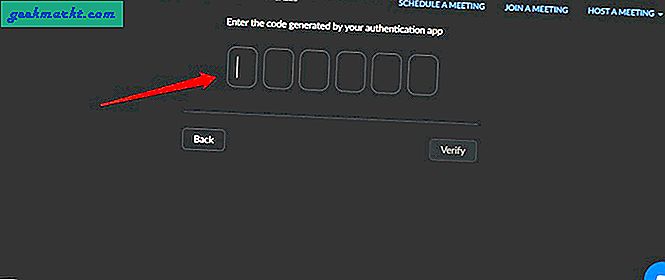
ป้อนรหัส 2FA ที่คุณเห็นในแอป 2FA บนโทรศัพท์ถัดไปเพื่อยืนยันว่าคุณได้สแกนรหัส QR และทำงานได้อย่างถูกต้อง คลิกที่ยืนยันถัดไป
ตอนนี้คุณจะเห็นรหัสใหม่มากมายบนหน้าจอ นี่คือรหัสสำรองหรือรหัสกู้คืนที่คุณต้องเก็บไว้ในที่ปลอดภัย ควรเป็นแบบออฟไลน์ ฉันขอแนะนำให้คุณพิมพ์ออกมาซึ่งเป็นวิธีที่แนะนำมากที่สุด คุณจะพบทั้งตัวเลือกพิมพ์และดาวน์โหลดด้านล่าง คุณสามารถใช้สิ่งเหล่านี้เพื่อลงชื่อเข้าใช้หากรหัส 2FA ไม่ทำงานหรือหากคุณทำโทรศัพท์หาย / ถูกขโมย / พัง

คลิกที่เสร็จสิ้นเมื่อคุณทำเสร็จแล้ว
กลับไปที่เมนูเดิมเพื่อปิดใช้งานตัวเลือกรหัส 2FA QR ใหม่และรหัสสำรองจะถูกสร้างขึ้นทุกครั้งที่คุณปิดใช้งานและเปิดใช้งานตัวเลือกนี้ นั่นหมายความว่าคุณควรปิด / เปิดใช้งาน 2FA หากคุณเชื่อว่ารหัสของคุณถูกบุกรุก คุณสามารถสำรอง / รหัสกู้คืนได้เช่นกันในกรณีที่คุณไม่สามารถเข้าถึงกระดาษพิมพ์ได้ แต่ฉันขอแนะนำให้คุณสร้างชุดใหม่โดยใช้วิธีการข้างต้น
อีกวิธีในการสำรองข้อมูลคือการถ่ายภาพหน้าจอของรหัส QR แล้วพิมพ์ ด้วยวิธีนี้คุณสามารถสแกนโค้ดใหม่ได้ทุกเมื่อที่คุณต้องการบนแอพ 2FA ที่ติดตั้งบนโทรศัพท์เครื่องใดก็ได้ ตรวจสอบให้แน่ใจว่าคุณได้รักษาความปลอดภัยงานพิมพ์เหล่านี้
ดาวน์โหลด Google Authenticator: Android | iOS
การสรุป: เปิดใช้งาน 2FA ในการซูม
ขั้นตอนในการเปิดใช้งาน 2FA ใน Zoom นั้นค่อนข้างตรงไปตรงมา แต่เมื่อคุณใช้รหัสผ่านในการลงชื่อเข้าใช้เท่านั้นผู้ใช้ส่วนใหญ่ได้สร้างบัญชีโดยใช้ Google หรือตัวเลือกการลงชื่อเข้าใช้อื่น ๆ ซึ่งจะทำให้ปัญหาซับซ้อนขึ้นเท่านั้น ฉันหวังว่ามันจะง่ายกว่านี้เหมือน Zoom ทุกอย่าง สาเหตุที่ทำให้เกิดการระบาดในช่วงที่มีการแพร่ระบาดเป็นเพราะความเรียบง่าย มันทำงานนอกกรอบ ฉันพบปัญหานี้ในแพลตฟอร์มอื่นด้วย แต่การใช้เคล็ดลับลืมรหัสผ่านได้ผลทุกครั้ง
คอยติดตามการอัปเดตและซูมต่อไป