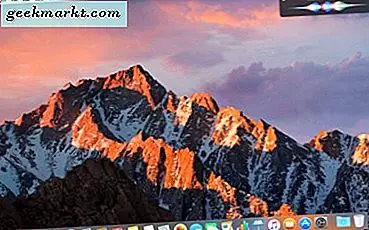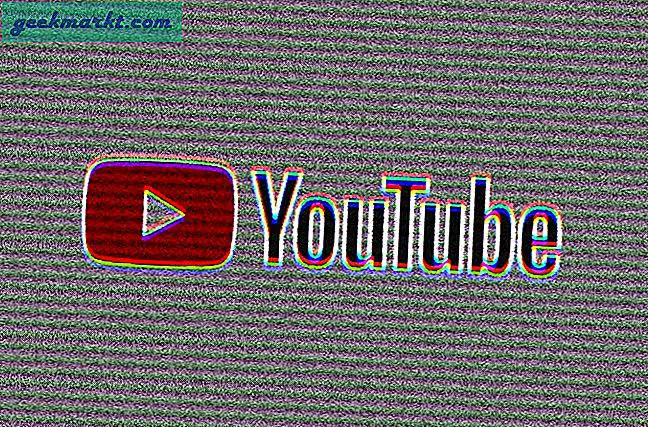การออกจากคุกได้บังคับให้ผู้เชี่ยวชาญหลายล้านคนต้องลี้ภัยในบ้านของตัวเอง สิ่งนี้บังคับให้พวกเขามองหางานจากแอปและเครื่องมือในบ้าน แอปหนึ่งที่มีการเติบโตอย่างมากจนถึงจุดที่เซิร์ฟเวอร์ขัดข้องคือ Microsoft Teams ผู้คนทั่วโลกได้ลงชื่อเข้าใช้ Teams เพื่อดำเนินการสื่อสารจัดการแบ่งปันและทำงานร่วมกันในเรื่องเร่งด่วน เนื่องจากผู้ใช้เหล่านี้ส่วนใหญ่ยังใหม่กับแอปนี้จึงไม่ทราบวิธีใช้ Microsoft Teams
วิธีใช้ Microsoft Teams
ฉันจะพยายามช่วยคุณที่นี่โดยให้แผนงานต่างๆแก่คุณ คุณจะพบทางลัดที่เป็นประโยชน์ลิงก์ไปยังบทความและแบบฝึกหัดที่สำคัญและคำตอบสำหรับวิธีการที่สำคัญบางอย่างที่ควรช่วยให้คุณเริ่มต้นได้อย่างรวดเร็ว แนวคิดคือให้คุณลุกขึ้นโดยเร็วที่สุด
เอาล่ะ.
1. แป้นพิมพ์ลัดใน Microsoft Teams
คุณไม่จำเป็นต้องจำทางลัด แต่จะช่วยได้หากคุณทำเช่นนั้น กด Ctrl + (นั่นคือปุ่มควบคุมและจุด) บนแป้นพิมพ์ของคุณเพื่อดูป๊อปอัปพร้อมทางลัดทั้งหมดที่มีในทีม มีการจัดหมวดหมู่เป็นส่วน ๆ อย่างเรียบร้อยเช่นการนำทางการส่งข้อความและอื่น ๆ
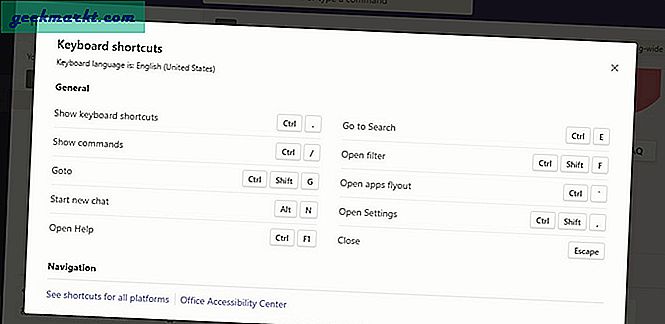
จดจำแป้นพิมพ์ลัดสองสามปุ่มซึ่งเป็นแป้นพิมพ์ที่คุณคิดว่าคุณต้องการมากที่สุด ส่วนที่เหลือคุณสามารถหาได้ที่นี่เมื่อคุณต้องการ การรวบรวมข้อมูลจากหน่วยความจำอย่างช้าๆจะง่ายขึ้น
ยังอ่าน: 10 เคล็ดลับและเทคนิคการหย่อนที่ดีที่สุดเพื่อเพิ่มประสิทธิภาพของคุณ
2. คำสั่งใน Microsoft Teams
คำสั่งใน Teams ทำงานในลักษณะเดียวกับที่ทำงานใน Slack หากคุณไม่ได้ใช้อย่างใดอย่างหนึ่งนี่คือวิธีการทำงาน กดแป้นสแลช (/) ในแถบค้นหาด้านบนของแป้นพิมพ์แล้วคุณจะเห็นรายการคำสั่งที่ใช้ได้ คุณจะเห็นตัวเลือกเพิ่มเติมเมื่อคุณเริ่มพิมพ์
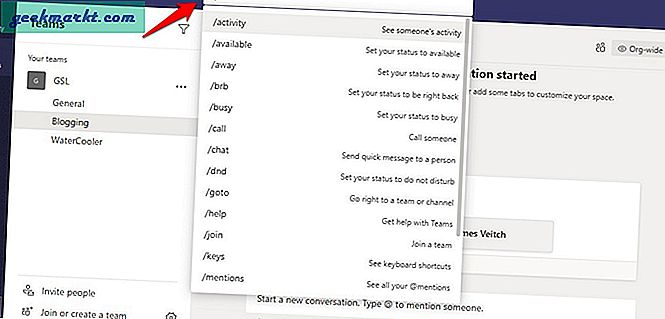
คำสั่งอยู่ทางด้านซ้ายในขณะที่คำอธิบายสั้น ๆ สามารถพบได้ทางด้านขวา ค่อนข้างอธิบายตัวเองและใช้งานง่าย ฉันขอแนะนำให้คุณอ่านรายการที่แชร์ด้านบนเพื่อทำความเข้าใจทุกสิ่งที่คุณสามารถทำได้โดยใช้คำสั่งเหล่านี้ พวกเขาสามารถประหยัดเวลาจริง
3. แนะนำ Teams Dashboard
นี่คือเลย์เอาต์พื้นฐานของ Teams และวิธีการทำงาน มันค่อนข้างง่ายที่จะใช้ถ้าคุณรู้ว่าทุกอย่างอยู่ที่ใด มีแถบค้นหาที่ด้านบนซึ่งคุณสามารถป้อนคำสั่งตามที่เรากล่าวไว้ในจุดที่ 2 ลิงก์ที่สำคัญอยู่ในแถบด้านข้าง ที่นั่นคุณจะพบกับกิจกรรมที่จะมองเห็นการพูดถึงการตอบกลับและการสนทนาอื่น ๆ ทั้งหมด (ฟีด) จากนั้นจะมีแท็บแชทที่คุณสามารถสนทนากับทุกคนในทีม
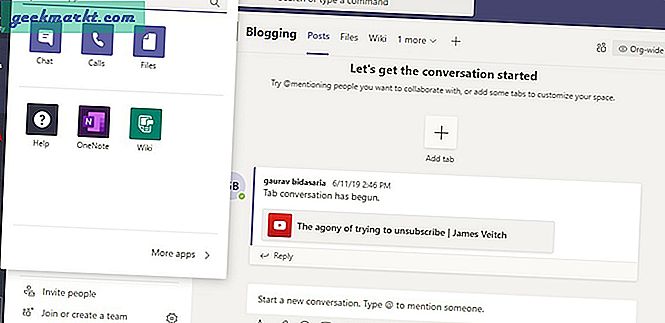
Teams คือที่ที่คุณสามารถเข้าถึงทีมและช่องทั้งหมดภายใน ภาพหน้าจอด้านบนเป็นของแท็บทีม บล็อกและวอเตอร์คูลเลอร์เป็นช่องทาง สังเกตเห็นแท็บที่ด้านบนเช่นโพสต์และไฟล์? คุณสามารถสร้างหรือลบแท็บที่คุณใช้งานบ่อยได้ แท็บเหล่านี้อาจเป็นแอปเช่น OneNote หรือ Planner และแม้แต่ไฟล์แต่ละไฟล์จากชุดแอป Office เพียงคลิกที่ไอคอน "+" เพื่อเลือก
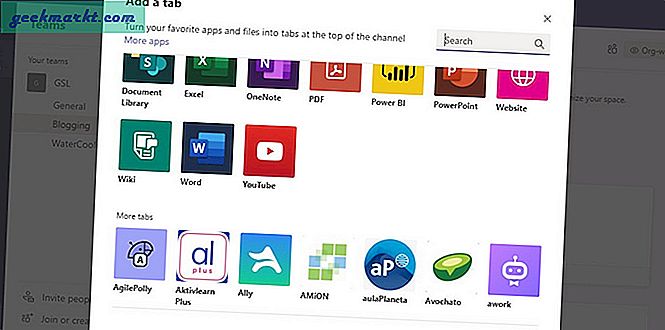
ตอนนี้คุณสามารถข้ามไปมาระหว่างแอพไฟล์ผู้คนและการสนทนาได้จากหน้าจอเดียวโดยใช้แท็บ อย่าคลั่งไคล้ที่นี่และแทรกแท็บมากเกินไป ทำให้เรียบง่ายและไม่เกะกะคุณจึงไม่ต้องเลื่อนมาก
การคลิกไฟล์จากเมนูแถบด้านข้างจะช่วยให้คุณสามารถดูได้ว่าใครกำลังทำงานกับไฟล์ใดและติดตามความคืบหน้า คุณยังสามารถเข้าถึงแอพที่เก็บข้อมูลบนคลาวด์ที่เชื่อมต่อได้จากที่นั่นเช่น OneDrive, Dropbox และอื่น ๆ
ตอนนี้คลิกที่ปุ่มแอพที่ด้านล่างของเมนูแถบด้านข้าง คุณจะพบรายการแอพบอทแท็บตัวเชื่อมต่อและอื่น ๆ
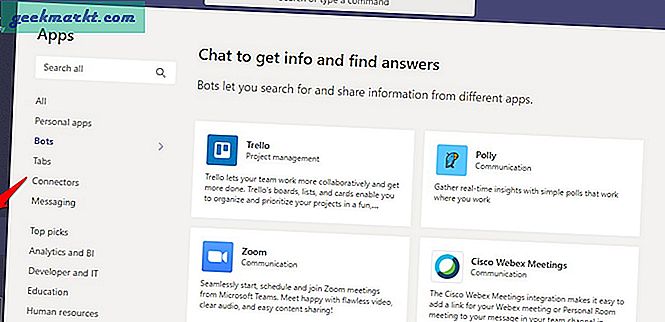
คุณรู้ว่าแอพคืออะไร เพียงแค่เชื่อมต่อลงชื่อเข้าใช้ให้สิทธิ์การเข้าถึงและตอนนี้คุณมีข้อมูลอ่าน / เขียนได้จากภายใน Teams นอกจากนี้เรายังเห็นแท็บด้านบนซึ่งคุณสามารถตรึงเนื้อหาไว้ที่ด้านบนได้ ซึ่งอาจเป็นไฟล์หรือแอป บ็อตจะช่วยให้คุณดำเนินการบางอย่างโดยอัตโนมัติเช่นการรวบรวมและแบ่งปันข้อมูลกับทีมหรือช่อง ตัวเชื่อมต่อจะนำการแจ้งเตือนเช่นการแจ้งเตือนจากแอปอื่น ๆ เช่น Trello ภายใน Teams สุดท้ายการรับส่งข้อความจะช่วยให้คุณสามารถจัดรูปแบบเนื้อหาจากแอปอื่น ๆ และแบ่งปันในแชทหรือช่องทางเพื่อให้ผู้อื่นเข้าถึงและดูได้
ล้นหลาม? ไม่หงุดหงิด เพียงแค่เชื่อมต่อแอพและดูว่ามันทำงานอย่างไร คุณยังสามารถลบออกได้อย่างง่ายดาย
4. Skype for Business กับ Teams
Skype ได้รับการออกแบบให้เป็นแอปการสื่อสารที่มีความสามารถในการโทรด้วยเสียงและวิดีโอ ในช่วงหลายปีที่ผ่านมาพวกเขาได้เพิ่มคุณสมบัติที่เป็นประโยชน์อื่น ๆ Teams ได้รับการออกแบบมาเพื่อการทำงานร่วมกันโดยมีการผสานรวมอย่างลึกซึ้งกับ Office 365 และแอปอื่น ๆ คุณยังสามารถโทร A / v โดยใช้มันได้อีกด้วย Microsoft กล่าวว่ามีความสามารถในการทำงานร่วมกันระหว่างทั้งสองแอปโดยใช้โหมด TeamsUpgrade หากคุณเป็นผู้ดูแลระบบโปรดเรียนรู้ว่าทั้งสองอย่างสามารถอยู่ร่วมกันได้อย่างไร ทำความเข้าใจว่า Skype for Business จะหยุดให้บริการในอนาคต แต่ตอนนี้จะยังคงดำเนินต่อไป Microsoft เข้าใจดีว่ามีธุรกิจจำนวนมากที่ใช้ Skype for Business ในขณะนี้ หากคุณเป็นผู้ใช้ปลายทางนี่คือวิธีที่ทั้งคู่สามารถอยู่ร่วมกันในพื้นที่ทำงานเดียวกันและสิ่งที่คุณทำได้ทั้งหมดในขณะที่ลงชื่อเข้าใช้ทั้งสองแอป
ยังอ่าน: 10 Microsoft To Do Tips and Tricks เพื่อจัดการงานให้ดีขึ้น
5. รายการสิ่งที่ต้องทำของ Microsoft Teams
Microsoft Planner ได้รับการออกแบบมาสำหรับ Teams และ Microsoft To-Do ได้รับการออกแบบโดยคำนึงถึงแต่ละบุคคล นอกจากนี้ Planner ยังต้องการการสมัครใช้งาน Office 365 ในขณะที่สิ่งที่ต้องทำนั้นฟรี ตอนนี้ Microsoft ได้ประกาศ Tasks ที่ใช้งานได้ภายใน Teams อย่างไร?
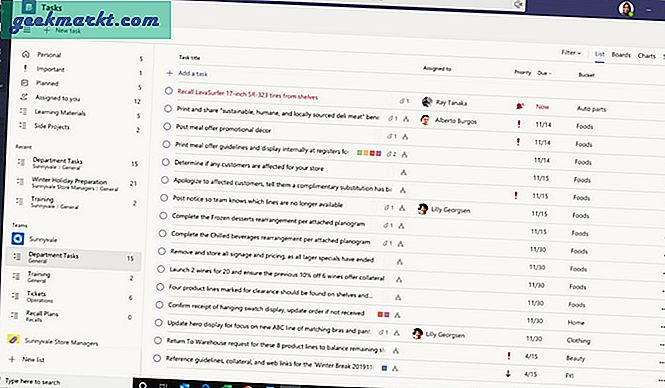
คุณสามารถใช้ Tasks เพื่อสร้างและมอบหมายงานให้กับผู้อื่นหรือตัวคุณเอง สิ่งที่คนส่วนใหญ่ไม่รู้ก็คือคุณยังสามารถใช้เพื่อนำเข้างานจาก To-Do และ Planner ได้อีกด้วย โปรดทราบว่าแอป Tasks และ To-Do ยังทำงานร่วมกับ Outlook และ Cortana ได้อีกด้วย ทุกอย่างยังคงซิงค์กันไม่ว่าคุณจะมาจากที่ใดจากภายใน Teams
6. วิธีใช้ Planner ใน Teams
การเพิ่ม Planner ภายใน Teams เป็นเรื่องง่าย เพียงคลิกที่ไอคอน "+" เพื่อเพิ่มแท็บและค้นหาแอป Planner เพื่อเพิ่ม อีกครั้งคุณสามารถเพิ่มแอปใดก็ได้ที่ผู้ดูแลระบบของคุณพร้อมใช้งานและแผนที่เลือกไว้ ฉันใช้ Planner เป็นตัวอย่างเพราะมีคุณหลายคนถามหา
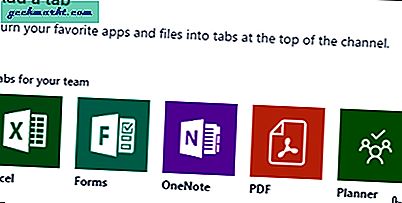
เมื่อเพิ่มแอป Planner แล้วคุณสามารถสร้างแผนใหม่มอบหมายคนให้สร้างงานและมอบหมายงานเหล่านี้ให้กับผู้ใช้และอื่น ๆ อีกมากมายได้อย่างง่ายดาย ในลิงก์ที่แชร์ด้านบนคุณจะพบรายการที่มีประโยชน์ของสิ่งต่างๆที่คุณสามารถทำได้ด้วย Planner ภายในแท็บทีม
วิธีใช้ Microsoft Teams
Microsoft ทำงานได้ดีมากกับ Teams แอพนี้ค่อนข้างใช้งานง่ายและใช้งานได้ คุณเพียงแค่ต้องรู้พื้นฐานและจุดเริ่มต้นและสิ่งที่ปุ่มและแท็บมีไว้เพื่ออะไร ส่วนที่เหลือมาง่ายๆ เมื่อคุณเพิ่มแอพและแท็บอื่น ๆ ทุกอย่างจะเริ่มเป็นรูปเป็นร่างและคุณจะได้เรียนรู้สิ่งใหม่ ๆ ไปพร้อมกัน ในตอนนี้คุณต้องเริ่มต้นใช้งานให้เร็วที่สุดเพราะมีงานที่ต้องทำ ฉันหวังว่าบทความนี้จะเป็นประโยชน์ในการดำเนินการดังกล่าว คำแนะนำที่รวดเร็วและรวดเร็วในการเริ่มต้นกับ Microsoft Teams ภายในไม่กี่นาที