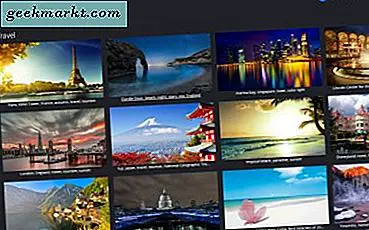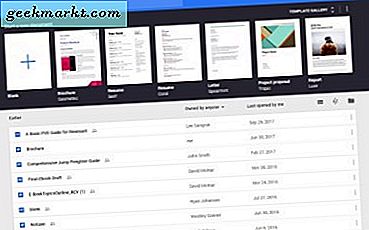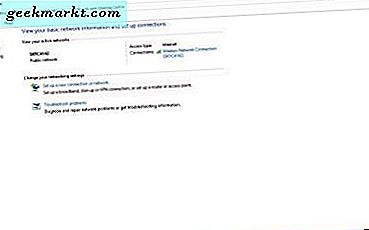Slack เป็นเครื่องมือสื่อสารที่เป็นที่นิยมสำหรับหลายองค์กรรวมถึง TechWiser แม้ว่า Microsoft เพิ่งเปิดตัว Teams ด้วยข้อความฟรีไม่ จำกัด และค้นหาทีม 300 คนเรายังคงติดอยู่กับ Slack ด้วยเหตุนี้ Slack จึงอยู่ใกล้กับระบบนิเวศในตัวมันเองโดยมีการรวมเข้ากับ GSuite ที่ดีขึ้น ทำให้การทำงานร่วมกันง่ายขึ้น และ เพิ่มผลผลิต. ในทางกลับกัน Microsoft Teams สนใจแอป Office 365 และผลิตภัณฑ์ระบบคลาวด์ของ Microsoft มากขึ้น
นั่นคือตอนนี้ฉันใช้ Slack มาหลายปีแล้วและฉันยังคงค้นพบคุณลักษณะต่างๆทุกวันที่ทำให้ขั้นตอนการทำงานง่ายขึ้นเล็กน้อย ในบทความนี้เราจะสำรวจเคล็ดลับเหล่านั้นที่สามารถเพิ่มประสิทธิภาพเวิร์กโฟลว์ Slack ของคุณ เอาล่ะ.
1. อัปโหลดรูปภาพ 4+ ภาพจากมือถือ
Slack ไม่อนุญาตให้คุณอัปโหลดภาพมากกว่าสี่ภาพพร้อมกันจากแอป Slack iPhone แม้ว่าคุณจะพยายามแชร์รูปภาพมากขึ้นเมื่อคุณลองและเลือกรูปภาพจากแอพ Slack เองมันก็จะเป็นสีเทาอย่างไรก็ตามหากคุณส่งรูปภาพจากแอพรูปภาพบน iPhone มันจะทำงานได้อย่างมีเสน่ห์
ขออภัยสิ่งนี้ใช้ไม่ได้กับโทรศัพท์ Android วิธีหนึ่งในการหลีกเลี่ยงขีด จำกัด การอัปโหลดคือการสร้าง URL ของเว็บหากคุณใช้แอป Google Photos หากคุณไม่ใช้แอป Google Photos แสดงว่าคุณติดอยู่กับขีด จำกัด สี่ภาพ
2. การค้นหาพลังงาน
การค้นหาแบบหย่อนยานเป็นเรื่องพิเศษอย่างแท้จริงและคุณสามารถทำได้มากกว่าการค้นหาคำหลักที่เกี่ยวข้อง Slack ไม่เพียง แต่ค้นหาข้อความเท่านั้น แต่ยังสามารถค้นหาคำสำคัญในไฟล์ลิงก์และทวีตที่แนบมาได้อีกด้วย นอกจากนี้คุณยังสามารถใช้ตัวปรับแต่งขั้นสูงเพื่อปรับแต่งการค้นหาของคุณได้มากยิ่งขึ้น คุณมีตัวปรับแต่งเช่น "in: channel", "to: @username", "from: @username", "on: date", "before: date", ฯลฯ หากยังไม่เพียงพอคุณสามารถ จำกัด การค้นหาให้แคบลงเป็นประเภทไฟล์เฉพาะเช่น PDF ตัวอย่างข้อมูล URL และอื่น ๆ ในทางปฏิบัติ
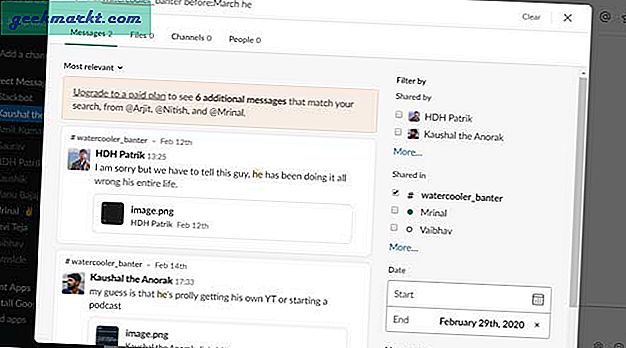
3. แก้ไขข้อความด่วน
โพล่งสิ่งที่ไม่เหมาะสมพิมพ์ผิดหรือส่งลิงค์ไปผิดช่องโดยไม่ได้ตั้งใจ? ไม่หงุดหงิด Slack ช่วยให้คุณแก้ไขข้อความได้อย่างรวดเร็ว หลังจากที่คุณส่งไปแล้ว อย่างไรก็ตามมันจะแสดงแท็กที่แก้ไขถัดจากข้อความที่อัปเดตดังนั้นอย่าลองใช้แก๊สไลท์เลยโอเคไหม
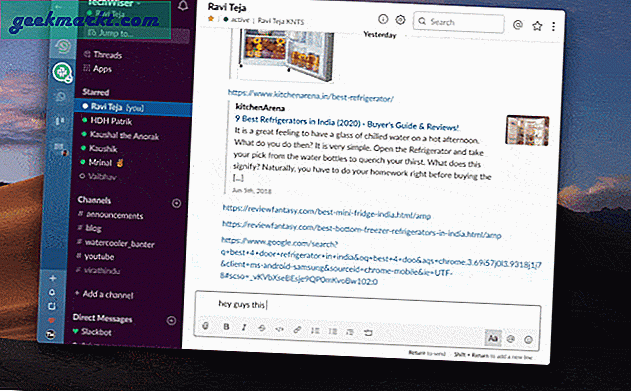
4. อัปโหลดภาพหน้าจอได้เร็วขึ้น
แม้ว่าวิธีการลากแล้วปล่อยนั้นค่อนข้างใช้งานง่าย แต่ฉันก็พบวิธีที่ดีกว่าในการอัปโหลดภาพหน้าจอบนเครื่อง Mac หากคุณแลกเปลี่ยนภาพหน้าจอจำนวนมากบน Slack แทนที่จะเพียงแค่ถ่ายภาพหน้าจอด้วยไฟล์ CMD + SHIFT + 4กด CMD + CTRL + SHIFT + 4 เพื่อจับภาพหน้าจอ การดำเนินการนี้จะคัดลอกภาพหน้าจอไปยังคลิปบอร์ดโดยอัตโนมัติจากนั้นคุณสามารถอัปโหลดภาพหน้าจอไปยัง Slack ได้โดยตรงโดยกดปุ่ม CMD + V ใจเป่า?
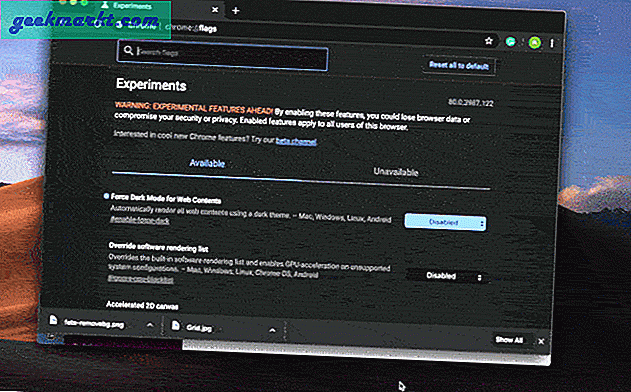
หากคุณใช้ Windows 10 คุณสามารถกด ชนะ + SHIFT + S และจับภาพหน้าจอจากนั้นจะถูกคัดลอกไปยังคลิปบอร์ดโดยอัตโนมัติ หลังจากนั้นคุณสามารถวางภาพหน้าจอใน Slack ด้วย CTRL + V ที่ดี
5. อย่ารบกวนเพื่อนร่วมงานของคุณ
หากคุณต้องการแลกเปลี่ยนไฟล์ระหว่างอุปกรณ์ของคุณ Slack ก็ทำได้ดีทีเดียว เพียงแค่ อัปโหลดไฟล์ไปยังหน้าต่าง DM ของคุณ เท่านี้ก็เรียบร้อย ระบบจะซิงค์กับอุปกรณ์ทุกเครื่องที่คุณสามารถเข้าถึง slack ได้ ไม่มีการทิ้งระเบิดเพื่อนของคุณอีกต่อไปโดยไม่มีภาพหน้าจอบริบท
หากคุณไม่พบหน้าต่าง DM ของคุณเองให้คลิกไอคอน + ถัดจาก Direct Messages และค้นหาชื่อผู้ใช้ของคุณ หลังจากนั้นส่งไฟล์ให้ตัวเองและไฟล์จะเริ่มปรากฏในแถบด้านข้าง
6. ปิดใช้งานการบีบอัดภาพบนมือถือ
แอป Slack เปิดใช้งานการบีบอัดภาพโดยค่าเริ่มต้นและมักจะทำให้รายละเอียดสูญเสียไป คุณสามารถปิดใช้งานคุณสมบัตินี้และอัปโหลดภาพโดยไม่ต้องบีบอัด นำทางไปยัง การดำเนินการเพิ่มเติม> การตั้งค่า> ขั้นสูง> ปิดใช้งาน“ เพิ่มประสิทธิภาพรูปภาพสำหรับการอัปโหลด”.
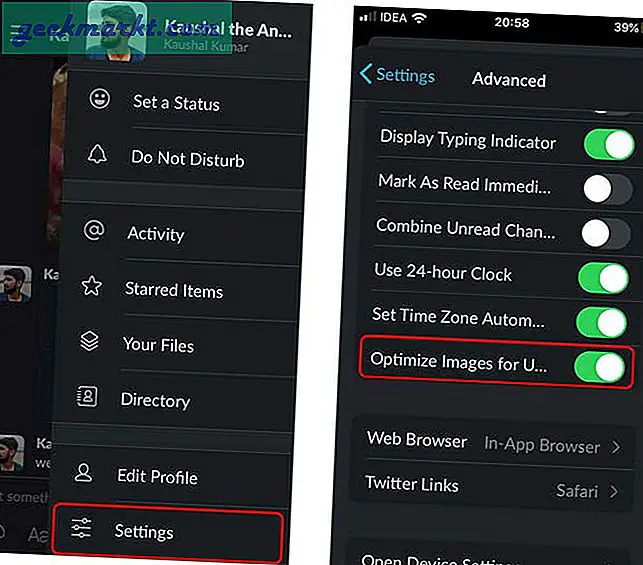
7. การค้นหาทั่วไป
เคล็ดลับต่อไปนี้น่าประทับใจมากที่ The Verge ทำบทความเฉพาะเกี่ยวกับเรื่องนี้ เห็นได้ชัดว่าเราทุกคนใช้เมาส์เพื่อสลับไปมาระหว่างหน้าต่าง DM บน Slack ซึ่งใช้ได้ดี แต่ Slack ช่วยให้คุณใช้แป้นพิมพ์ลัดได้ เพียงแค่กด CTRL + K บน Slack แล้วพิมพ์ชื่อบุคคลหรือช่องแล้วกด Enter จะพาคุณตรงไปที่หน้าต่างแชทนั้น
8. สร้างรายการสิ่งที่ต้องทำ
สิ่งต่าง ๆ จะหลุดลอยไปหากคุณอาศัยเพียงแค่ความทรงจำของคุณและนั่นคือเหตุผลที่คุณควรเริ่มสร้างรายการสิ่งที่ต้องทำใน Slack ไม่ใช่คุณลักษณะรายการสิ่งที่ต้องทำจริง ๆ แล้วข้อความจะถูกทำเครื่องหมายด้วยดาวและจะปรากฏในส่วนที่แยกต่างหาก คุณสามารถเข้าถึงได้โดยเพียงแค่กด CTRL + SHIFT + S (CMD + SHIFT + S สำหรับผู้ใช้ Mac) บนแป้นพิมพ์และเมื่อดำเนินการเสร็จแล้วให้ยกเลิกการติดดาวข้อความ ส่วนที่ดีที่สุดคือการทำงานบนพื้นที่ทำงานทั้งหมดของคุณเพื่อให้คุณสามารถติดดาวข้อความในการแชทหลายรายการและทุกอย่างจะปรากฏในข้อความที่ติดดาวอย่างเรียบร้อย ดี
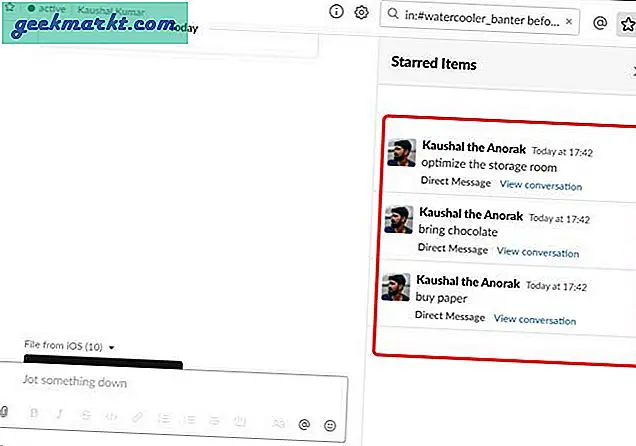
หากต้องการบุ๊กมาร์กข้อความให้วางเคอร์เซอร์เมาส์ไว้เหนือข้อความแล้วเลือกข้อความติดดาวจากแถบการดำเนินการ
9. เชิญแขกเข้าสู่พื้นที่ทำงานของคุณ
Slack ไม่ได้มีไว้สำหรับพนักงานเท่านั้น หากโปรเจ็กต์ของคุณเกี่ยวข้องกับการทำงานกับลูกค้าหรือนักแปลอิสระหลายคนคุณสามารถเชิญพวกเขาเข้าสู่ช่องทางเฉพาะในช่วงเวลาหนึ่งได้ ซึ่งจะช่วยให้ทุกคนสามารถใช้งานร่วมกันได้ดีขึ้นและคุณสามารถแสดงทุกอย่างบน Slack และเพียงแค่เพิกถอนสิทธิ์การเข้าถึงเมื่องานเสร็จสิ้น อย่างไรก็ตามคุณลักษณะนี้จะใช้ได้เฉพาะในกรณีที่พื้นที่ทำงานของคุณอยู่ในแผนการสมัครสมาชิกแบบชำระเงินและคุณจะต้องได้รับอนุญาตจากเจ้าของพื้นที่ทำงานหรือผู้ดูแลระบบ
10. ยักไหล่
ฉันไม่สามารถอธิบายการใช้งานของคำสั่ง Slash ในย่อหน้าเดียวได้นั่นคือเหตุผลที่เราได้จัดทำบทความเฉพาะที่จัดแสดง คำสั่ง Slash ที่มีประโยชน์. คุณสามารถใช้คำสั่ง Slash เพื่อตั้งค่าการช่วยเตือนติดดาวการสนทนาส่งการแจ้งเตือนข้ามช่องทางหรือแม้แต่พื้นที่ทำงาน ฯลฯ หากคุณเป็นผู้ใช้ระดับสูงของ Slack คุณจะพบว่าคำสั่งเหล่านี้มีประโยชน์อย่างยิ่ง
ตัวอย่างเช่นคุณสามารถพิมพ์“ ยัก” หลัง“ /” และมันควรจะแนะนำอีโมจิ Shrug โดยอัตโนมัติ เรียบร้อย.
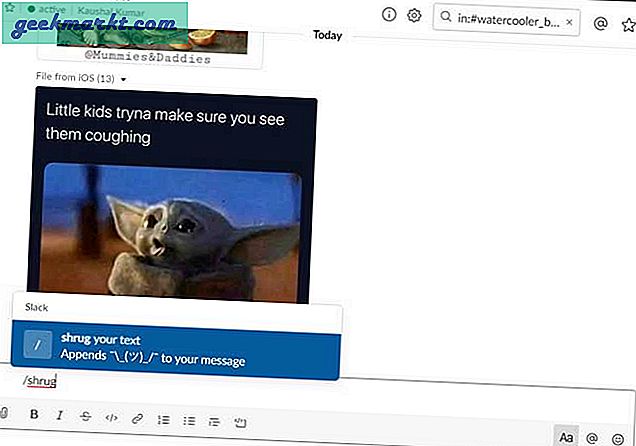
เคล็ดลับและเทคนิคการหย่อนที่ดีที่สุด
นี่คือบางสิ่งที่คุณสามารถทำได้ใน Slack ซึ่งจะทำให้สิ่งต่างๆคล่องตัว รายการนี้ยังไม่สมบูรณ์เนื่องจากฉันได้รวมคุณสมบัติที่ฉันพบว่าน่าสนใจเป็นการส่วนตัว หากคุณมีเคล็ดลับ Slack ที่น่าทึ่งโปรดแจ้งให้เราทราบในความคิดเห็นด้านล่างหรือติดต่อฉันทาง Twitter?