อินเทอร์เน็ตเป็นแหล่งข้อมูลที่มีประโยชน์มาก แต่การตั้งค่าไว้ที่บ้านอาจเป็นงานที่ยุ่งยาก แม้ว่าคุณจะเสร็จสิ้นการตั้งค่าแล้ว แต่ก็ยังมีบางครั้งที่คุณเห็น“ไม่สามารถที่จะเชื่อมต่อกับอินเทอร์เน็ต” บ่อยกว่าหน้าจอ เป็นไปได้แม้ว่าคุณจะมีการเชื่อมต่ออินเทอร์เน็ตที่ดีและใช้งานได้! วิธีสุดท้ายในการแก้ปัญหานี้คือการรีเซ็ตสแต็ก TCP / IP มาดูวิธีรีเซ็ตสแต็ก TCP / IP สำหรับ Windows, Ubuntu และ macOS
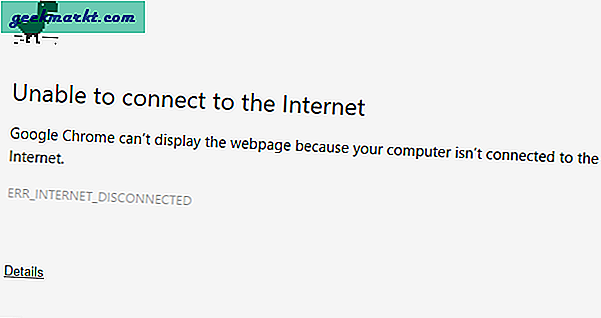
ก่อนที่คุณจะดำเนินการรีเซ็ตสแต็ก TCP / IP ฉันขอแนะนำให้คุณอ่านคำแนะนำทีละขั้นตอนนี้เพื่อแก้ไข WiFi. หากวิธีการเหล่านี้ดูเหมือนจะไม่ได้ผลคุณสามารถลองรีเซ็ตสแต็ก TCP / IP แต่ก่อนที่เราจะเริ่มดำเนินการทีละขั้นตอนคุณต้องตระหนักถึงสิ่งที่คุณกำลังทำ
TCP / IP คืออะไร? การรีเซ็ต TCP / IP ทำอะไรได้บ้าง?
TCP / IP คือชุดของกฎที่ควบคุมการเชื่อมต่อระบบคอมพิวเตอร์ของคุณกับอินเทอร์เน็ตและการรีเซ็ตจะเหมือนกับการลบและติดตั้งโปรโตคอล TCP / IP ใหม่ จะรีเซ็ตการตั้งค่าเครือข่ายทั้งหมดในเครื่องของคุณ ดังนั้นหากคุณกำหนดค่าเส้นทางแบบคงที่ชื่อ DNS ด้วยตนเองหรือที่อยู่ IP ทั้งหมดก็จะหายไป เราขอแนะนำว่านี่ควรเป็นขั้นตอนสุดท้ายที่ควรลองก่อนที่คุณจะเข้าร่วม ISP
ก่อนอื่นเรามาเริ่มต้นด้วยวิธีรีเซ็ต TCP / IP บนระบบปฏิบัติการที่ได้รับความนิยมมากที่สุด
1. Windows
เมื่อคุณรีเซ็ตสแต็ก TCP / IP ใน Windows ระบบจะรีเซ็ตรายการรีจิสตรีคีย์ต่อไปนี้ภายใน
SYSTEM \ CurrentControlSet \ Services \ Tcpip \ Parameters \ SYSTEM \ CurrentControlSet \ Services \ DHCP \ Parameters \
ซึ่งสามารถทำได้ผ่านบรรทัดคำสั่งเช่นเดียวกับ GUI ฉันจะแสดงรายการทั้งสองวิธีสำหรับคุณและสิ่งนี้ควรใช้ได้กับ Windows เกือบทุกเวอร์ชันที่เริ่มต้นด้วย Windows XP
รีเซ็ต TCP / IP ใน Windows ด้วย Command Line
ในการเริ่มต้นให้กดปุ่ม Windows และพิมพ์“ command prompt” หรือ“cmd” ในแถบค้นหา คลิกขวาแล้วเลือก “ เรียกใช้ในฐานะผู้ดูแลระบบ”. การรันในฐานะผู้ดูแลระบบมีความสำคัญเนื่องจากคำสั่งนี้ต้องการสิทธิ์ที่สูงขึ้น
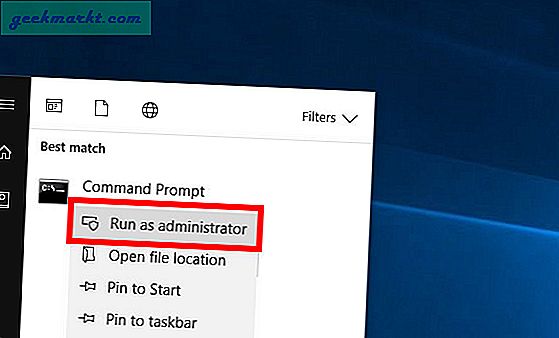
ในพรอมต์คำสั่งพิมพ์คำสั่งต่อไปนี้แล้วกด Enter
รีเซ็ต netsh int ip
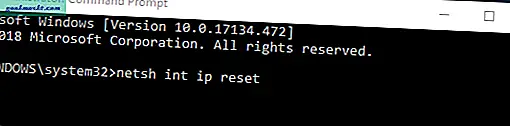
มีโอกาสที่คุณจะได้รับ "การเข้าถึงถูกปฏิเสธ” เกิดข้อผิดพลาดแม้ว่าคุณจะเรียกใช้คำสั่งในฐานะผู้ดูแลระบบ
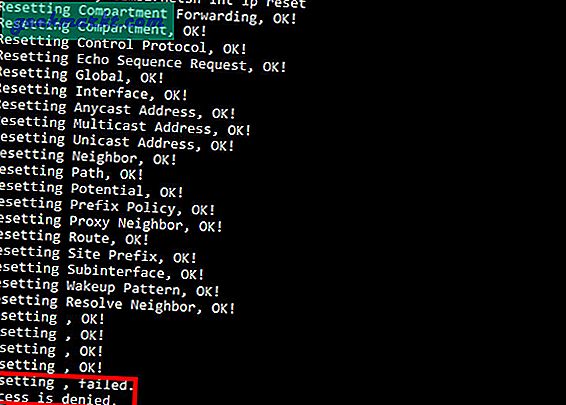
การแก้ไขข้อผิดพลาดนี้ค่อนข้างง่ายและตรงไปตรงมา
ประการแรกคุณจะต้องเปิด “ Registry Editor”. Windows Registry เป็นฐานข้อมูลที่ Windows และโปรแกรมจำนวนมากเก็บการตั้งค่าคอนฟิกไว้ คุณสามารถแก้ไขการตั้งค่าเหล่านั้นได้อย่างง่ายดายด้วย Registry Editor
ในการทำเช่นนั้นให้ไปที่ไฟล์ เริ่ม เมนูและพิมพ์“regedit”. คลิกขวาที่มันและ เรียกใช้ในฐานะผู้ดูแลระบบ.
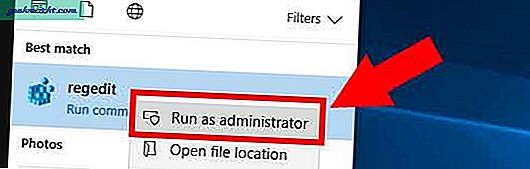
มีรายการมากมายใน Registry Editor และคุณต้องปฏิบัติตามเส้นทางที่กล่าวถึงด้านล่างอย่างระมัดระวังมิฉะนั้นคุณจะต้องเปลี่ยนรายการที่ไม่ถูกต้องซึ่งอาจส่งผลกระทบต่อฟังก์ชันระบบของคุณในที่สุด ขอแนะนำให้สำรองข้อมูลรีจิสทรี
ด้วยวิธีนี้ให้ไปที่ไดเร็กทอรีต่อไปนี้ หากคุณใช้ Windows 10 คุณสามารถคัดลอกและวางที่อยู่ต่อไปนี้ลงในแถบที่อยู่ของ Registry Editor แล้วกด Enter
HKEY_LOCAL_MACHINE / System / CurrentControlSet / Control / NSI
ภายใน NSI คุณจะพบโฟลเดอร์ย่อย{eb004a00-9b1a-11d4-9123-0050047759bc} ชื่อของโฟลเดอร์ย่อยภายใต้ NSI ค่อนข้างคล้ายกันดังนั้นตรวจสอบให้แน่ใจว่าคุณเปิดโฟลเดอร์ที่ถูกต้อง

ภายใต้นั้นคุณจะพบโฟลเดอร์ย่อยชื่อ“26“. คลิกขวาแล้วเลือก สิทธิ์.
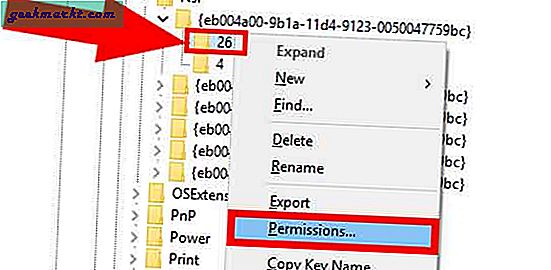
ที่นี่คุณต้องให้สิทธิ์การควบคุมทั้งหมดแก่ทุกคน ให้ทำการเลือก ทุกคน และเลือกช่องทำเครื่องหมายข้าง ควบคุมทั้งหมด.
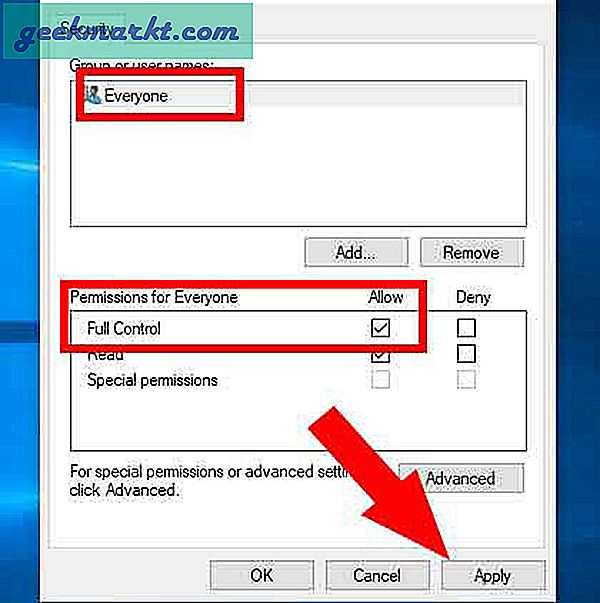
คลิกที่ สมัคร และปิด Registry Editor
ตอนนี้กลับไปที่ cmd และเรียกใช้ก่อนหน้านี้รีเซ็ต netsh int ip คำสั่งผลลัพธ์ควรเป็นเหมือนที่ฉันมีด้านล่าง
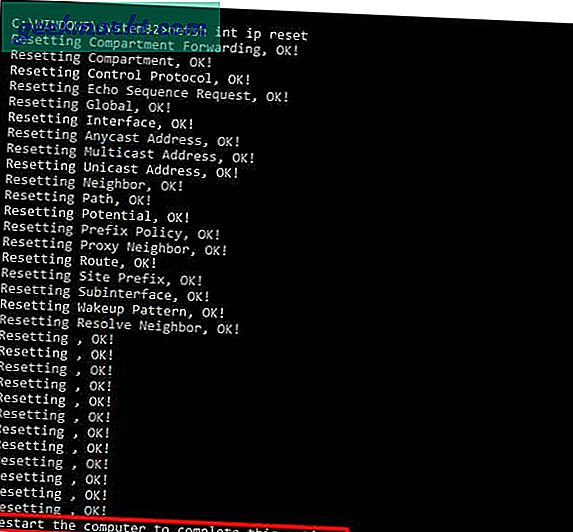
ซึ่งหมายความว่าคุณได้รีเซ็ต TCP / IP แล้วและตอนนี้คุณจะต้องรีสตาร์ทเครื่อง หวังว่านี่จะแก้ปัญหาได้และอินเทอร์เน็ตของคุณควรจะพร้อมใช้งาน
รีเซ็ต TCP / IP ใน Windows ด้วย GUI
หากคุณรู้สึกงุ่มง่ามกับบรรทัดคำสั่งคุณสามารถบรรลุผลลัพธ์เดียวกันผ่าน GUI น่าเศร้าที่ไม่มีวิธีโดยตรงในการทำและคุณจะต้องดาวน์โหลด Microsoft Easy Fix 20140 มาใช้ สิ่งที่ดีเกี่ยวกับเครื่องมือคือมีให้โดย Microsoft และปลอดภัยในการใช้งานอย่างสมบูรณ์แบบ
หลังจากคุณดาวน์โหลดไฟล์แล้วให้เรียกใช้ ซึ่งจะเป็นการเปิดกล่องโต้ตอบและจะแนะนำคุณเกี่ยวกับขั้นตอนต่อไป ขั้นตอนค่อนข้างง่ายและอธิบายได้ด้วยตนเอง
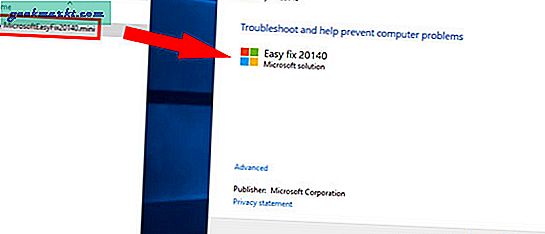
เมื่อคุณเสร็จสิ้นเครื่องมือจะรีเซ็ตการตั้งค่า TCP / IP ให้คุณโดยอัตโนมัติและสุดท้ายคุณต้องทำ รีสตาร์ทระบบของคุณ.
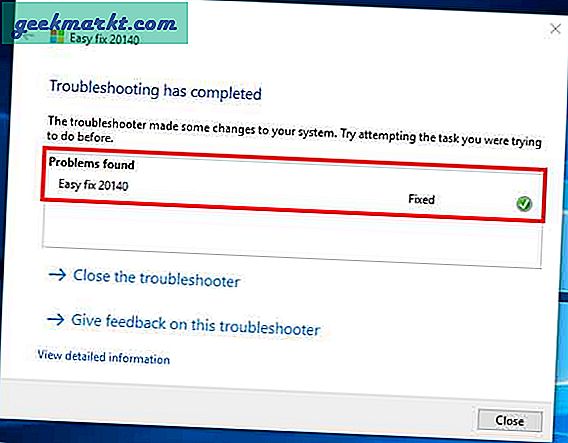
นอกจากนี้:วิธีเปลี่ยนที่อยู่ IP ใน Windows
2. อูบุนตู
หากคุณมีระบบปฏิบัติการ Ubuntu การรีเซ็ต TCP / IP นั้นค่อนข้างง่าย
รีเซ็ต TCP / IP ใน Ubuntu ด้วย Command Line
สำหรับบรรทัดคำสั่งคลิกขวาที่ใดก็ได้บนไฟล์ เดสก์ทอป และคลิกที่เปิดเทอร์มินัล.
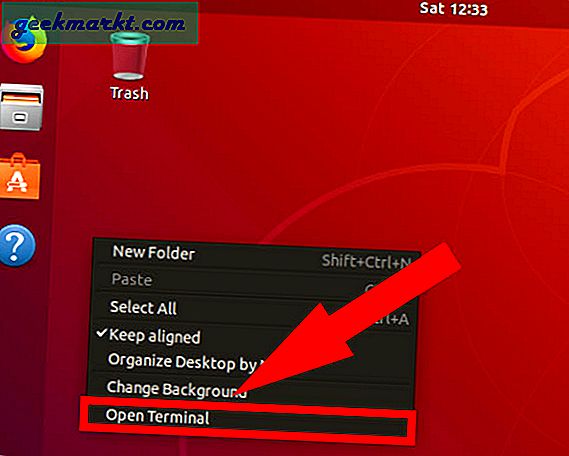
บนเทอร์มินัลพิมพ์คำสั่งต่อไปนี้แล้วกด Enter
sudo service network-manager เริ่มต้นใหม่
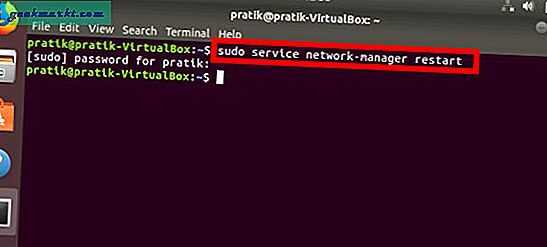
เคล็ดลับ: หากคุณเข้าสู่ระบบโดยตรงในฐานะผู้ใช้รูทคุณสามารถข้ามโดยใช้ sudo ก่อนคำสั่งใด ๆ
หมายเหตุ: หากคุณได้รับข้อผิดพลาดใด ๆ สำหรับคำสั่งตรวจสอบให้แน่ใจว่าคุณได้ติดตั้ง net-tools ไว้ในระบบของคุณ ในการติดตั้ง net-tools ให้ใช้คำสั่งต่อไปนี้
sudo apt ติดตั้ง net-tools
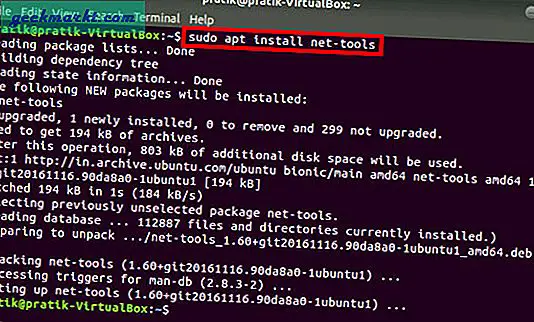
รีเซ็ต TCP / IP ใน Ubuntu ด้วย GUI
ในการทำเช่นเดียวกันกับ GUI ให้คลิกที่สัญลักษณ์เครือข่ายที่มุมขวาบน จากเมนูแบบเลื่อนลงให้เลือก ปิด สำหรับเครือข่ายไร้สายหรือเครือข่ายแบบใช้สายขึ้นอยู่กับการตั้งค่าของคุณ
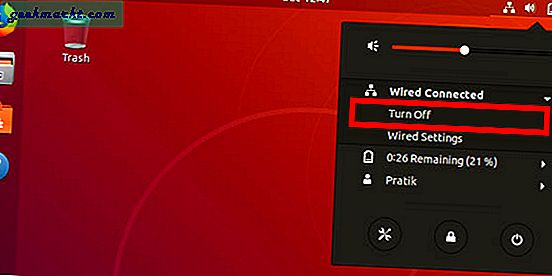
ขั้นตอนเหล่านี้จะรีเซ็ต TCP / IP รวมถึงการตั้งค่าเครือข่ายและควรทำตามความจำเป็น
3. macOS
รีเซ็ต TCP / IP ใน Mac ด้วย Terminal
เราไม่แน่ใจว่าผู้คนยังคงใช้ command line บน Mac อยู่หรือไม่และด้วยเหตุนี้จึงหาได้ยากมาก
ในการเปิดบรรทัดคำสั่งกด คำสั่ง และ พื้นที่. ประเภท เทอร์มินัล บนแถบค้นหาและดับเบิลคลิกที่ เทอร์มินอล. สิ่งนี้ควรเปิดบรรทัดคำสั่งให้คุณ
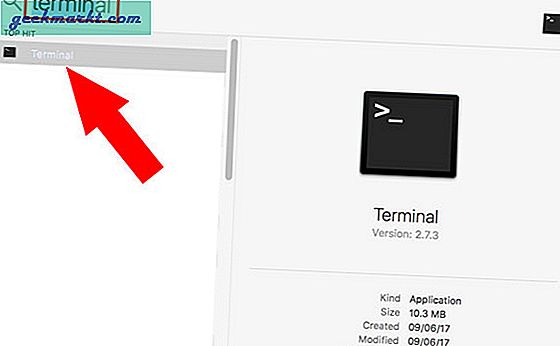
ป้อนคำสั่งต่อไปนี้ตามลำดับ:
sudo networksetup -setv4off Wi-Fi sudo networksetup -setdhcp Wi-Fi
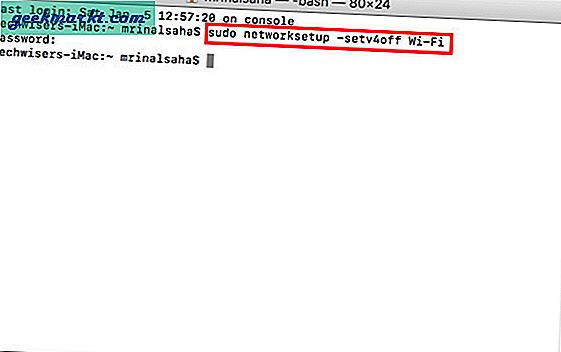
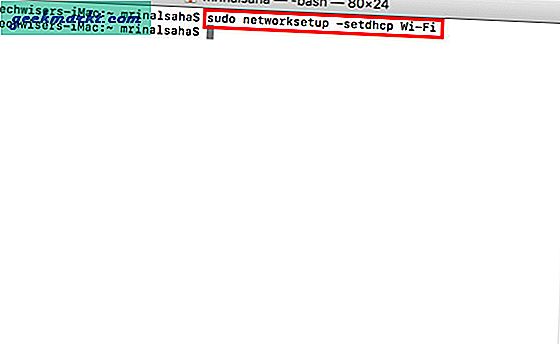
เคล็ดลับ: หากคุณเชื่อมต่อกับเครือข่ายแบบใช้สายให้ใช้อีเทอร์เน็ตแทน Wi-Fi ในคำสั่ง
รีสตาร์ทระบบของคุณและปัญหาควรได้รับการแก้ไข
รีเซ็ต TCP / IP ใน Mac ด้วย GUI
หากต้องการทำเช่นเดียวกันจาก GUI ตรงไปที่ไฟล์ ไอคอน Apple ที่มุมขวาบนของหน้าจอแล้วเลือก การตั้งค่าระบบ.
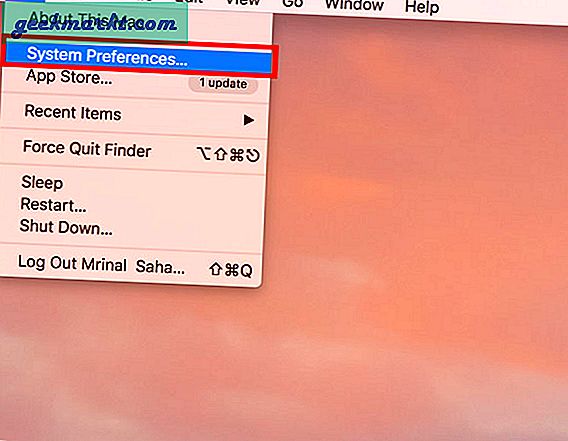
ภายใต้ การตั้งค่าระบบ เลือก“เครือข่าย”.
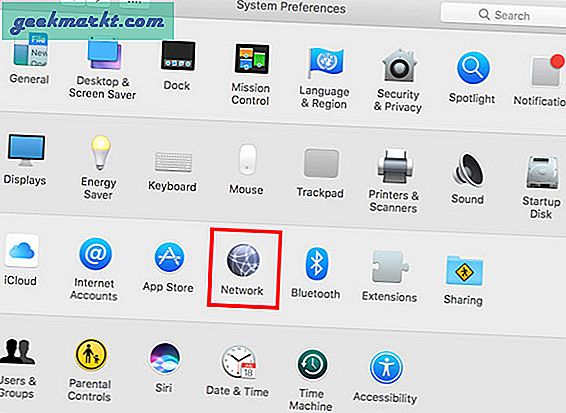
จากป๊อปอัปให้เลือก Wi-Fi หรือ อีเธอร์เน็ต ขึ้นอยู่กับประเภทของการเชื่อมต่อที่คุณมี จากแท็บที่อยู่ติดกันคลิกที่ ขั้นสูง. เพื่อเปิดกล่องโต้ตอบอื่น
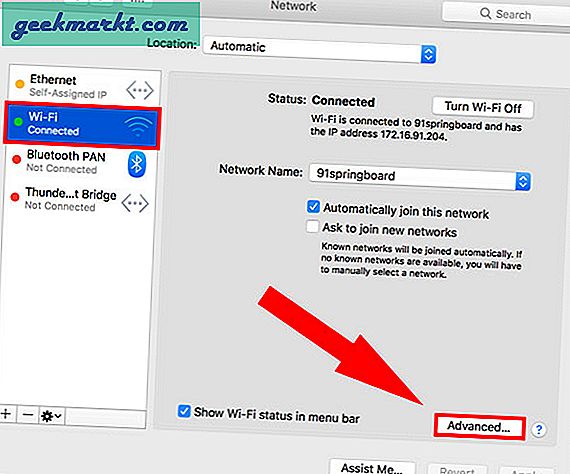
เลือกไฟล์ TCP / IP แล้วคลิกที่“ต่ออายุสัญญาเช่า DHCP“.
การดำเนินการนี้จะเผยแพร่ที่อยู่ IP ปัจจุบันของระบบและตอนนี้ระบบจะดึงข้อมูลที่อยู่ IP ใหม่และข้อมูลเส้นทางจากเซิร์ฟเวอร์ DHCP ข้อมูลเก่าจะถูกลบล้าง
ขึ้นอยู่กับประเภทของระบบปฏิบัติการที่คุณใช้งานขั้นตอนเหล่านี้จะรีเซ็ตสแต็ก TCP / IP และการตั้งค่าเครือข่ายที่ควรทำให้อินเทอร์เน็ตพร้อมใช้งาน ในกรณีที่คุณยังคงติดขัดกับการเชื่อมต่อที่ใช้งานไม่ได้เราขอแนะนำให้ติดต่อผู้ให้บริการอินเทอร์เน็ตของคุณ ขอให้พวกเขาตรวจสอบการเชื่อมต่อทางกายภาพรวมทั้งเครื่องในพื้นที่ของคุณ
โปรดแจ้งให้เราทราบในความคิดเห็นหากคุณประสบปัญหากับขั้นตอนเหล่านี้

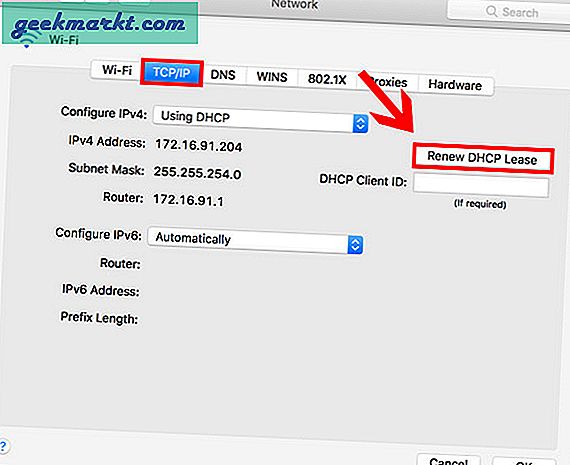


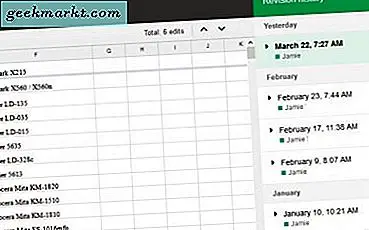



![[BEST FIX] 'เกิดปัญหาในการส่งคำสั่งไปยังโปรแกรม'](http://geekmarkt.com/img/microsoft-office/319/there-was-problem-sending-command-program.jpg)