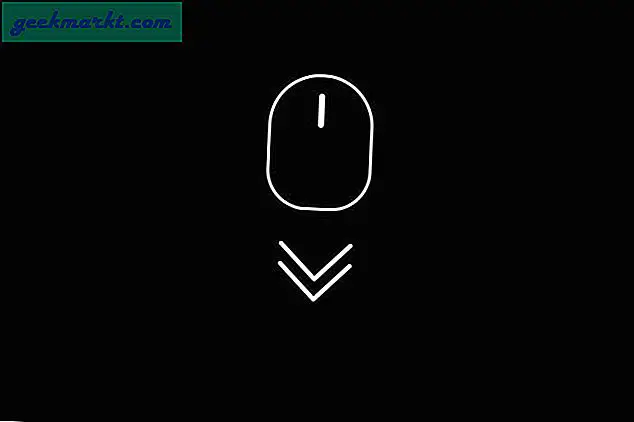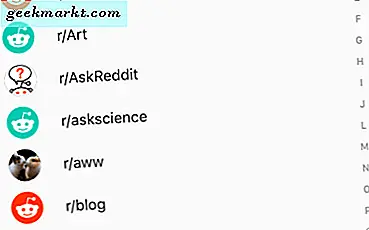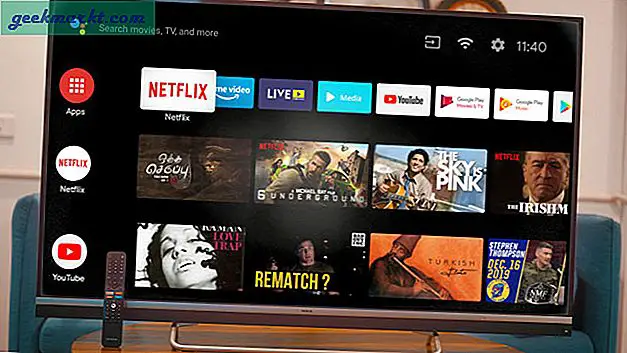ใช้วิธีต่างๆในการติดตั้งระบบปฏิบัติการที่คุณชื่นชอบ
Windows 10 ระบบปฏิบัติการล่าสุดของ Microsoft มีการปรับปรุงและคุณลักษณะมากมายสำหรับผู้ใช้ ด้วยการเน้นการเชื่อมต่อแอปและการซิงค์ข้อมูลจะเป็นประโยชน์ไม่เพียง แต่สำหรับบุคคลที่ใช้เทคโนโลยีในชีวิตประจำวันเท่านั้น แต่ยังเป็นนักธุรกิจอีกด้วย
แต่แม้แต่ระบบปฏิบัติการที่คล่องตัวก็ไม่ได้รับการปกป้องจากข้อผิดพลาดความล้มเหลวของซอฟต์แวร์หรือมัลแวร์ หากคุณกำลังอ่านสิ่งนี้เหตุใดจึงเกิดเหตุไม่พึงประสงค์ Windows 10 อยู่ในสถานะที่คุณไม่สามารถใช้งานได้ตอนนี้คุณต้องติดตั้งใหม่ หรือคุณได้เปลี่ยนฮาร์ดแวร์บางส่วนหรือกำลังถ่ายโอนข้อมูลไปยังระบบใหม่
นี่เป็นวิธีที่ยอดเยี่ยมในการลบ "bloatware" ออกจากระบบของคุณ Windows 10 มักบรรจุด้วยแล็ปท็อปหรืออุปกรณ์ที่เข้ากันได้ซึ่งมีซอฟต์แวร์จำนวนมากที่คุณไม่ได้ติดตั้ง เหล่านี้มักไม่จำเป็นไม่มีเหตุผลและไม่ค่อยใช้พื้นที่ฮาร์ดดิสก์และกำลังประมวลผล
โดยไม่คำนึงถึงเหตุผลคุณจะต้องติดตั้งระบบปฏิบัติการใหม่
สิ่งที่คุณต้องการ
เพื่อให้แน่ใจว่าการติดตั้งใหม่ของคุณดำเนินไปอย่างราบรื่นที่สุดเท่าที่จะเป็นไปได้สิ่งสำคัญคือเตรียมสิ่งต่อไปนี้ไว้:
- ระบบปฏิบัติการ Windows 10 บน USB / ดิสก์
- ฮาร์ดดิสก์ภายนอก (อุปกรณ์เสริม แต่มีประโยชน์)
- ระบบสำหรับการติดตั้งระบบปฏิบัติการใหม่
- แผ่นดิสก์ซอฟต์แวร์ (เช่น: ซอฟต์แวร์สำหรับไดรฟ์ GPU)
- การสำรองข้อมูลของไฟล์
- การเชื่อมต่ออินเทอร์เน็ต (แนะนำให้ใช้บรอดแบนด์หรือ 3 เมกะบิตต่อวินาที)
เช่นเดียวกับที่คุณติดตั้งซอฟต์แวร์ในระบบใหม่เอี่ยมการติดตั้งใหม่ไม่แตกต่างกันมากนัก รับสิ่งต่างๆที่ระบุไว้ด้านบนในพื้นที่ที่มีการจัดการดังนั้นคุณจึงไม่ต้องตระเวนไปรอบ ๆ เมื่อคุณเริ่มต้นกระบวนการติดตั้งใหม่
ข้อกำหนดของ Windows 10
แม้ว่าเราจะถือว่าการติดตั้งใหม่ของคุณอยู่ในแล็ปท็อปหรือพีซีโดยที่ระบบปฏิบัติการไม่มีอยู่แล้วในบางครั้งอาจตัดสินใจปรับรุ่นจาก Windows 7 / 8.1 หรือในบางช่วงเวลาคุณมีประสบการณ์ในการเปลี่ยนฮาร์ดแวร์ ไม่ว่าเหตุผลเหล่านี้เป็นข้อกำหนดสำหรับ Windows 10 โปรดตรวจสอบว่าระบบตรงตามมาตรฐานขั้นต่ำ มิฉะนั้นระบบของคุณอาจไม่ทำงานเลย
- CPU 0 GHz (โปรเซสเซอร์) หรือเร็วกว่า
- RAM 1 GB สำหรับระบบ 32 บิตแรม 2 GB สำหรับระบบ 64 บิต
- พื้นที่ว่างบนฮาร์ดดิสก์ขั้นต่ำ 16 GB
- บรอดแบนด์หรืออินเทอร์เน็ตไร้สาย (แนะนำ 3Mbps)
- GPU Graphics Card รองรับ DirectX 9 หรือสูงกว่า
- บัญชีไมโครซอฟท์
คำถามสำหรับการติดตั้งใหม่
คุณอาจมีคำถามสองสามข้อเกี่ยวกับกระบวนการติดตั้งใหม่ก่อน สิ่งเหล่านี้สามารถช่วยคุณประหยัดเวลาได้บ้าง
- ฉันได้ปรับรุ่นฟรีจาก Windows 7/8 แล้วฉันยังสามารถติดตั้งใหม่ได้หรือไม่?
- ฉันยังต้องการรหัสผลิตภัณฑ์ของฉันอยู่หรือไม่?
- ฉันสามารถตอบสนอง OS ของฉันได้หรือไม่?
ถ้าคุณได้อัปเกรดการติดตั้ง Windows 7 หรือ 8 ของคุณให้ฟรีแล้วใช่คุณยังสามารถติดตั้ง Windows 10 ใหม่ได้ระบบของคุณจะยังคงได้รับการยอมรับว่าเป็น "อัพเกรด" โดย Microsoft เมื่อลงทะเบียน
การพูดถึงการลงทะเบียนคุณจะต้องใช้หมายเลขผลิตภัณฑ์ของคุณหากคุณเปิดใช้งาน Windows 10 ขณะออฟไลน์ เมื่อออนไลน์ Windows 10 จะลงทะเบียนตัวเองโดยอัตโนมัติในพื้นหลัง เหตุผลเดียวที่จะไม่ทำงานก็คือคีย์หรือการลงทะเบียนไม่ถูกต้องตามกฎหมาย
ในการตอบคำถามสุดท้ายการเปิดใช้งานอีกครั้งก็เป็นกระบวนการอัตโนมัติ อย่างไรก็ตามหากคุณทำการเปลี่ยนแปลงฮาร์ดแวร์เช่นเปลี่ยนเมนบอร์ดเวอร์ชันของคุณอาจไม่ถูกต้องอีกต่อไป โชคดีที่นี่ไม่ใช่ปัญหาที่พบบ่อยและเพื่อวัตถุประสงค์ของเราไม่ใช่สิ่งที่เราต้องกังวล
ด้วยคำถามที่พบบ่อยฉบับนี้ไม่ควรเป็นไปได้ถึงเวลาที่จะเริ่มติดตั้งระบบปฏิบัติการใหม่ ก่อนที่จะทำอะไรโปรดตรวจสอบว่าคุณได้สร้างสำเนาสำรองของไฟล์และข้อมูลทั้งหมด (ถ้าทำได้)
การติดตั้ง Windows 10 ใหม่ด้วย Flash Media
ในอดีตการติดตั้งระบบปฏิบัติการมักทำด้วยแผ่นดิสก์ ในขณะที่ยังคงเป็นตัวเลือกวิธีอื่นจ้างจ้างเป็นสื่อแฟลชผ่าน USB ติดตั้ง สำหรับนี้คุณจะต้องมีแฟลชไดรฟ์ USB ที่เข้ากันได้พร้อม Windows 10 ที่เหมาะ
สิ่งสำคัญคือต้องสังเกตเพียงแค่ติดตั้ง Windows 10 ลงใน USB ไม่เพียงพอ พวกเขาจะต้องเตรียมพร้อมและได้รับการยอมรับจากบูต BIOS BIOS ก่อนที่การติดตั้งจริงจะเกิดขึ้น
คุณสามารถสร้างสื่อการติดตั้งลงในแผ่นดิสก์ได้ แต่ตอนนี้เราจะมุ่งเน้นไปที่ไดรฟ์ USB ในการเริ่มต้นขั้นแรกคุณจะต้องติดตั้ง ISO จาก Microsoft ISO เหล่านี้สามารถดูได้จากเว็บไซต์ของ Microsoft
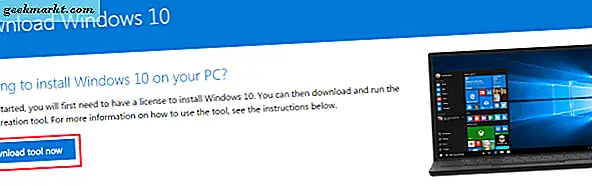
แต่อีกครั้งการมี ISO ไม่เพียงพอ คุณจะต้องเตรียม ISO บน USB เพื่อให้สามารถอ่านได้โดยเครื่องบูต
โดย:
- ดาวน์โหลดไฟล์ ISO Windows 10 จากลิงค์
- ดาวน์โหลดเครื่องมือสร้างสื่อ Windows 10
- ในเครื่องพีซีที่มีให้เสียบไดรฟ์ USB ที่คุณต้องการใช้สำหรับการติดตั้งใหม่ ตรวจสอบว่ามีพื้นที่ว่างเพียงพอบนไดรฟ์ USB (แนะนำให้ใช้พื้นที่ประมาณ 4GB)
- เรียกใช้ Media Creation Media Tool
- คุณจะได้รับพร้อมท์ให้เลือกหลายตัวเลือกหนึ่งสำหรับการอัพเกรดและอีกรุ่นหนึ่งสำหรับเตรียม USB เลือก "สร้างสื่อการติดตั้งสำหรับพีซีเครื่องอื่น"
- คุณจะได้รับพร้อมท์ให้เลือกรุ่น (64 บิตหรือ 32 บิต) และภาษา เลือกตัวเลือกเหล่านี้ตามความเหมาะสม
- คุณจะถูกขอให้เลือกสื่อเพื่อเตรียม เลือกไดรฟ์ USB ที่คุณเสียบไว้หมายเหตุ: ข้อมูลทั้งหมดใน USB จะถูกลบออกดังนั้นคุณควรใช้ไดรฟ์ USB ใหม่หรือเปล่า
- เมื่อเสร็จแล้วสื่อการติดตั้งของคุณจะพร้อมใช้งาน
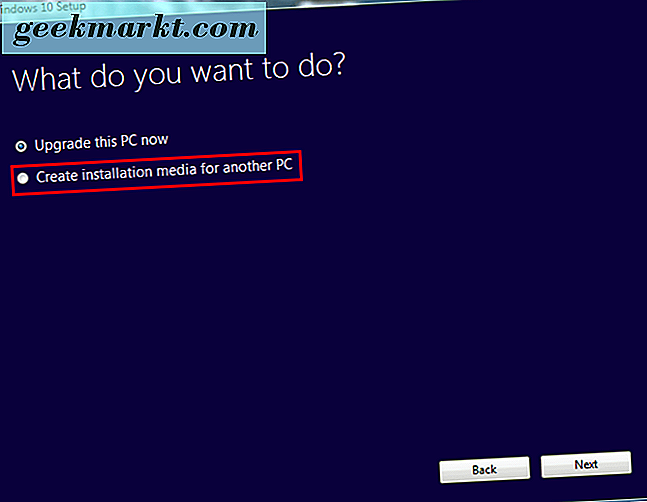
นี่คือตัวเลือกที่คุณจะเลือกเพื่อสร้างสื่อการติดตั้ง
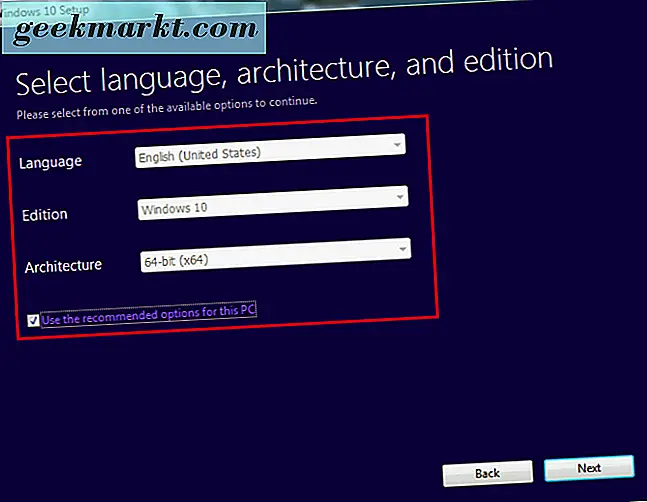
ตัวเลือกของคุณควรได้รับการเลือกโดยอัตโนมัติสำหรับคุณ
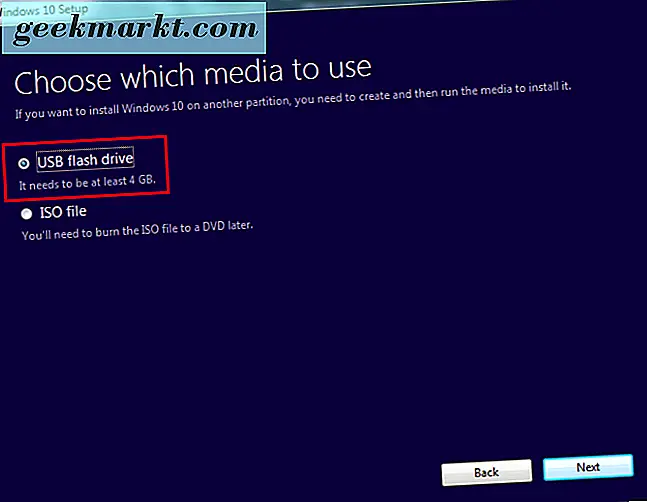
ที่นี่คุณจะเลือก USB เมื่อสร้างสื่อแผ่นดิสก์คุณจะเลือกไฟล์ ISO
สิ่งสำคัญคือต้องสังเกตว่าคุณอาจจำเป็นต้องดาวน์โหลดไฟล์ทั้งหมด "รวบรวม" ISO เวลาจะแตกต่างกันไปขึ้นอยู่กับความเร็วของอินเทอร์เน็ต
ขณะนี้ได้เวลาติดตั้งระบบปฏิบัติการใหม่โดยใช้ USB
การติดตั้งใหม่จำเป็นต้องบูตจากสื่อ USB ตรวจสอบให้แน่ใจว่าไดรฟ์แฟลชของคุณได้เสียบปลั๊กเมื่อทำเสร็จแล้วให้เริ่มระบบใหม่ (หรือเปิดเครื่อง) ที่คุณต้องการติดตั้งระบบปฏิบัติการใหม่ คุณจะต้องไปที่หน้าจอ BIOS เพื่อทำเช่นนั้น
เมื่อต้องการเข้าสู่หน้าจอ BIOS โดยปกติแล้วในระหว่างบูตคุณจะต้องกดปุ่ม F8 หรือปุ่มคำแนะนำที่ปรากฏบน bootup อย่างใดอย่างหนึ่ง คุณสามารถหาได้โดยดูที่มุมของหน้าจอ มันจะแตกต่างกันขึ้นอยู่กับการทำของเมนบอร์ดของคุณ
เมื่อทำเสร็จแล้วคุณจะมาถึงหน้าจอ BIOS อีกครั้งจะแตกต่างกันเล็กน้อยตามข้อกำหนดของเมนบอร์ดและฮาร์ดแวร์ อย่างไรก็ตาม BIOS ทั้งหมดจะใช้ตัวเลือกหลักเดียวกัน มองหาส่วนที่มีรายละเอียดว่า "ตัวเลือกการบูต" ซึ่งควรให้คุณสามารถบูตจากอุปกรณ์ได้ นี่คุณจะเลือกและบู๊ตจากแฟลชไดรฟ์ของคุณ
อย่างไรก็ตามหากคุณติดตั้งใหม่ในระบบปฏิบัติการรุ่นใหม่เช่น Windows 8.1 คุณจะมีชุดตัวเลือก UEFI
คุณสามารถเข้าถึง UEFI โดยใช้วิธีง่ายๆ โฮลดิ้งเปลี่ยนในขณะที่คุณรีสตาร์ทพีซีจะนำคุณไปยังเมนูการตั้งค่าบูตเมื่อเริ่มต้น คุณอาจจำเป็นต้องค้นหาการตั้งค่าเฟิร์มแวร์เพื่อบูตจาก USB ของคุณ
ในหน้าจอสีน้ำเงินให้คลิกแก้ไขตารางแล้วเลือกตัวเลือกขั้นสูง มองหาการตั้งค่าเฟิร์มแวร์ UEFI ตัวเลือกการรีสตาร์ทควรพร้อมใช้งานสำหรับการเลือก การเลือกรีสตาร์ทจะทำให้คุณอยู่ในเมนูการบูตแยกต่างหาก
เช่นเดียวกับ BIOS แต่ฮาร์ดแวร์และเครื่องคอมพิวเตอร์ของคุณจะเป็นตัวกำหนดตำแหน่งที่ตั้งอยู่ คุณควรหาตัวเลือก "Boot from device" จากที่ไหนสักแห่งในพื้นที่การตั้งค่าบูต แต่ตำแหน่งที่แน่นอนไม่เหมือนกัน
การบูตจาก UEFI / BIOS:
- มองหาและเลือก Boot Device
- เลื่อนไปที่ค้นหา Flash Drive ที่เชื่อมต่อ
- กด "Enter" หรือ Select และพีซีของคุณควรบูตจาก USB
- กระบวนการติดตั้งใหม่ควรเริ่มต้นขึ้น
จากที่นี่คุณจะเห็นชุดของตัวเลือกขึ้นอยู่กับการตั้งค่า ตัวอย่างเช่นหากติดตั้ง Windows 10 กับฮาร์ดแวร์แบรนด์ใหม่ระบบจะขอให้คุณป้อนหมายเลขการลงทะเบียน เนื่องจากเราติดตั้งใหม่อย่างไรก็ตามคุณสามารถเลือก "ฉันไม่มีหมายเลขผลิตภัณฑ์" การเปิดใช้งานจะเกิดขึ้นเมื่อติดตั้งระบบปฏิบัติการแล้ว
ขั้นตอนต่อไปนี้จะขึ้นอยู่กับหลายปัจจัย ในระหว่างการติดตั้งระบบจะแสดงหน้าจอหลาย ๆ หน้าซึ่งคุณต้องเลือกตัวเลือกที่ถูกต้อง
เมื่อหน้าต่าง "คุณต้องการติดตั้งชนิดใด?" ปรากฏขึ้นให้เลือกกำหนดเอง เนื่องจากคุณไม่ได้อัปเกรดคุณกำลังติดตั้งใหม่ทั้งหมด
นอกจากนี้ยังมีตัวเลือกสำหรับพาร์ทิชันพื้นที่ สมมติว่าคุณต้องการเขียนทับและลบข้อมูลก่อนหน้าทั้งหมดหากติดตั้งใหม่ในระบบเดียวกัน ดังนั้นเลือกตัวเลือกเพื่อเขียนทับพาร์ติชันปัจจุบัน มิฉะนั้นคุณอาจเลือกพาร์ติชันติดตั้งใหม่ในพื้นที่ฮาร์ดดิสก์ที่เหลืออยู่
หากติดตั้งระบบใหม่ระบบปฏิบัติการจะติดตั้งในพื้นที่ว่างบนฮาร์ดดิสก์ จากขั้นตอนนี้กระบวนการติดตั้งจะเสร็จสิ้นจนกว่าคุณจะเข้าสู่หน้าจอการเข้าสู่ระบบ หากคุณสร้างรหัสผ่านให้ป้อนเลย ถ้าไม่คุณจะถูกนำไปยังเดสก์ท็อปหลัก
ณ จุดนี้หากคุณเชื่อมต่อกับอินเทอร์เน็ตระบบปฏิบัติการ Windows 10 ของคุณควรจะลงทะเบียนโดยอัตโนมัติ ถ้าไม่คุณจะต้องป้อนหมายเลขผลิตภัณฑ์เมื่อได้รับพร้อมท์ หากคุณเคยทำเช่นนั้นหรือลงทะเบียนก่อน แต่ไม่สามารถยืนยันได้อาจเป็นไปได้ที่คุณติดตั้งด้วยการตั้งค่าที่ไม่ถูกต้องหรือเปลี่ยนฮาร์ดแวร์ที่กำหนดเช่นเมนบอร์ด
หากรุ่นของ Windows ถูกต้อง (Pro หรือ Home) และคุณเชื่อว่าไม่มีปัญหา แต่ยังไม่ได้เปิดใช้งานเซิร์ฟเวอร์ของ Microsoft อาจไม่ว่าง คุณสามารถรีสตาร์ทระบบเพื่อพยายามแก้ไขปัญหา (ตรวจสอบสต๊อกเครื่องสำหรับบู๊ตได้ดี)
ถ้าคุณยังไม่สามารถเปิดใช้งานสำเนา Windows 10 ได้เนื่องจากข้อผิดพลาดหรือฮาร์ดแวร์อื่นคุณอาจจำเป็นต้องติดต่อฝ่ายสนับสนุนของ Microsoft นอกจากนี้คุณอาจพยายามบังคับให้มีการเปิดใช้งานโดยใช้คำสั่งต่อไปนี้ในพรอมต์คำสั่ง (ออกใบเสนอราคา):
"slmgr.vbs / ato"
รีสตาร์ทการแจ้งเตือนการเปิดใช้งานโดยขอคีย์การเปิดใช้งานหรือสิ่งอื่นที่จำเป็น
เมื่อคุณเปิดใช้งาน Windows 10 แล้วคุณได้ติดตั้งระบบปฏิบัติการใหม่โดยใช้แฟลชไดรฟ์เป็นสื่อสำหรับบูตของคุณ
การติดตั้ง Windows 10 ใหม่ด้วย Disc Media
ในขณะที่แฟลชไดรฟ์ทำงานสำหรับบางคนอาจมีบางรุ่นที่พร้อมใช้งาน หรือชอบใช้สื่อแผ่นดิสก์แบบดั้งเดิม นอกจากนี้ยังสามารถใช้เป็นประโยชน์ในการจัดเก็บสำเนาสื่อการติดตั้งใหม่สำหรับ Windows 10 โดยไม่คำนึงถึงวัตถุประสงค์ในส่วนนี้เราจะอธิบายวิธีติดตั้งระบบปฏิบัติการใหม่โดยใช้แผ่น DVD ทำตามขั้นตอนที่คล้ายคลึงกันนี้กับการติดตั้ง USB ใหม่โดยใช้แผ่นดิสก์แทน
เช่นเดียวกับแฟลชไดรฟ์คุณต้องสร้าง ISO สำหรับบู๊ตเพื่อให้ระบบรู้จักในการตั้งค่า BIOS สื่อนี้ - ดิสก์ - จะมี Windows 10 ISO และไฟล์สำหรับติดตั้ง อย่างไรก็ตามก่อนอื่นคุณต้องเตรียมแผ่นดิสก์สำหรับกระบวนการติดตั้ง
ขั้นแรกให้ดาวน์โหลด Windows Media Creation Tool จากเว็บไซต์ของ Microsoft ตามข้อกำหนดของคุณนี้จะสร้าง ISO ที่จำเป็นสำหรับการเขียนลงแผ่นดิสก์
ทำตามลิงก์และดาวน์โหลดเวอร์ชันที่เหมาะสม: https://www.microsoft.com/en-us/software-download/windows10ISO
ตรวจสอบให้แน่ใจว่าคุณดาวน์โหลดเวอร์ชันที่ถูกต้องซึ่งตรงกับข้อกำหนดฮาร์ดแวร์ของคุณ Home และ Pro จะมีเวอร์ชั่น 32 บิตและ 64 บิต หากคุณดาวน์โหลดและติดตั้งเวอร์ชันที่ไม่ถูกต้องการเปิดใช้งานจะไม่ทำงานและคุณจะพบกับฮาร์ดแวร์ที่เข้ากันไม่ได้
เครื่องมือจะดาวน์โหลดและประกอบไฟล์ของคุณ การดำเนินการนี้จะใช้เวลาขึ้นอยู่กับการเชื่อมต่ออินเทอร์เน็ตของคุณ เมื่อทำเสร็จแล้วจะทำให้คุณมีตัวเลือกในการเขียน ISO ลงในสื่อแผ่นดิสก์
คุณจะต้องดำเนินการต่อไปนี้ก่อนดำเนินการต่อ:
- พีซีที่มีความสามารถในการเขียนดีวีดี / เครื่องเบิร์นเนอร์
- แผ่น DVD ที่มีพื้นที่ว่างเพียงพอ (Minimum 4GB)
- โปรแกรมที่จะเขียนภาพลงแผ่นดิสก์เป็นสื่อสำหรับบู๊ตได้
โปรดทราบว่าการเขียนไฟล์มากกว่าจะใช้เวลานานกว่ากับ USB ดังนั้นโปรดอดใจรอในระหว่างดำเนินการ
เมื่อคุณมีรายการที่พร้อมแล้วคุณสามารถก้าวไปข้างหน้า ขั้นตอนแรกคือเพื่อให้แน่ใจว่าดิสก์ของคุณพร้อมที่จะทำงานเป็นสื่อสำหรับบู๊ตได้
ใส่แผ่นเปล่าในไดรฟ์ดีวีดี
หากคุณใช้ Windows 10 มีโปรแกรมในตัวสำหรับการเขียนสื่อบันทึกลงแผ่น DVD ตัวเลือกนี้ยังมีให้สำหรับ Windows 7 / 8.1 ในการใช้งานให้ค้นหาตำแหน่งไฟล์ที่บันทึกไฟล์ ISO
เมื่อตั้งอยู่ให้คลิกขวาที่ ISO และกล่องโต้ตอบจะปรากฏขึ้น ในช่องคุณจะเห็นตัวเลือกสำหรับ "Burn disc image"
คลิกที่ตัวเลือกนี้หน้าต่างการสนทนาอื่นจะปรากฏขึ้น คุณจำเป็นต้องเลือกพา ธ ไฟล์สำหรับเครื่องเขียนแผ่นดิสก์ของคุณ (ควรกรอกข้อมูลโดยอัตโนมัติ แต่หากไม่ได้เป็นไดรฟ์ DVD / Burn ของคุณ) เมื่อเลือกแล้วคลิก "เผา"
เมื่อเลือกตัวเลือกแล้วระบบของคุณจะเริ่มเขียนไฟล์ ISO ลงในแผ่นดิสก์ที่แทรกอยู่ ขั้นตอนนี้อาจใช้เวลาสักครู่และแตกต่างกันไปตามข้อกำหนดฮาร์ดแวร์ของผู้ใช้แต่ละราย
หากคุณไม่มีตัวเลือกในการเขียนแผ่นดิสก์คุณจะต้องดาวน์โหลดโปรแกรมฟรีสำหรับการเขียนแผ่นดิสก์ "ImgBurn" ซึ่งเป็นฟรีและมีพื้นฐานเพียงพอที่จะครอบคลุมความต้องการของเรา
เมื่อต้องการสร้างสื่อสำหรับบูตโดยใช้ ImgBurn:
- ดาวน์โหลดโปรแกรมจากเว็บไซต์นี้: http://www.imgburn.com/index.php?act=download
- เมื่อดาวน์โหลดแล้วค้นหาและเรียกใช้โปรแกรมเพื่อติดตั้ง ImgBurn เมื่อติดตั้งเลือก "Custom Install" ImgBurn จะพยายามติดตั้งปลั๊กอินสำหรับเว็บถ้าคุณใช้การติดตั้งแบบด่วน
- เมื่อเลือกการติดตั้งแบบกำหนดเองให้เลือกช่องทำเครื่องหมายไว้จากนั้นคลิก "ถัดไป"
- เมื่อติดตั้งเสร็จแล้วให้เรียกใช้โปรแกรม
- เมื่อโปรแกรมเปิดขึ้นคุณจะเห็นตัวเลือกต่างๆ เลือกตัวเลือกด้านซ้ายบน "พิมพ์ไฟล์ภาพลงแผ่นดิสก์"
- คุณจะเห็นหน้าจอใหม่ซึ่งภายใต้ "แหล่งที่มา" ภายใต้แหล่งที่มามีรูปขนาดเล็กของไฟล์ คลิกการค้นหานี้สำหรับ Windows 10 ISO ของคุณ
- นำทางไปยังโฟลเดอร์ที่ Windows 10 ISO ของคุณตั้งอยู่ เลือก
- เมื่อเลือกแล้วคุณจะสามารถเขียนไฟล์ลงในแผ่นดิสก์ได้ คลิกไอคอนที่ด้านล่างสุดเพื่อเริ่มต้น
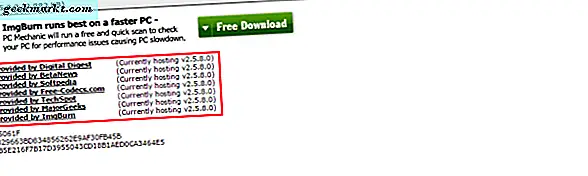
ดาวน์โหลดจากหนึ่งในกระจก
ขั้นตอนนี้จะใช้เวลาสักครู่ เมื่อเสร็จสิ้นแล้วสื่อแผ่นดิสก์ของคุณควรพร้อมที่จะบูตแล้ว
ตอนนี้คุณได้สร้างสื่อสำหรับบูตแล้วคุณจะต้องติดตั้ง Windows 10 ใหม่จากดิสก์ จำเป็นต้องเข้าถึง BIOS หรือ UEFI (ถ้ามี) เหมือนกับคำแนะนำในการบูตจากสื่อแฟลชคุณจะทำตามขั้นตอนคล้าย ๆ กันที่นี่
ก่อนอื่นคุณต้องเข้าสู่หน้าจอ BIOS สมมติว่า UEFI ไม่ใช่ตัวเลือก ในการเริ่มต้นเครื่องคอมพิวเตอร์ของคุณคุณจะต้องกดปุ่ม "F" อย่างรวดเร็ว โดยปกติจะเป็น F8 หรือ F12 แม้ว่าเมนบอร์ดทั้งหมดจะมีการตั้งค่า
เมื่อป้อนข้อมูลอย่างถูกต้องคุณจะถูกนำไปยังหน้าจอ BIOS ของระบบ จากที่นี่คุณจะต้องค้นหาตัวเลือกการบูต อีกครั้งเมนบอร์ดทั้งหมดมีส่วนติดต่อที่แตกต่างกันเล็กน้อยดังนั้นการค้นหาอาจต้องมีการค้นหา
หากตั้งอยู่คุณจะเห็นตัวเลือกสำหรับ "Boot from device" หรือ "Boot from media" คุณจะต้องเลือกไดรฟ์กับสื่อแผ่นดิสก์ ควรอยู่ในไดรฟ์เช่น "D" หรือ "E. "
เมื่อเลือกแล้วระบบจะบูตจากแผ่นดิสก์ ถ้าเผาอย่างถูกต้องจะเริ่มขั้นตอนการติดตั้งใหม่ คุณจะต้องปฏิบัติตามคำแนะนำบนหน้าจออย่างถูกต้อง เลือกการตั้งค่าภาษาและเวลาที่ถูกต้องหรือการตั้งค่าอื่น ๆ ที่จำเป็น
ในระหว่างกระบวนการนี้หากเชื่อมต่อกับอินเทอร์เน็ตการเปิดใช้งานระบบปฏิบัติการของคุณควรเป็นแบบอัตโนมัติ หรือคุณจะได้รับแจ้งให้ใส่รหัสการลงทะเบียนของคุณ หากไม่สามารถใช้งานได้หรือคุณไม่มีอยู่คุณสามารถข้ามการตั้งค่านี้และเปิดใช้งานระบบปฏิบัติการเมื่อติดตั้งใหม่เสร็จสิ้น
สมมติว่าคุณได้ทำตามขั้นตอนอย่างถูกต้องและการตั้งค่าถูกต้องควรติดตั้ง Windows 10 ใหม่เรียบร้อยแล้ว
วิธีนี้ใช้เวลานานและซับซ้อนกว่าการสร้างไดรฟ์แฟลชบูต อย่างไรก็ตามหากคุณไม่มีแฟลชไดรฟ์ที่มีประโยชน์หรือเพียงแค่ต้องการสร้างการสำรองข้อมูลทางกายภาพของระบบปฏิบัติการ
การรีเซ็ต Windows 10
อีกหนึ่งทางเลือกที่สะดวกสำหรับการติดตั้ง Windows 10 ใหม่คือการรีบูตระบบปฏิบัติการใหม่ วิธีนี้มีประโยชน์หากคุณได้อัปเกรดจาก Windows 7 / 8.1 และต้องการติดตั้งแบบใหม่ทั้งหมด หรือถ้าคุณเพียงแค่ต้องการหลีกเลี่ยงกระบวนการที่ยาวขึ้นเพื่อใช้วิธีเร่งด่วนมากขึ้น
เป็นสิ่งสำคัญที่จะต้องทราบว่าการตั้งค่าใหม่จะไม่ได้ผลดีนัก การรีเซ็ตระบบปฏิบัติการจะนำกลับมาใช้ค่าเริ่มต้นบางอย่าง ในบางกรณีหมายความว่าจะมีโปรแกรมที่ติดตั้งอยู่เช่น bloatware นอกจากนี้ยังไม่สามารถแก้ไขปัญหาต่างๆเช่นความเสียหายของข้อมูลเนื่องจากคุณส่งคืนระบบให้เป็น "สถานะ" แทนการลบข้อมูลทั้งหมด
ก่อนอื่นโปรดตรวจสอบว่าได้สำรองข้อมูลไฟล์และโปรแกรมทั้งหมดที่คุณต้องการเก็บไว้หลังจากตั้งค่าแล้ว คุณจะสูญเสียทุกอย่างที่ไม่ใช่ส่วนหนึ่งของสถานะเดิมของการติดตั้ง เมื่อคุณพอใจแล้วให้ทำตามขั้นตอนต่อไปนี้:
- คลิกที่ไอคอน Windows ที่ด้านล่างซ้ายของหน้าจอ
- ค้นหาและเลือก "การตั้งค่า" คุณสามารถพิมพ์การตั้งค่าในฟังก์ชันค้นหาได้หากไม่สามารถหาตำแหน่งได้
- ค้นหาและเลือก "อัปเดตและความปลอดภัย" ควรมีตัวเลือกสำหรับ "การกู้คืน"
- คลิกการกู้คืนและเลือกรีเซ็ตเครื่องคอมพิวเตอร์นี้
- ภายใต้ตัวเลือกรีเซ็ตคุณจะเห็น "เริ่มต้นใช้งาน" และอีกตัวเลือกหนึ่งสำหรับ "ลบทุกอย่าง"
- เลือกตัวเลือกหลัง เมื่อเสร็จแล้วระบบของคุณจะเริ่มต้นล้างข้อมูลด้วยตัวเอง อีกครั้งตรวจสอบให้แน่ใจว่าคุณมีทุกสิ่งที่คุณต้องการได้รับการสำรองข้อมูล
การรีเซ็ต Windows 10 สำหรับอุปกรณ์ที่ซื้อ
เราได้กล่าวถึงเมื่อเร็ว ๆ นี้; Windows 10 บางครั้งมาพร้อมกับ bloatware โปรแกรมที่ไม่พึงประสงค์เหล่านี้มักเป็นส่วนหนึ่งของการขายระบบที่ซื้อมา คุณไปที่ร้านค้าซื้อแล็ปท็อปเริ่มต้นระบบใหม่ของคุณเพียงเพื่อจะพบว่ามีโปรแกรมโหลที่คุณไม่ต้องการ เพื่อความขุ่นมัวของคุณคุณจะพบว่าคุณไม่สามารถถอนการติดตั้งได้ตามปกติ
นี่คือที่ตัวเลือกการรีเซ็ตมีประโยชน์สำหรับอุปกรณ์ที่ซื้อ ควรจะหวังว่าระบบจะกลับสู่สถานะพื้นฐาน อย่างไรก็ตามโปรดทราบว่าคุณจะสูญเสียโปรแกรมสำคัญอื่น ๆ ทั้งหมดและจะต้องดาวน์โหลดอีกครั้ง นอกจากนี้คุณยังต้องดาวน์โหลดไดรเวอร์และการปรับปรุงซอฟต์แวร์สำหรับฮาร์ดแวร์ที่ติดตั้งไว้ทั้งหมด อย่างไรก็ตามหากคุณใช้เวลาเพิ่มขึ้นเล็กน้อยในการทำเช่นนี้ขั้นตอนนี้จะเหมาะสำหรับคุณ
ก่อนทำอะไรให้สำรองไฟล์ทั้งหมด (ถ้ามี) ลงในไดรฟ์ภายนอก หากคุณมีคีย์เหล่านี้โปรดจดบันทึกคีย์ผลิตภัณฑ์ด้วยเนื่องจากคุณอาจต้องเปิดใช้งานซอฟต์แวร์อีกครั้งโดยขึ้นอยู่กับฮาร์ดแวร์ที่ซื้อมา ตรวจสอบซ้ำเพื่อให้แน่ใจว่าคุณไม่จำเป็นต้อง "ไม่ได้รับอนุญาต" ซอฟต์แวร์ของคุณดังนั้นคุณจึงไม่พบปัญหาในอนาคต
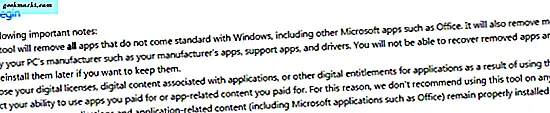
จากจุดนี้คุณสามารถเลือกรีเซ็ต Windows 10 ได้คุณอาจทำตามขั้นตอนที่ระบุไว้ก่อนหน้านี้ อย่างไรก็ตามหากคุณไม่สามารถหาตัวเลือกสำหรับการรีเซ็ต Windows 10 ได้ให้ดาวน์โหลดเครื่องมือรีเฟรช
ในการใช้เครื่องมือรีเฟรช:
- ดาวน์โหลดเครื่องมือติดตั้งที่สะอาดของ Microsoft ที่นี่ https://www.microsoft.com/th-TH/software-download/windows10startfresh
- เมื่อคุณดาวน์โหลดโปรแกรมคุณจะสามารถใช้งานได้ คุณจะได้รับแจ้งให้ยอมรับข้อตกลงใบอนุญาต
- จากที่นั่นเครื่องมือจะดาวน์โหลดไฟล์ที่จำเป็นได้สูงสุด 3GB ขั้นตอนนี้อาจใช้เวลาสักระยะหนึ่งขึ้นอยู่กับความเร็วอินเทอร์เน็ตของคุณ
- คุณอาจเลือกที่จะเก็บ "Nothing" หรือ "Personal Files" ไว้ก่อนจะลบข้อมูลปัจจุบันทั้งหมดและจะเก็บข้อมูลที่คุณเลือกไว้
- เมื่อตั้งค่าและดาวน์โหลดเสร็จสิ้น Windows 10 จะรีเซ็ตเป็นค่าเริ่มต้นของผู้ผลิต ควรลบไฟล์โปรแกรมและการตั้งค่าที่ไม่พึงประสงค์ออก
นี่เป็นวิธีที่ดีในการสร้างการติดตั้งใหม่ในแล็ปท็อปที่ซื้อหรืออุปกรณ์อื่น ๆ ที่มีฮาร์ดแวร์ที่ไม่ต้องการ
การสำรองไฟล์ Windows 10 ของคุณ
การติดตั้งใหม่ที่สำคัญคือการตั้งค่าทุกอย่างกลับไปเป็นค่าเริ่มต้น เป็นประโยชน์เมื่อคุณต้องการลบโปรแกรมที่ไม่ต้องการแก้ไขข้อมูลที่เสียหายกอบกู้ระบบที่เต็มไปด้วยมัลแวร์หรือเพียงแค่เริ่มต้นจากขั้นตอนแรก แต่ในขั้นตอนนี้ไฟล์ข้อมูลโปรแกรมและข้อมูลสำคัญ ๆ จะสูญหายไป
ดังนั้นสิ่งสำคัญคือต้องทราบวิธีการสำรองข้อมูลของคุณอย่างเหมาะสมก่อนใช้ขั้นตอนในการติดตั้งใหม่ สิ่งนี้ต้องใช้ทั้งสื่อภายนอกและถ้ามีการใช้เครื่องมือของ Windows 10 บางอย่าง
ก่อนดำเนินการดังกล่าวให้รวบรวมอุปกรณ์สื่อบันทึกข้อมูลภายนอกเพื่อจัดเก็บ ซึ่งอาจรวมถึงสิ่งต่างๆเช่น:
- ไดรฟ์ USB Flash
- แผ่น DVD สำหรับการเขียนภาพ
- HDD ภายนอก
- อุปกรณ์ภายนอกเช่นแล็ปท็อปหรือแท็บเล็ต
นอกจากนี้ยังมีการเชื่อมต่ออินเทอร์เน็ตที่ดีอีกด้วย ในบางกรณีคุณสามารถสำรองข้อมูลและเก็บข้อมูลผ่านทางคลังข้อมูลออนไลน์ได้
เมื่อคุณรวบรวมอุปกรณ์ที่เหมาะสมทั้งหมดแล้วให้เริ่มรายการไฟล์และโปรแกรมที่คุณต้องการทำสำเนา ไฟล์จะง่ายกว่าเช่นวิดีโอเพลงเอกสารคำและรูปภาพเนื่องจากเป็นสื่อประเภทเดียว อย่างไรก็ตามโปรแกรมต่างๆไม่สามารถคัดลอกหรือถ่ายโอนไฟล์ของพวกเขาได้ในรูปแบบที่ติดตั้ง หากคุณใช้โปรแกรมสำรองข้อมูลคุณจะสามารถคัดลอกแฟ้มการติดตั้งได้เท่านั้น
สำหรับการสำรองข้อมูลไฟล์ให้เลือกพื้นที่ที่ต้องการทั้งหมดที่คุณต้องการคัดลอกลงในไดรฟ์ภายนอก เพื่อให้ง่ายขึ้นเราขอแนะนำให้วางไฟล์ไว้ในโฟลเดอร์เดียวสำหรับแต่ละหมวดหมู่ เอกสารสำหรับไฟล์ Word, รูปภาพรูปภาพ ฯลฯ
คุณสามารถสำรองข้อมูลสื่อนี้ได้โดยการถ่ายโอนข้อมูลหรือคัดลอกไฟล์ดังกล่าว การโอนไฟล์หมายถึงคุณกำลังย้ายข้อมูลที่เลือกไปยังอุปกรณ์หรือที่ตั้งที่สามารถใช้งานได้ การคัดลอกหมายความว่าคุณกำลังทำซ้ำข้อมูล ทั้งสองจะทำงานให้กับสถานการณ์ของคุณ
ในการถ่ายโอนข้อมูล:
- เลือกไฟล์และโฟลเดอร์ทั้งหมดที่คุณต้องการโอน
- เมื่อเลือกแล้วให้คลิกขวา เมื่อหน้าต่างบทสนทนาปรากฏขึ้นให้มองหาตัวเลือกที่ระบุว่า "ส่งไปที่"
- ไฮไลท์ส่งไปที่และคุณจะเห็นชุดตัวเลือกอื่นปรากฏขึ้น หากคุณเชื่อมต่อสื่อภายนอกเช่นฮาร์ดดิสก์ภายนอกหรือแฟลชไดร์ฟ USB จะแสดงเป็นตัวเลือกหนึ่ง
- เลือกสื่อบันทึกภายนอกและไฟล์เน้นทั้งหมดจะเริ่มถ่ายโอน การดำเนินการนี้จะใช้เวลานานขึ้นอยู่กับจำนวนขนาดไฟล์และความเร็วในการเขียนข้อมูลของฮาร์ดดิสก์และอุปกรณ์ภายนอก
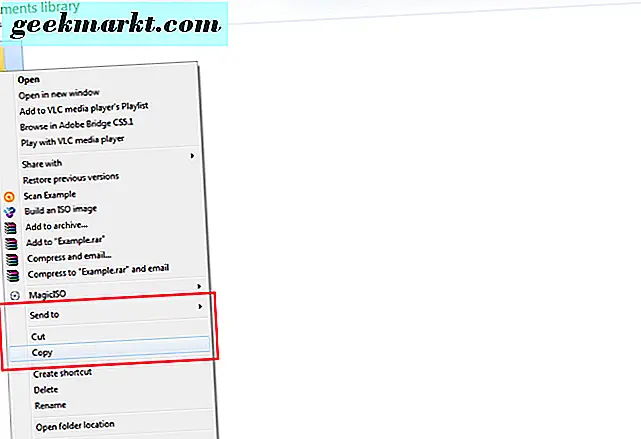
หลังจากคลิกขวาคุณจะเห็นตัวเลือกสำหรับการส่งไฟล์หรือสร้างสำเนา
คุณยังสามารถคัดลอก / วางไฟล์ที่เลือกไว้ทั้งหมดลงในสื่อภายนอกได้ด้วย เมื่อเลือกไฟล์ให้คลิกขวาและเลือก "คัดลอก" จากนั้นในไดรฟ์ภายนอกที่ต้องการให้คลิกขวาอีกครั้งและเลือก "วาง" ซึ่งจะสร้างสำเนาของไฟล์ทั้งหมด แต่จะออกจากไฟล์ต้นฉบับเช่นกัน
การแก้ไขปัญหา
มีข้อผิดพลาดทั่วไปที่เกิดขึ้นระหว่างการติดตั้งใหม่ บางส่วนมีความซับซ้อนกว่าที่อื่น ๆ แต่ถ้าคุณประสบปัญหาต่อไปนี้เป็นปัญหาที่เป็นไปได้บางประการที่คุณพบและเคล็ดลับในการแก้ไขปัญหาเหล่านี้
- การติดตั้งใหม่เริ่มต้นใหม่หรือคงที่ตลอดเวลาเป็นเวลาหลายชั่วโมง
ตรวจสอบให้แน่ใจว่าคุณได้เสียบปลั๊กอุปกรณ์ภายนอกและอุปกรณ์ภายนอกทั้งหมดที่ไม่สามารถใช้งานได้กับกระบวนการติดตั้งใหม่ ตรวจสอบอีกครั้งว่าคุณกำลังติดตั้งรุ่นและสถาปัตยกรรมที่ถูกต้อง (Pro หรือ Home, 32 บิตหรือ 64 บิต) ซึ่งโดยปกติจะเกิดขึ้นเมื่อผู้อัปเกรดระบบปฏิบัติการที่มีอายุมากกว่าเป็น 10 อย่างไม่ถูกต้อง เมื่อคุณตรวจสอบทุกอย่างเรียบร้อยถูกต้องให้ลองติดตั้งใหม่อีกครั้ง
- ฉันไม่สามารถเข้าถึงเมนูเริ่มต้น!
เหตุการณ์ที่เกิดขึ้นซึ่งทำให้คนจำนวนมากเป็นชิ้นเป็นอันไม่สามารถแม้แต่จะคลิกปุ่มเริ่มต้น หรือ 10 ไอคอน Windows ที่ด้านล่าง แต่น่าเสียดายที่ไมโครซอฟท์ยังไม่ได้พบข้อบกพร่องอย่างเป็นทางการ อย่างไรก็ตามการแก้ปัญหาในปัจจุบันคือการกดแป้น shift และรีสตาร์ทระบบซึ่งจะบูตเข้าสู่เซฟโหมด การเริ่มระบบใน "โหมดปลอดภัยด้วยการเชื่อมต่อเครือข่าย" แล้วรีสตาร์ทหลังจากที่บูตระบบในโหมดปลอดภัยดูเหมือนว่าจะแก้ปัญหาชั่วคราว
- Windows 10 ไม่ได้ลงทะเบียนหรือไม่มีรหัสผลิตภัณฑ์ของฉัน!
ถ้าคุณได้ลงทะเบียนไว้แล้วก่อนหน้านี้ด้วยระบบเดียวกันที่คุณติดตั้ง Windows 10 ไว้ให้ใช้กระบวนการนี้สักระยะหนึ่ง โดยปกติแล้วจะเป็นแบบอัตโนมัติ ในกรณีนี้คุณไม่จำเป็นต้องใช้รหัสผลิตภัณฑ์ของคุณ บางคนรายงานว่าต้องรีสตาร์ทระบบหลายครั้งก่อนที่ระบบปฏิบัติการจะได้รับการยอมรับ หากคุณยังคงประสบปัญหาอยู่ (และนี่ไม่ใช่เครื่องอื่น) คุณอาจต้องติดต่อฝ่ายสนับสนุนของ Microsoft เพื่อให้แน่ใจว่าไม่ใช่ข้อผิดพลาดที่เกิดขึ้น
ยังคงมีปัญหาอื่น ๆ อีกมากมายที่มาพร้อมกับการติดตั้ง Windows 10 ใหม่ แต่พวกเขาสมควรได้รับจากบทความของตัวเอง อย่างไรก็ตามปัญหาเหล่านี้เป็นปัญหาที่พบมากที่สุด
ข้อสรุป
การทำความเข้าใจเกี่ยวกับวิธีการติดตั้งระบบปฏิบัติการโดยเฉพาะ Windows 10 เป็นเรื่องสำคัญเมื่อปัญหาความเสียหายของข้อมูลและมัลแวร์เป็นเรื่องปกติ เช่นเดียวกับบางครั้งการตั้งค่าระบบปฏิบัติการกลับสู่สถานะดีฟอลต์ช่วยให้ผู้ใช้มีพื้นฐานที่สะอาดในการทำงานโดยเฉพาะอย่างยิ่งเมื่ออุปกรณ์ที่ทำการโหลดโหลดด้วยโปรแกรม bloatware หรือโปรแกรมที่ไม่พึงประสงค์
เมื่ออ่านคู่มือนี้แล้วคุณควรจะมีแนวคิดทั่วไปในการติดตั้ง Windows 10 ใหม่ในเครื่องคอมพิวเตอร์ที่รองรับโดยใช้สื่อสำหรับบูตหรือรีเซ็ต Windows 10 หากคุณปฏิบัติตามคำแนะนำอย่างรอบคอบคุณจะไม่มีปัญหา
โปรดระลึกไว้เสมอว่า:
- มีการเชื่อมต่ออินเทอร์เน็ต
- มีสื่อภายนอกเช่นดีวีดีฮาร์ดดิสก์ภายนอกและแฟลชไดรฟ์สำหรับสำรองข้อมูลและเริ่มต้นการสร้างสื่อ
- ตรวจสอบให้แน่ใจว่าเมื่อติดตั้งใหม่คุณเลือกสถาปัตยกรรมที่ถูกต้อง (32 บิตหรือ 64 บิต) และรุ่นที่ถูกต้อง (Home หรือ Pro)
- ตรวจสอบให้แน่ใจว่าติดตั้งฮาร์ดแวร์ใหม่ที่ตรงตามข้อกำหนดขั้นต่ำสำหรับ Windows 10
- สำรองไฟล์ที่เกี่ยวข้องทั้งหมดและเข้าใจว่าคุณจะสูญเสียโปรแกรมที่ติดตั้งเมื่อเริ่มต้นใหม่
หากคุณมีคำถามหรือปัญหาแจ้งให้เราทราบในความคิดเห็น!