ด้วยการอัปเดตล่าสุดเป็นไฟล์ ทีมMicrosoft ได้เพิ่มคุณลักษณะใหม่ที่เรียกว่า Spotlight ซึ่งช่วยให้ผู้นำเสนอล็อกวิดีโอของตนเป็นมุมมองหลักสำหรับผู้เข้าร่วมการโทรทุกคน มาดูกันว่าฟีเจอร์ Spotlight ใน Microsoft Teams นั้นเกี่ยวกับอะไรคุณจะใช้งานได้อย่างไรและสิ่งต่างๆที่คุณควรรู้เมื่อใช้ฟีเจอร์นี้ระหว่างการประชุมใน Teams
อ่าน: เคล็ดลับและเทคนิคสำหรับเดสก์ท็อปของ Microsoft Teams เพื่อการสื่อสารที่ดีขึ้น
Spotlight แตกต่างจากการตรึงอย่างไร
ผู้เข้าร่วมการปักหมุดอนุญาตให้คนหนึ่งคนตรึงคนสำหรับฟีดวิดีโอหลักของพวกเขาได้เพียงคนเดียว อย่างไรก็ตามด้วย Spotlight ผู้นำเสนอสามารถล็อกวิดีโอเป็นมุมมองหลักสำหรับผู้เข้าร่วมการโทรทุกคน คุณลักษณะนี้มีประโยชน์อย่างยิ่งในสถานการณ์เช่นการสัมมนาและการนำเสนอ
อย่างไรก็ตามคุณสามารถดึงดูดใครบางคนได้ก็ต่อเมื่อคุณเป็นผู้นำเสนอการประชุมเท่านั้น คุณสามารถเป็นผู้นำเสนอได้เมื่อคุณเริ่มจัดการประชุม ทีมยังสนับสนุนผู้นำเสนอหลายคนคุณสามารถเพิ่มได้ด้วยความช่วยเหลือของบทช่วยสอนนี้จาก Microsoft
วิธีใช้ Spotlight ใน Microsoft Teams Meetings
ในการสร้างความสนใจให้ใครบางคนใน Teams ก่อนอื่นให้เปิด Teams Desktop Client เนื่องจากคุณลักษณะนี้ยังไม่มีให้ใช้งานใน Microsoft Teams เวอร์ชันเว็บและเข้าร่วมการประชุมในฐานะผู้นำเสนอ ภายในหน้าจอการประชุมคลิกที่ปุ่มแสดงผู้เข้าร่วมที่แถบด้านบน การดำเนินการนี้จะเปิดแถบด้านข้างของผู้เข้าร่วมพร้อมรายชื่อผู้เข้าร่วมที่มีอยู่ในการประชุม
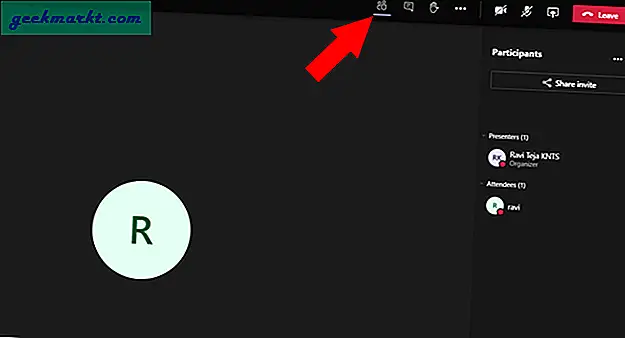
ค้นหาชื่อของผู้เข้าร่วมที่คุณต้องการไฮไลต์สำหรับทุกคนและคลิกที่เมนูสามจุดข้างชื่อ ในเมนูแบบเลื่อนลงให้เลือกตัวเลือกที่เรียกว่า Spotlight
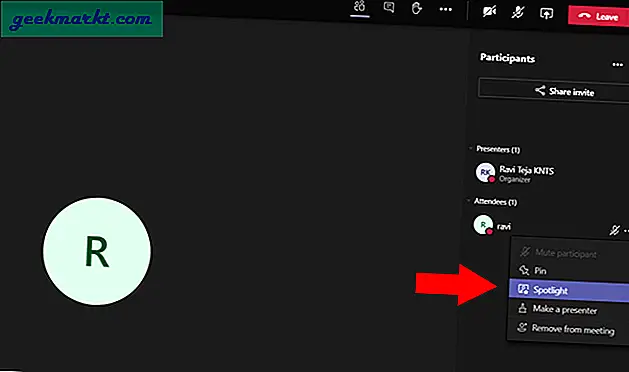
สิ่งนี้จะเน้นฟีดวิดีโอที่เลือกสำหรับทุกคน คนที่คุณสนใจจะได้รับการแจ้งเตือนว่า“ วิดีโอของคุณถูกไฮไลต์สำหรับทุกคนในการประชุม”
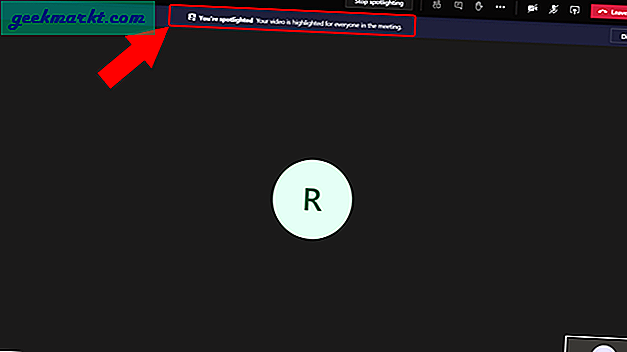
นอกจากนี้คุณสามารถตรวจสอบไอคอน Spotlight ข้างชื่อที่แสดงให้เห็นว่าพวกเขากำลังได้รับความสนใจ
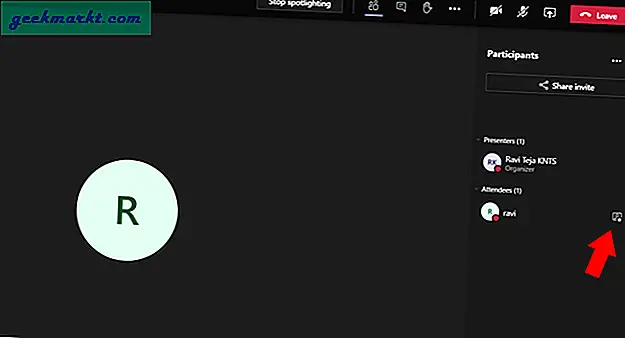
หากต้องการหยุดการสปอตไลท์ให้คลิกปุ่ม "หยุดสปอตไลท์" ที่แถบด้านบน
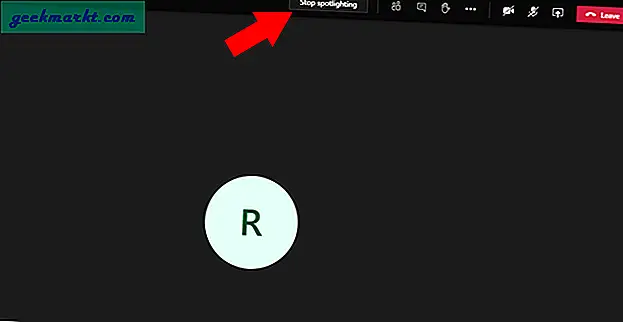
ในทำนองเดียวกันคุณสามารถสร้างความโดดเด่นให้ตัวเองได้โดยคลิกที่เมนูสามจุดข้างชื่อของคุณแล้วเลือกตัวเลือก "Spotlight me"
คุณสามารถเริ่มหรือหยุด Spotlighting ได้หรือไม่หากคุณไม่ได้เป็นผู้นำเสนอ
คุณไม่สามารถเริ่มหรือหยุดสปอตไลท์ได้หากคุณไม่ใช่ผู้นำเสนอ แต่คุณมีความสามารถในการหยุดสปอตไลต์ในเงื่อนไขเดียว หากผู้นำเสนอเปิดใช้งานสปอตไลท์กับคุณ คุณมีตัวเลือกในการหยุดการสปอตไลท์โดยคลิกที่ปุ่ม "หยุดการสปอตไลท์" ที่แถบด้านบน
ห่อ
ณ ตอนนี้คุณไม่สามารถบันทึกการประชุมด้วยฟังก์ชั่นสปอตไลท์นี้ได้ แม้ว่าคุณจะเปิดใช้งาน Spotlight ในระหว่างการบันทึก แต่คุณจะได้รับมุมมองปกติของวิดีโอที่บันทึกไว้เท่านั้น นี่อาจเป็นข้อบกพร่องหรือเป็นการเคลื่อนไหวโดยเจตนา แต่คุณสามารถพิจารณาได้ว่าเป็นข้อแม้เนื่องจากคุณไม่สามารถบันทึกสิ่งที่คุณกำลังดูได้ วิธีแก้ไขง่ายๆคือปักหมุดไว้ก่อนที่จะสปอตไลท์ เนื่องจากตัวเลือกการบันทึกจะบันทึกฟังก์ชันการตรึงคุณจึงสามารถเลียนแบบคุณสมบัติสปอตไลท์ได้อย่างง่ายดาย







