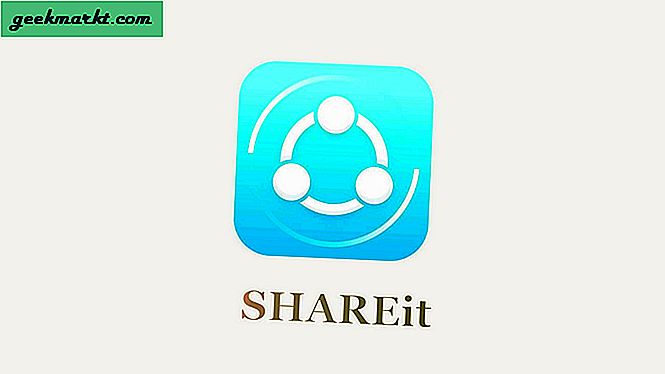ทำงานจากที่บ้าน เป็นสถานการณ์ที่ดีที่สุดสำหรับคุณและทุกคนรอบตัวคุณในตอนนี้ อย่างไรก็ตามหากคุณมีการตั้งค่าเดสก์ท็อปในที่ทำงานซึ่งคุณไม่สามารถนำกลับบ้านได้สิ่งที่ชัดเจนอย่างหนึ่งที่คุณสามารถทำได้คือใช้การตั้งค่าเดสก์ท็อประยะไกล คุณสามารถตั้งค่าเดสก์ท็อประยะไกลได้โดยใช้เบราว์เซอร์ Chrome มาดูวิธีการกัน
วิธีตั้งค่า Remote Desktop บน Chromebook
เช่นเดียวกับการตั้งค่าเดสก์ท็อประยะไกลอื่น ๆ คุณจะต้องให้พีซีในที่ทำงานและเชื่อมต่อกับอินเทอร์เน็ต มิฉะนั้นวิธีนี้จะไม่ได้ผล เนื่องจากวิธีนี้ใช้ส่วนขยายของ Chrome ใช้งานได้กับทุกแพลตฟอร์มที่รองรับ Chrome รวมถึง Windows และ Mac. ดังนั้นไม่ว่าคอมพิวเตอร์โฮสต์ของคุณจะเป็นวินโดว์หรือ Mac คุณก็พร้อมใช้งาน
ติดตั้งบนพีซีในที่ทำงาน
เปิดเว็บไซต์ Chrome Remote Desktop บนคอมพิวเตอร์ที่ทำงานของคุณแล้วคลิกปุ่มดาวน์โหลดเพื่อ ติดตั้งส่วนขยาย บนเว็บเบราว์เซอร์
นอกจากนี้โปรดสังเกตบัญชีที่ลงชื่อเข้าใช้บนเบราว์เซอร์ Chrome ของคุณเราจำเป็นต้องใช้ในภายหลังเพื่อเข้าถึงพีซีจากที่บ้าน
ยังอ่าน: เคล็ดลับและเทคนิค Chromebook ที่ดีที่สุด
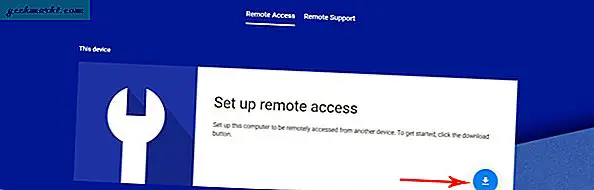
คลิกที่เพิ่มลงใน Chrome และรอให้เสร็จสิ้น
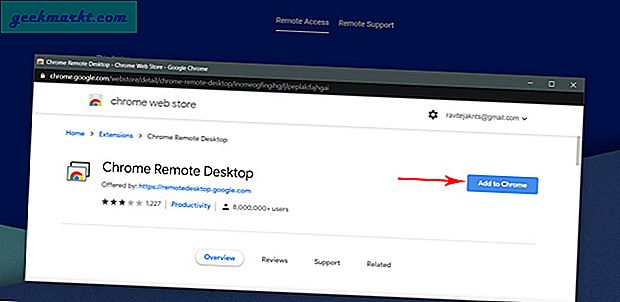
อ่าน:วิธีลบ Shortcut Arrow Overlay บน Windows 10
ตอนนี้เพียงแค่ คลิกปุ่ม“ ยอมรับและติดตั้ง” บนหน้าจอแล้วคลิก "ใช่" ในป๊อปอัปเพื่อให้สิทธิ์
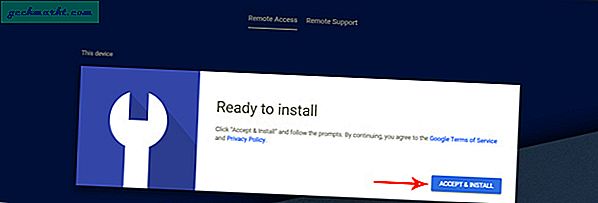
เลือกชื่อสำหรับอุปกรณ์โฮสต์ของคุณ (คอมพิวเตอร์ที่ทำงาน) แล้วคลิกถัดไป
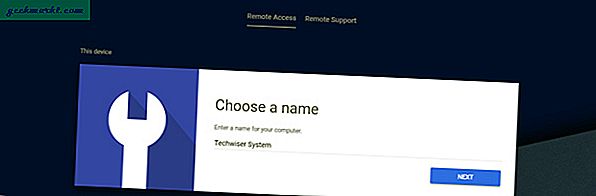
ตอนนี้ ป้อน PIN 6 หลัก เพื่อความปลอดภัยในการเข้าถึงระบบของคุณด้วยเดสก์ท็อประยะไกลและคลิกที่เริ่ม
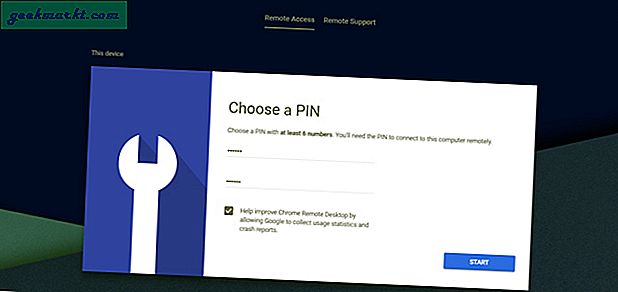
ระบบของคุณพร้อมใช้งานแล้ว คุณเพียงแค่ต้องตั้งค่าคอมพิวเตอร์ที่บ้านหรือ Chrome Book เพื่อเข้าถึง Work PC ของคุณ
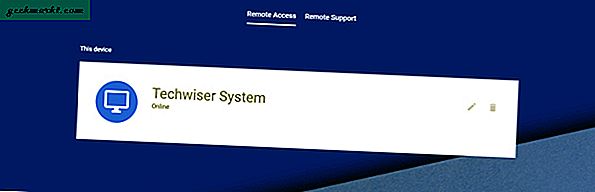
โปรดจำไว้ว่าหากระบบเข้าสู่โหมดสลีปหรือปิดเครื่องเดสก์ท็อประยะไกลจะหยุดทำงาน ดังนั้นหากต้องการเข้าถึงเดสก์ท็อปของคุณตลอดเวลาให้ไปที่ การตั้งค่าบนคอมพิวเตอร์ที่ทำงานของคุณ> พลังงานและโหมดสลีป> แล้วหมุนตัวเลือกการใช้พลังงานทั้ง 4 ตัวเป็นไม่. ตรวจสอบให้แน่ใจว่าใช้ PIN หรือรหัสผ่านแทน Windows Hello มิฉะนั้นจะเป็นปัญหาในการเปิดอุปกรณ์ของคุณโดยใช้เดสก์ท็อประยะไกล
ตั้งค่าบน Chromebook
เปิดไซต์ Chrome Remote Desktop บน Chromebook หรือคอมพิวเตอร์เครื่องอื่น ๆ ที่คุณมีในบ้าน ตรวจสอบให้แน่ใจว่าเบราว์เซอร์ Chrome ลงชื่อเข้าใช้ด้วยบัญชี Google เดียวกันมิฉะนั้นกระบวนการจะไม่ทำงาน เว็บไซต์จะสแกนหาอุปกรณ์ที่พร้อมใช้งานโดยอัตโนมัติและแสดง Work PC ให้คุณเห็น
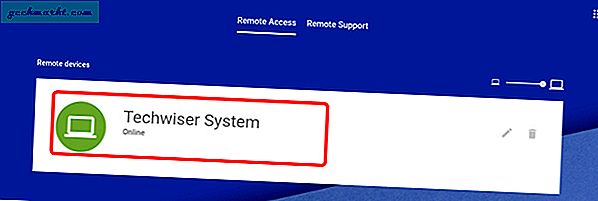
ป้อน PIN 6 หลักที่เราตั้งไว้ก่อนหน้านี้ในคอมพิวเตอร์ Work
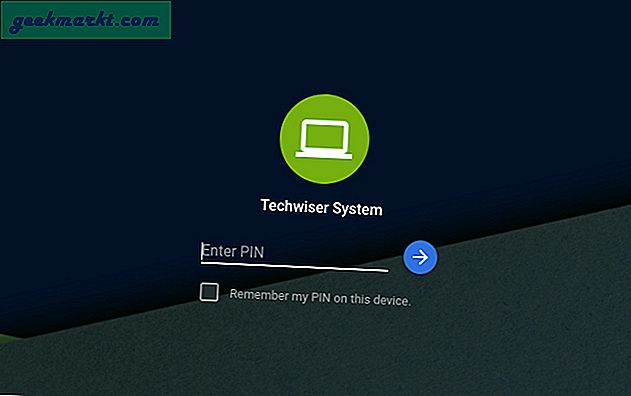
เท่านี้ก็เรียบร้อย ตอนนี้คุณสามารถเข้าถึงเดสก์ท็อปที่ทำงานได้โดยใช้ Chromebook

นอกเหนือจากการมิเรอร์หน้าจอมาตรฐานแล้วคุณยังมีตัวเลือกต่างๆในการเปลี่ยนแปลงเช่นความละเอียดการแสดงผลแบบเต็มหน้าจอเป็นต้นนอกจากนี้คุณยังสามารถถ่ายโอนไฟล์เปิดใช้งานการซิงค์คลิปบอร์ดและใช้ปุ่มลัด
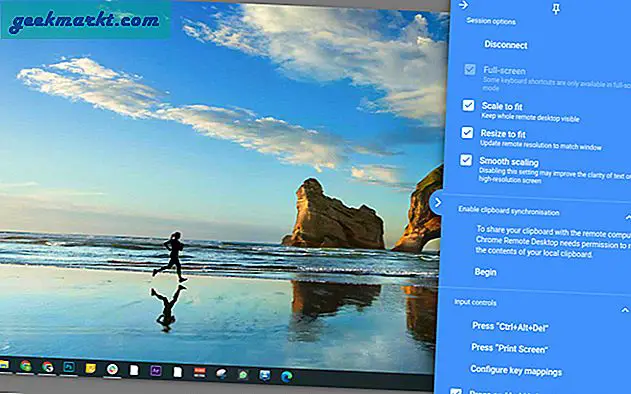
ห่อ
ตามการใช้งานของฉันฉันสามารถพูดได้ว่าความล่าช้านั้นไม่ได้แย่ขนาดนั้น แต่มันให้ความรู้สึกแปลก ๆ ในการเล่นวิดีโอ ดังนั้นหากขั้นตอนการทำงานของคุณไม่ต้องการให้เล่นวิดีโอหรือตัดต่อฟุตเทจคุณควรมีความชัดเจน หากมีแอพใด ๆ ที่พร้อมใช้งานบน Linux ก็ควรใช้แอพ Linux แทนการใช้แอพ Windows กับเดสก์ท็อประยะไกล ตรวจสอบไฟล์ แอพ Linux ที่ดีที่สุดสำหรับ Chromebook