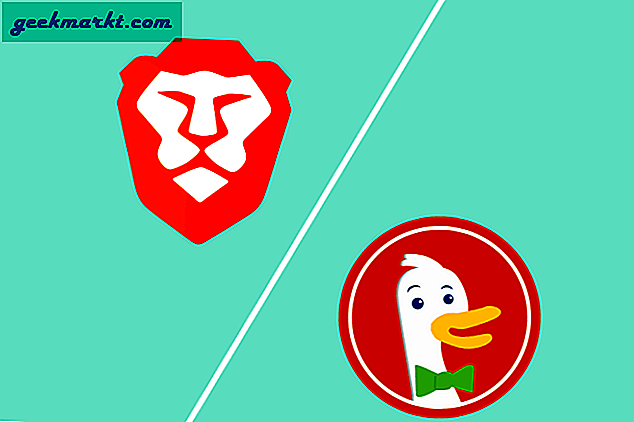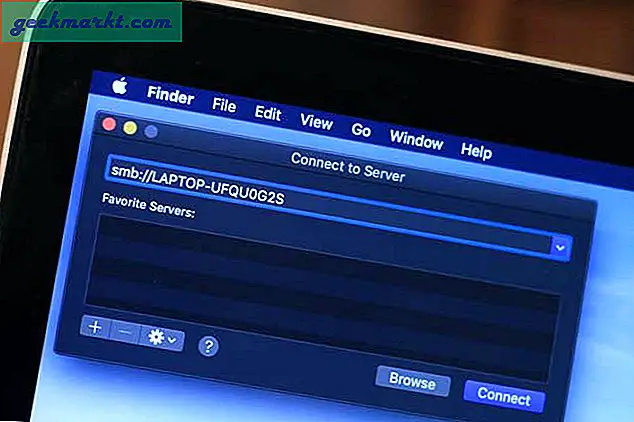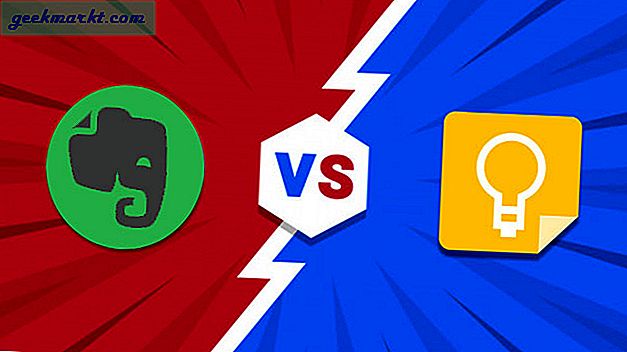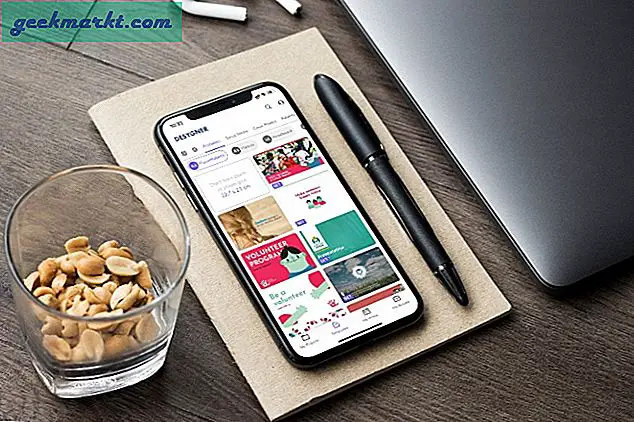หากไม่มีเสียงบน Google Chrome บนคอมพิวเตอร์ Windows และ Mac การแก้ไขเหล่านี้จะช่วยแก้ปัญหา เป็นเรื่องที่น่ารำคาญมากเมื่อคุณกำลังจะดูรายการ Netflix หรือวิดีโอ YouTube และไม่ได้ยินเสียง ไม่ว่าแอปอื่น ๆ จะเล่นเสียงหรือไม่คุณสามารถแก้ไขปัญหา Google Chrome ไม่มีเสียงใน Windows และ Mac ได้อย่างง่ายดาย
Google Chrome ไม่มีปัญหาเรื่องเสียง
บางท่านใช้ Windows ในขณะที่บางคนใช้ Mac เราจะกล่าวถึงแพลตฟอร์มในวงเล็บขึ้นอยู่กับวิธีการแก้ปัญหา คุณจึงไม่ต้องเลื่อนไปมา
1. เปิดเสียง Chrome จาก Volume mixer (Windows)
Volume mixer เป็นคุณสมบัติของ Windows ที่รับผิดชอบในการเปิดใช้งานและปิดใช้งานไดรฟ์ข้อมูลในแอพเฉพาะ ในกรณีนี้คุณต้องตรวจสอบว่า Google Chrome ถูกตั้งค่าให้ปิดเสียงหรือไม่ หากปิดเสียงจากแผงปรับระดับเสียง Windows จะไม่เล่นเสียงใน Chrome แม้ว่าคุณจะเพิ่มเสียงโดยใช้ปุ่มปรับระดับเสียงก็ตาม
คลิกขวาที่ไอคอนระดับเสียงในซิสเต็มเทรย์แล้วเลือกไฟล์ เปิดตัวผสมระดับเสียง ตัวเลือก
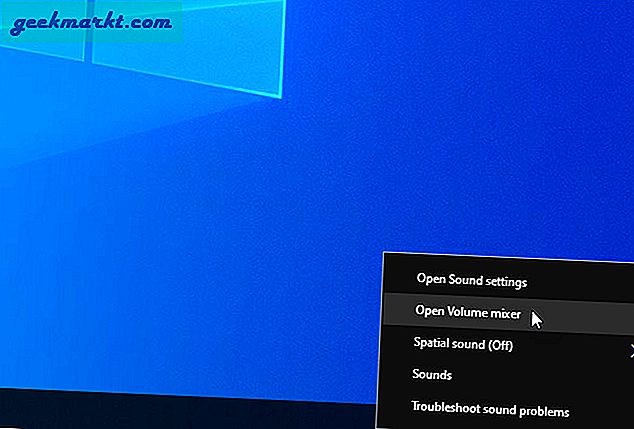
หลังจากนั้นให้ตรวจสอบว่าปิดเสียงหรือไม่ ถ้าใช่ให้คลิกที่ไอคอนระดับเสียงที่เชื่อมโยงกับ Google Chrome เพื่อเปิดเสียงแอป
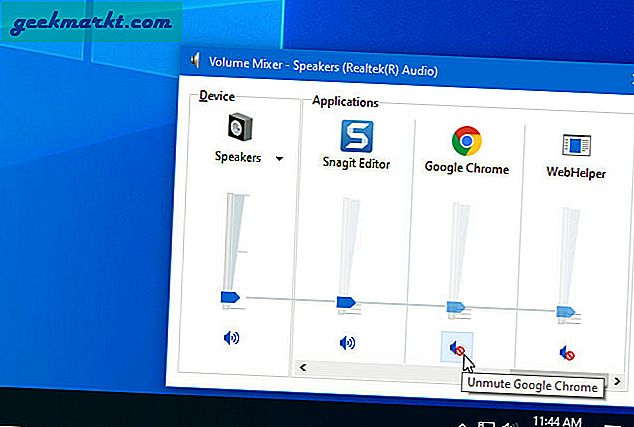
จากนั้นเล่นวิดีโอและเพลิดเพลินกับการแสดงของคุณ
2. เปิดเสียงไซต์ (Windows, Mac)
ใน Google Chrome คุณสามารถปิดเสียงหรือเปิดเสียงบางเว็บไซต์ได้ มีการใช้งานคุณลักษณะนี้หลายประการและหากคุณเปิดใช้งานโดยไม่ได้ตั้งใจก็สามารถกำจัดปัญหานั้นได้ มีสองวิธีหรือสถานการณ์ที่คุณควรทำตามขั้นตอนนี้ ขั้นแรกเมื่อเว็บไซต์ใดเว็บไซต์หนึ่งไม่ได้แพร่ภาพเสียง ประการที่สองเมื่อคุณเห็นไอคอนเปิดเสียงในชื่อแท็บ ไม่ว่าจะด้วยวิธีใดขั้นตอนต่อไปนี้จะช่วยคุณแก้ไขปัญหาได้
คลิกที่ไอคอนสามจุดใน Google Chrome และเลือกการตั้งค่า จากนั้นไปที่ ความเป็นส่วนตัวและความปลอดภัย> การตั้งค่าไซต์> ดูสิทธิ์และข้อมูลที่จัดเก็บในไซต์ต่างๆ.
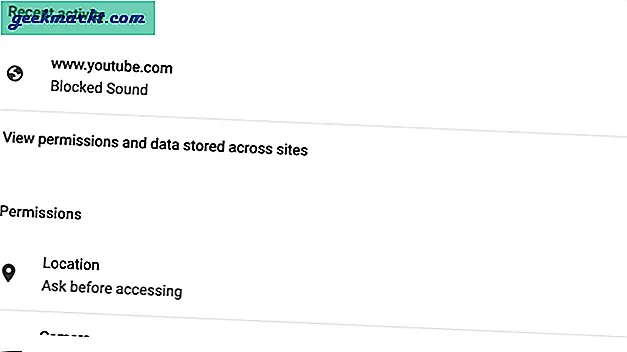
จากนั้นค้นหาเว็บไซต์ที่ไม่เล่นเสียงใน Google Chrome และคลิกที่มัน ค้นหาเสียงในรายการและเลือกไฟล์ อัตโนมัติ (ค่าเริ่มต้น) ตัวเลือกจากรายการแบบเลื่อนลง
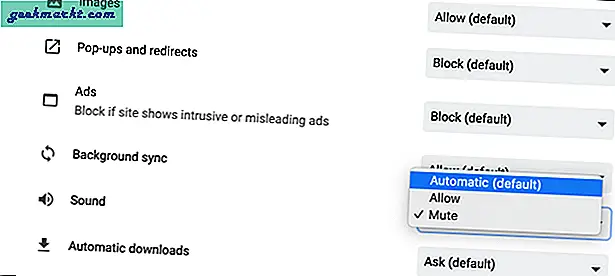
ตอนนี้ลองเล่นเสียงบนเว็บไซต์ซึ่งทำให้เกิดข้อผิดพลาดเกี่ยวกับเสียงก่อนหน้านี้
มีอีกวิธีหนึ่งที่คุณสามารถเปิดเสียงเว็บไซต์ได้ เปิดเว็บไซต์ที่เกี่ยวข้องในเบราว์เซอร์ของคุณ> คลิกขวาที่แท็บ> เลือก เปิดเสียงไซต์ ตัวเลือกจากเมนูบริบท
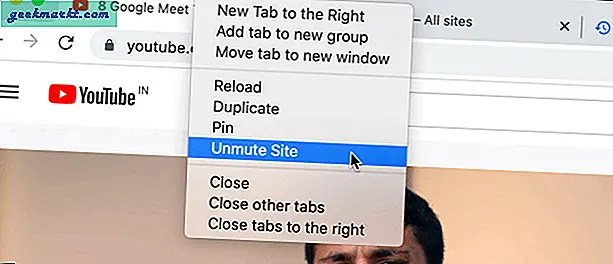
3. ถอนการติดตั้ง Volume Booster Extensions (Windows, Mac)
สิ่งที่ดีที่สุดอย่างหนึ่งเกี่ยวกับ Google Chrome คือรายการส่วนขยายจำนวนมากในหมวดหมู่ต่างๆ หนึ่งในหมวดหมู่คือ Volume Booster ที่ "เพิ่ม" ระดับเสียงไม่ทางใดก็ทางหนึ่ง หากคุณติดตั้งส่วนขยายหลายรายการเช่นนี้มีโอกาสที่จะได้รับข้อผิดพลาดในเว็บไซต์ของแท้
ที่กล่าวว่าป้อนchrome: // ส่วนขยาย / ในแถบที่อยู่และปิดใช้งานส่วนขยายดังกล่าวทั้งหมดพร้อมกัน ตอนนี้เปิดเบราว์เซอร์ของคุณอีกครั้งเพื่อตรวจสอบว่าปัญหายังคงมีอยู่หรือไม่ ส่วนขยายที่คล้ายกันมากเกินไปอาจทำให้เกิดความขัดแย้งทำให้ Google Chrome ไม่มีปัญหาเรื่องเสียง
4. ติดตั้ง Audio Driver (Windows) อีกครั้ง
แม้ว่าคุณอาจไม่จำเป็นต้องใช้ไดรเวอร์เสียงใน Windows 10 เพื่อเล่นสิ่งต่างๆทั่วไป แต่ฮาร์ดแวร์บางตัวจำเป็นต้องมีไดรเวอร์ที่ติดตั้งบนคอมพิวเตอร์ของคุณเพื่อให้เข้ากันได้ เมื่อไดรเวอร์ทำงานผิดปกติจะส่งผลกระทบต่อเสียงในคอมพิวเตอร์ของคุณ
หากต้องการอัปเดตให้กดปุ่ม Win + X และเลือก Device Manager จากเมนู ถัดไปขยายเสียงวิดีโอ และตัวควบคุมเกมแล้วคลิกขวาที่อุปกรณ์เอาต์พุตเสียง
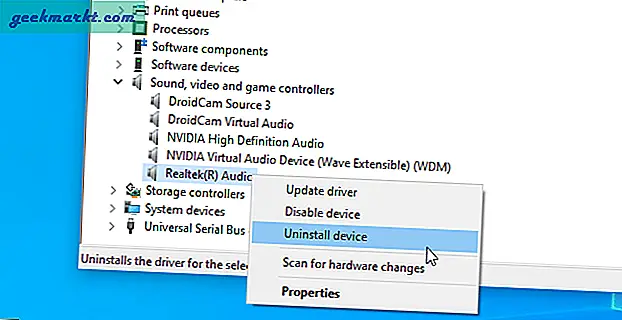
เลือก ถอนการติดตั้งอุปกรณ์ทำเครื่องหมายในไฟล์ ลบซอฟต์แวร์ไดรเวอร์สำหรับอุปกรณ์นี้ ช่องทำเครื่องหมายและคลิกที่ไฟล์ ถอนการติดตั้ง ปุ่ม.
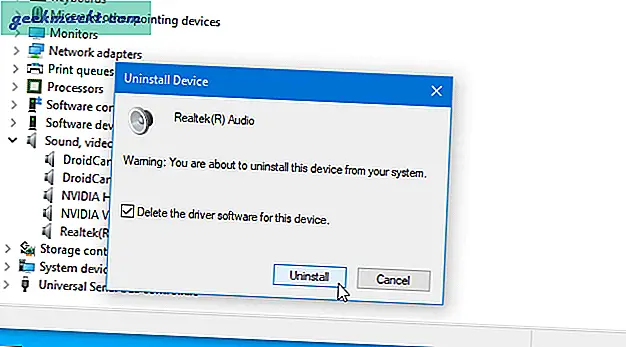
รีสตาร์ทคอมพิวเตอร์และติดตั้งไดรเวอร์ใหม่ตามคำแนะนำของผู้ผลิตเอาต์พุตเสียง
5. เลือกอุปกรณ์เอาต์พุตจากการตั้งค่า Windows (Windows)
Windows 10 ช่วยให้คุณกำหนดอุปกรณ์เอาต์พุตเสียงสำหรับแอพเฉพาะได้ หากอุปกรณ์ที่กำหนดของ Google Chrome ไม่ทำงานเนื่องจากสาเหตุใดก็ตามอุปกรณ์จะไม่เล่นเสียง ในการตรวจสอบให้กด ชนะ + I เพื่อเปิดการตั้งค่า Windows จากนั้นไปที่ ระบบ> เสียง> ระดับเสียงของแอปและการตั้งค่าอุปกรณ์.
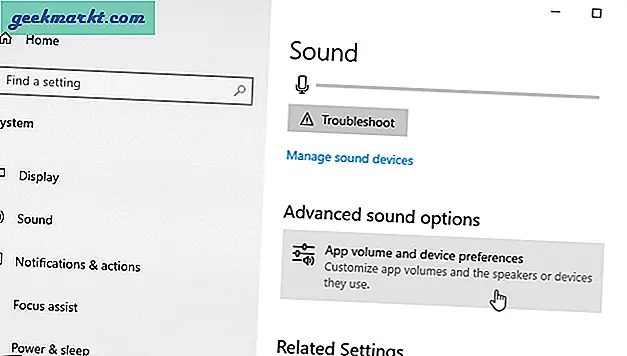
ขยายรายการแบบหล่นลงของอุปกรณ์เอาท์พุตที่เกี่ยวข้องและเลือก ค่าเริ่มต้น จากรายการ
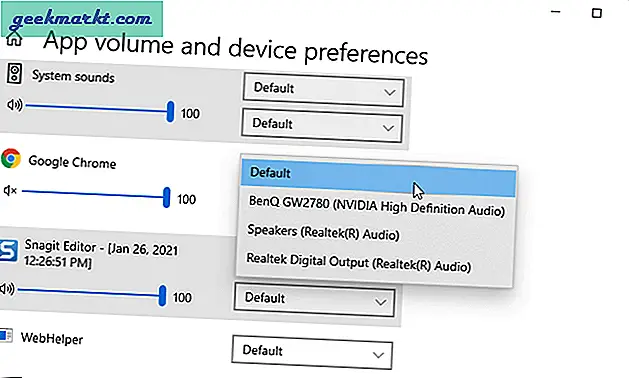
6. ล้างแคชเบราว์เซอร์คุกกี้ประวัติ (Windows, Mac)
วิธีแก้ปัญหาเฉพาะนี้สงสัยว่าความขัดแย้งภายในบางอย่างจะต้องรับผิดชอบต่อปัญหา Google Chrome หรือไม่ ในการเริ่มต้นกด Cmd + Y บน Mac หรือ Ctrl + H บน Windows เพื่อเปิดแผงการจัดการประวัติ คลิก ล้างข้อมูลการท่องเว็บ ให้เปลี่ยนเป็นไฟล์ ขั้นสูง เลือกคุกกี้และตัวเลือกแคชจากรายการช่วงเวลาแล้วคลิก ข้อมูลชัดเจน ปุ่ม.
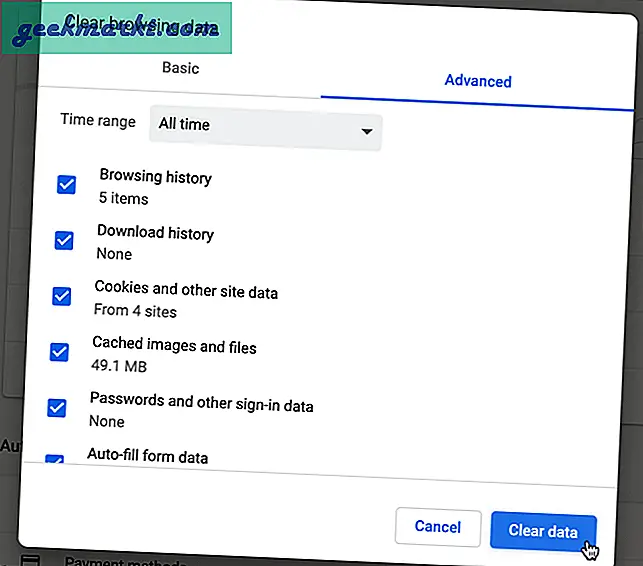
เปิดเบราว์เซอร์ของคุณใหม่และตรวจสอบว่าปัญหายังคงมีอยู่หรือไม่
7. ทดสอบลำโพง (Windows)
ในบางครั้ง Windows อาจไม่เล่นเสียงของ Google Chrome เนื่องจากข้อบกพร่องหรือความผิดพลาด ดังนั้นควรทดสอบลำโพงก่อนติดต่อผู้ผลิตฮาร์ดแวร์จะดีกว่า
จากนั้นคลิกขวาที่ไอคอนระดับเสียงในซิสเต็มเทรย์แล้วเลือก เสียง. จากนั้นเลือกลำโพงของคุณและคลิกที่ไฟล์ กำหนดค่า ปุ่ม.
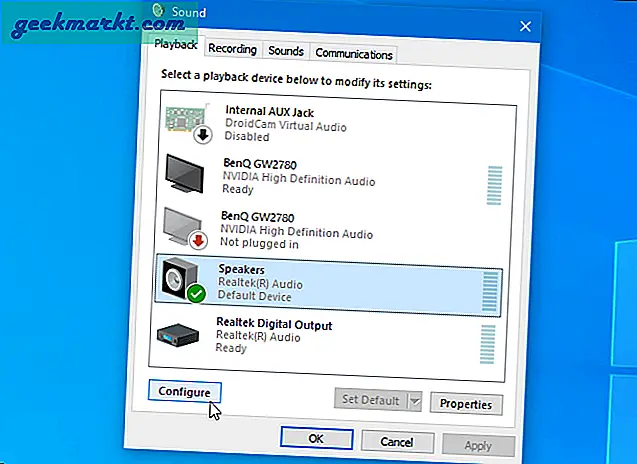
เลือกช่องสัญญาณเสียงและคลิก ทดสอบ ปุ่ม.
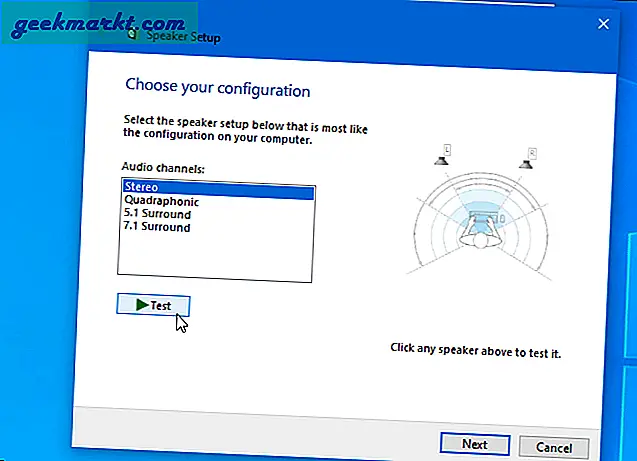
หากเสียงดังเท่าที่ควรให้ไปที่แนวทางแก้ไขปัญหาถัดไป หากไม่เป็นเช่นนั้นแสดงว่ามีบางอย่างผิดปกติกับลำโพงของคุณ
8. เล่นเสียงในหน้าเว็บ (Windows)
เล่นเสียงในหน้าเว็บ เป็นการตั้งค่าที่ตัดสินว่าหน้าเว็บเบราว์เซอร์สามารถเล่นเสียงได้หรือไม่ หากไม่ได้เปิดใช้งานคุณอาจไม่ได้ยินเสียงใน Google Chrome ในการตรวจสอบการตั้งค่านี้กด ชนะ + ร เพื่อเปิดพรอมต์เรียกใช้พิมพ์ inetcpl.cplแล้วกดปุ่ม ป้อน ปุ่ม.
เปลี่ยนเป็นไฟล์ ขั้นสูง แท็บและค้นหา เล่นเสียงในหน้าเว็บ. หากไม่มีเครื่องหมายถูกในช่องทำเครื่องหมายให้ทำและบันทึกการตั้งค่า
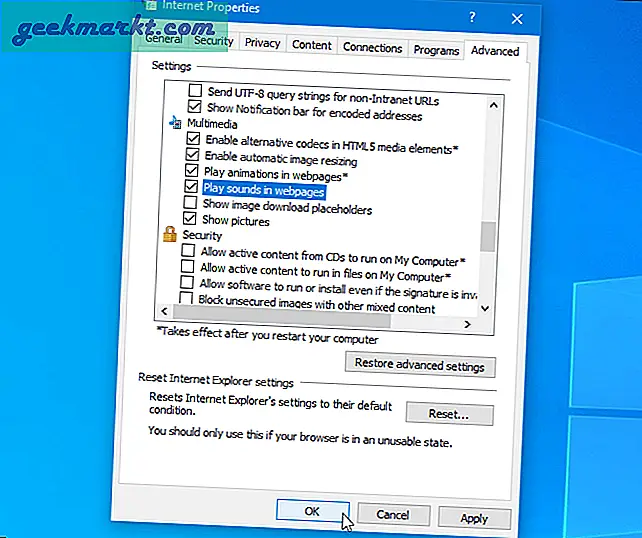
คลิก ตกลง รีสตาร์ทคอมพิวเตอร์และตรวจสอบเสียงใน Google Chrome
9. รีเซ็ต Google Chrome (Windows, Mac)
การตั้งค่าที่ไม่ถูกต้องนับไม่ถ้วนอาจทำให้ไม่มีปัญหาเรื่องเสียงใน Google Chrome หากต้องการกลับไปเป็นค่าเริ่มต้นจากโรงงานการรีเซ็ตอาจเป็นสิ่งที่ง่ายและใช้เวลาน้อยที่สุดที่คุณสามารถทำได้ การรีเซ็ต Google Chrome นั้นตรงไปตรงมา เริ่มต้นด้วยการเปิดแผงการตั้งค่า เมื่อคุณเข้ามาแล้วให้เลื่อนลงคลิกที่ไฟล์ ขั้นสูง และคลิกที่ไฟล์ คืนค่าการตั้งค่ากลับเป็นค่าเริ่มต้นเดิม. จากนั้นคลิกไฟล์ คืนค่าการตั้งค่า ปุ่ม.
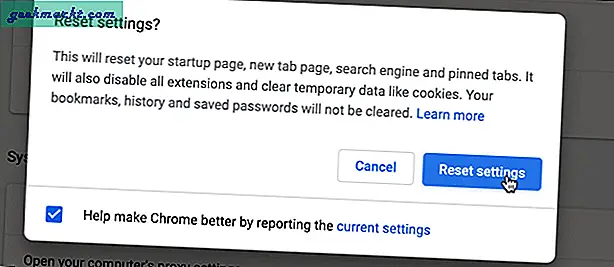
อย่างไรก็ตามหากคุณต้องการติดตั้งเบราว์เซอร์ใหม่ขอแนะนำให้ใช้ไฟล์ โปรแกรมถอนการติดตั้งของบุคคลที่สาม เพื่อลบสิ่งที่เหลือ
10. สแกนพีซีเพื่อหามัลแวร์และแอดแวร์ (Windows, Mac)
มัลแวร์หรือแอดแวร์มักมีบทบาทสำคัญในการทำให้ระบบของคุณไร้ประโยชน์ ดังนั้นเลือกใช้เครื่องมือกำจัดไวรัสและแอดแวร์เพื่อสแกนระบบของคุณเพื่อหาไฟล์ที่เป็นอันตราย เมื่อคุณลบออกแล้วให้รีสตาร์ทคอมพิวเตอร์และตรวจสอบว่าสามารถแก้ไขปัญหาของคุณได้หรือไม่ Windows มาพร้อมกับ Windows Security ซึ่งมีโมดูล Defender ด้วย ในช่วงหลายปีที่ผ่านมามันดีมากและใช้งานได้ดีจริงๆ ไม่ว่าจะด้วยวิธีใดก็ไม่ควรเรียกใช้แอพป้องกันไวรัสสองแอพในเครื่องเดียวกัน
ยังไม่มีเสียงใน Google Chrome
ไม่มีวิธีแก้ปัญหาแบบครบวงจรสำหรับปัญหานี้และนั่นคือเหตุผลที่ผู้ใช้ต้องระบุปัญหาก่อน วิธีที่ดีที่สุดในการจดจำคือทำตามขั้นตอนการแก้ปัญหาเหล่านี้ตามที่กล่าวไว้ข้างต้นเพื่อแก้ไข Google Chrome ที่ไม่มีปัญหาเรื่องเสียงบน Mac และ Windows