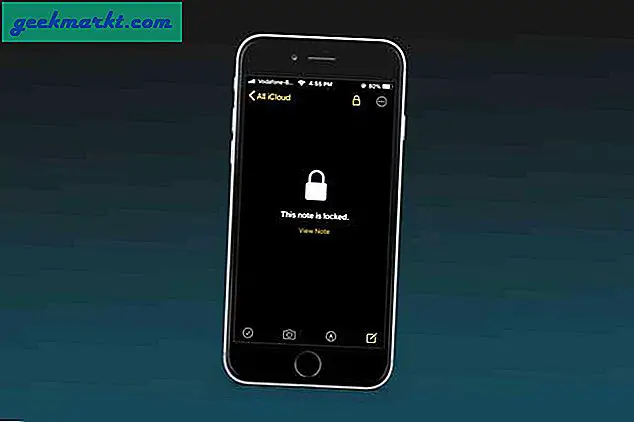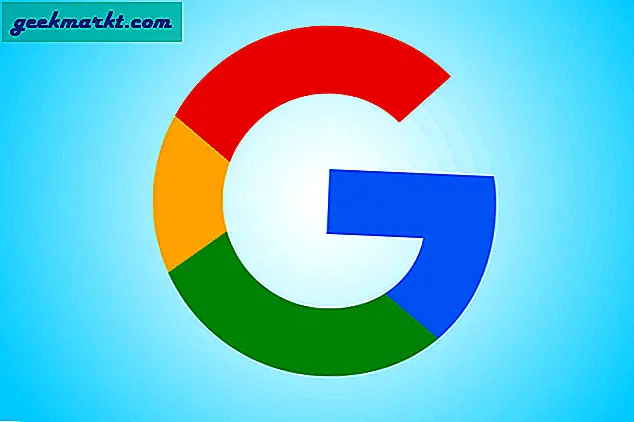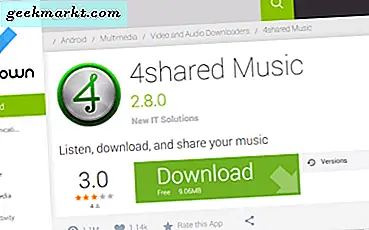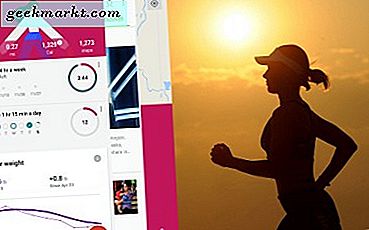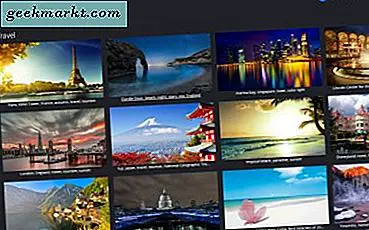ต่างจาก Skype ตรงที่ Microsoft Teams ไม่ใช่เครื่องมือที่ง่าย คุณสามารถพิจารณา Teams เป็นการผสมผสานระหว่าง Slack และ Skype เป็นเครื่องมือสื่อสารและการประชุมทางวิดีโอโดยรวมที่สามารถปรับแต่งได้ตามความต้องการทางธุรกิจของคุณ มันกว้างใหญ่และมีคุณสมบัติมากมายที่ซ่อนอยู่ใต้พื้นผิว ดังนั้นจากที่กล่าวมานี้คือเคล็ดลับและเทคนิคของ Microsoft Teams เพื่อการสื่อสารที่ดีขึ้น
คำแนะนำและเคล็ดลับของ Microsoft Teams
1. พื้นหลังเบลอและพื้นหลังเสมือนจริง
เช่นเดียวกับ Skype Microsoft Teams ยังมีตัวเลือกพื้นหลังเบลอ ตัวเลือกนี้มีประโยชน์มากโดยเฉพาะอย่างยิ่งเมื่อเราทุกคนทำงานจากที่บ้าน อย่างไรก็ตามไม่เหมือนกับ Skype คุณไม่สามารถเปิดใช้งาน“ เบลอพื้นหลังของฉัน” ได้อย่างถาวรในตอนนี้ คุณต้องแยกกันสำหรับแฮงเอาท์วิดีโอทุกครั้ง วิธีเปิดใช้งาน Background Blur มีดังนี้
ขณะอยู่ในแฮงเอาท์วิดีโอให้คลิกที่ สามปุ่ม ทางด้านขวาสุดของแถบลอย จากเมนูขยายคลิกที่“เอฟเฟกต์พื้นหลัง”. ในหน้าเอฟเฟกต์พื้นหลังคุณจะเห็นเอฟเฟกต์มากมาย ตัวเลือกแรกคือ เบลอพื้นหลังของฉัน. คลิกที่มันแล้วสตรีมวิดีโอของคุณจะเริ่มต้นใหม่และคุณควรมีพื้นหลังเบลอ
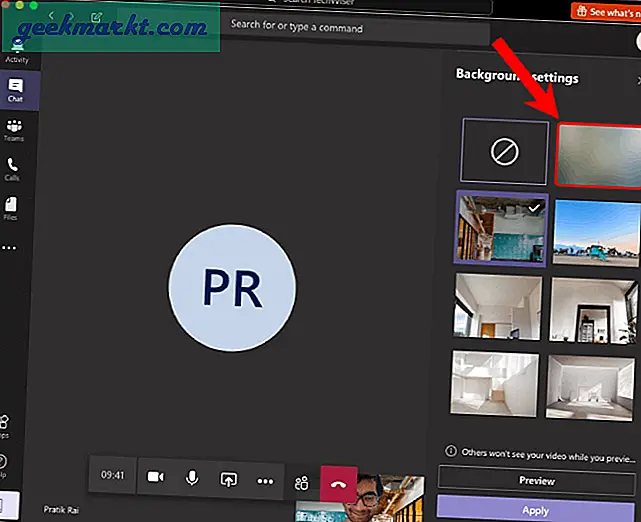
นอกเหนือจากตัวเลือกเบลอพื้นหลังของฉันแล้ว Teams ยังมีพื้นหลังเสมือนจริงอีกด้วย เห็นได้ชัดว่าเมื่อคุณเลือกมันจะแทนที่พื้นหลังเดิมของคุณ แต่ ณ ตอนนี้ Microsoft อนุญาตให้คุณใช้เทมเพลตพื้นหลังที่มีให้ในแอป Teams เท่านั้น หากต้องการทราบข้อมูลเพิ่มเติมโปรดดูบทความเฉพาะของเราในไฟล์ พื้นหลังเสมือนจริงของทีมและโหมดเบลอ.
2. แป้นพิมพ์ลัด
แป้นพิมพ์ลัดเป็นสิ่งที่สะดวกที่สุดไม่ว่าคุณจะจัดการกับ Outlook หรือ Teams ภายใน Microsoft Teams คุณสามารถกด“ Ctrl +” เมื่อใดก็ได้เพื่อดูแป้นพิมพ์ลัด อย่างไรก็ตามสิ่งที่สำคัญที่สุดมีดังนี้
- Ctrl + E (⌘ + E บน Mac): ไปที่แถบค้นหา
- Ctrl + plus (⌘ + plus บน Mac): ขยายเข้า
- Ctrl + ลบ (⌘ + ลบบน Mac): ซูมออก
- Esc: ปิดป๊อปอัป
- Ctrl + G (⌘ + G บน Mac): ไปที่ทีม / ช่องทางใดก็ได้
3. คำสั่งเฉือน
เช่นเดียวกับ Slack Microsoft Teams ก็มีเช่นกัน คำสั่ง slash. แต่คำสั่ง slash เหล่านี้ใช้ไม่ได้ทุกที่ ใช้งานได้เฉพาะบนแถบค้นหาด้านบนสุดเท่านั้น หากต้องการไปที่แถบค้นหาอย่างรวดเร็วให้กด Ctrl + E (⌘ + E บน Mac).
คำสั่ง slash ที่ฉันใช้บ่อยคือ“ / dnd” ตามชื่อที่แนะนำมันจะเปิดโหมดห้ามรบกวนและคุณจะได้รับเฉพาะข้อความด่วนจากผู้ติดต่อที่มีความสำคัญของคุณเท่านั้น ในทำนองเดียวกันคุณสามารถดำเนินการ“ / available” เพื่อเปลี่ยนสถานะของคุณเป็น Available คำสั่ง Slash ที่มีประโยชน์อีกคำสั่งคือ“ / goto” ช่วยให้คุณข้ามไปยังช่องหรือทีมได้อย่างรวดเร็ว
ก่อนเปิดใช้งานโหมด DND ตรวจสอบให้แน่ใจว่าคุณได้ตั้งค่ารายชื่อลำดับความสำคัญของคุณภายใต้แท็บความเป็นส่วนตัวในเมนูการตั้งค่า
นี่คือคำสั่ง Slash ที่มีประโยชน์มากมาย
- / goto - ข้ามไปที่ทีมหรือแชนเนล
- / โทร - โทรหาใครบางคน
- / กล่าวถึง - ดูการแชทและกิจกรรมทั้งหมดที่มีการกล่าวถึงคุณ
- / ยังไม่ได้อ่าน - ดูกิจกรรมที่ยังไม่ได้อ่านทั้งหมดของคุณ
- / บันทึกไว้ - ดูข้อความที่คุณบันทึกไว้
4. การกล่าวถึง
ตอนนี้เมื่อคุณค้นหาข้อมูลที่เป็นประโยชน์ภายในช่องคุณควรอ่านเนื้อหาที่มุ่งตรงมาที่คุณจะดีกว่า โดยทั่วไปข้อความที่คุณพูดถึง หากต้องการเข้าถึงให้พิมพ์“ / กล่าวถึง” บนแถบค้นหา หรือคุณสามารถตรงไปที่แท็บกิจกรรมแล้วกดไอคอนตัวกรองข้างตัวเลือกฟีด จากนั้นคลิกที่จุด 3 จุดแล้วเลือก“ @Mentions”
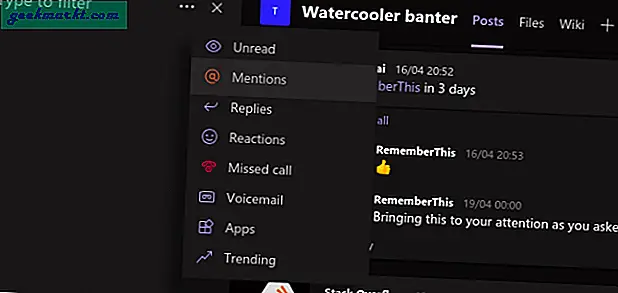
5. การแจ้งเตือน
ตามค่าเริ่มต้น Microsoft Teams จะส่งการแจ้งเตือนสำหรับทุกสิ่งที่น่าสนใจ ตัวอย่างเช่น Slack จะไม่ส่งการแจ้งเตือนสำหรับข้อความของช่องให้คุณเว้นแต่คุณจะได้รับการกล่าวถึง แต่ Microsoft Teams ส่งการแจ้งเตือนแบนเนอร์และอีเมลสำหรับสิ่งเดียวกัน หากต้องการปิด:
- คลิกที่ ไอคอนโปรไฟล์ ที่มุมขวาบนแล้วคลิก การตั้งค่า
- ในเมนูป๊อปอัพการตั้งค่าให้ไปที่ไฟล์ การแจ้งเตือน แท็บ
ในหน้าการแจ้งเตือนคุณจะเห็นการดำเนินการที่สามารถทำได้สำหรับการแจ้งเตือนทุกประเภท โดยทั่วไปการดำเนินการสำหรับการแจ้งเตือนมี 3 ประเภท ได้แก่ แบนเนอร์และอีเมลแบนเนอร์และแสดงในฟีดเท่านั้น แม้ว่า 2 รายการแรกจะอธิบายตัวเองได้ แต่การเลือกอันที่สามแสดงให้เห็นว่าการแจ้งเตือนเหล่านี้จะปรากฏในแท็บกิจกรรมเท่านั้น
ตัวอย่างเช่น Microsoft Teams โดยค่าเริ่มต้นจะส่งอีเมลพร้อมทั้งการแจ้งเตือนแบนเนอร์ถึงคุณเมื่อมีการกล่าวถึงคุณในทีมหรือแชนเนล แม้ว่าฉันจะไม่มีปัญหากับการแจ้งเตือนแบนเนอร์ แต่ฉันก็ไม่ชอบรับอีเมลที่มีการกล่าวถึงทั้งหมดนี้ ดังนั้นฉันจึงเปลี่ยนเป็น "แบนเนอร์" เท่านั้น
6. บอทและแอพ
Microsoft Teams ช่วยให้คุณมีแอพและบอทไม่ จำกัด ในทีมของคุณ ในกรณีที่คุณไม่ทราบ Bots และ Apps จะมีฟังก์ชันเพิ่มเติมให้กับ Microsoft Teams หรือช่วยให้คุณรวมเข้ากับแพลตฟอร์มอื่น ๆ แอพที่มีประโยชน์บางส่วนที่คุณสามารถใช้ได้มีดังต่อไปนี้
- Polly - จัดให้มีการสำรวจความคิดเห็นภายในการประชุม
- RememberThis - ตั้งค่าการแจ้งเตือนสำหรับเธรดการแชทภายใน Teams
- Mio - แชทกับผู้ติดต่อ Slack และ WebEx
- ซูม - จัดการประชุมกลุ่ม
เรามีบทความเฉพาะเกี่ยวกับ สุดยอดแอพ Microsoft Teams ซึ่งสัมผัสการติดตั้งและคุณสมบัติของแอพเหล่านี้ในเชิงลึก คุณสามารถผ่านมันเพื่อความชัดเจนมากขึ้น
7. เปลี่ยนไวท์บอร์ด
ในขณะที่เราอยู่ในหัวข้อของแอปของบุคคลที่สามสิ่งที่สำคัญอีกอย่างหนึ่งคือ Freehand ตอนนี้ไวท์บอร์ดใน Microsoft Teams เป็นพื้นฐานและ จำกัด เฉพาะการใช้หมึกเท่านั้น หากคุณใช้ไวท์บอร์ดเป็นจำนวนมากสำหรับโมเดลการเขียนโปรแกรม Sprint การออกแบบโครงร่างการสร้างต้นแบบวิดีโอสตอรี่บอร์ด ฯลฯ คุณควรลองใช้ไวท์บอร์ดแบบอิสระโดย Invision เมื่อเปรียบเทียบกับ MS Whiteboard จะมีรูปร่างมากกว่าเช่นสี่เหลี่ยมผืนผ้าเส้นและวงกลม
นอกจากนี้ยังสามารถใช้ด้วยมือเปล่าในระหว่างการประชุมทางวิดีโอแทนไวท์บอร์ดของทีม นอกจากนี้คุณยังสามารถนำเสนอไวท์บอร์ดด้วยมือเปล่าโดยไม่ต้องถือแฮงเอาท์วิดีโอ เราใช้บ่อยในสตอรีบอร์ดแนะนำวิดีโอ YouTube ของเรา
บูรณาการด้วยมือเปล่าโดย InVision
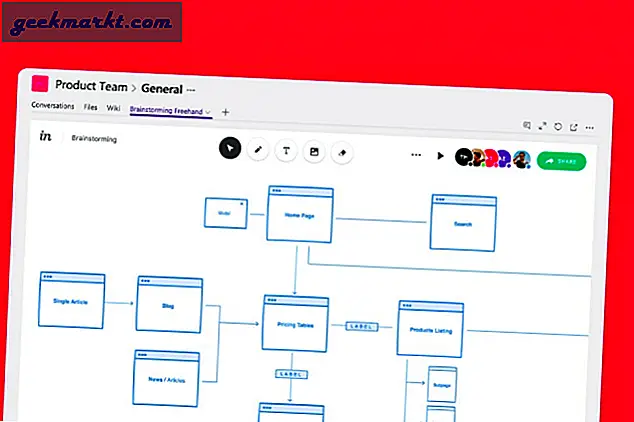
8. โปรแกรมช่วยอ่าน
โปรแกรมช่วยอ่านโปรแกรมช่วยอ่านของเบราว์เซอร์ Edge ยอดนิยมยังรวมอยู่ใน Microsoft Teams ด้วย โปรแกรมอ่านที่น่าสนใจอาจไม่ได้มีประโยชน์มากนัก แต่โหมดอ่านออกเสียงที่คุณได้รับจะเป็นประโยชน์ ในการเข้าสู่โหมดผู้อ่านที่น่าทึ่งให้คลิกที่จุด 3 จุดบนข้อความและคลิกที่โปรแกรมช่วยอ่าน
เมื่อคุณเข้าสู่โหมด Immersive reader คุณจะเห็นปุ่ม“ เล่น” ที่ด้านล่าง ทันทีที่คุณกดมันจะท่องข้อความทั้งหมดให้คุณ ฉันใช้มันบ่อยๆเพื่ออ่านบทความและสคริปต์ที่ส่งถึงฉันใน Teams
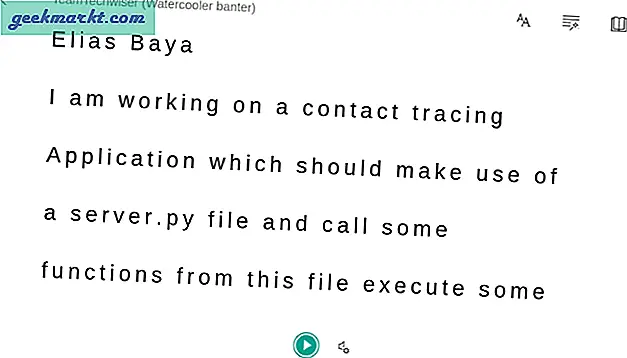
ปิดคำ
คุณสมบัติอื่น ๆ อีกมากมายเช่น Channel & Team Email IDs, การบันทึกการประชุมบนคลาวด์, การสื่อสารระหว่าง Skype จะทำงานได้ก็ต่อเมื่อคุณมีบัญชี Microsoft 365 สำหรับปัญหาหรือข้อสงสัยเพิ่มเติมเกี่ยวกับ Microsoft Teams โปรดแจ้งให้เราทราบในความคิดเห็นด้านล่าง
ยังอ่าน: Slack vs. Teams: เครื่องมือสื่อสารและการทำงานร่วมกันใดที่จะใช้