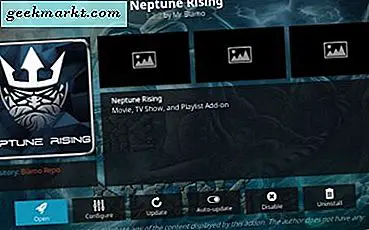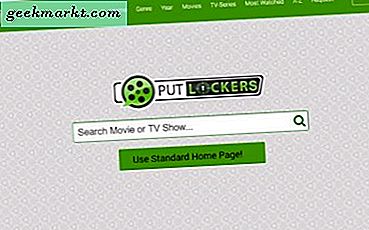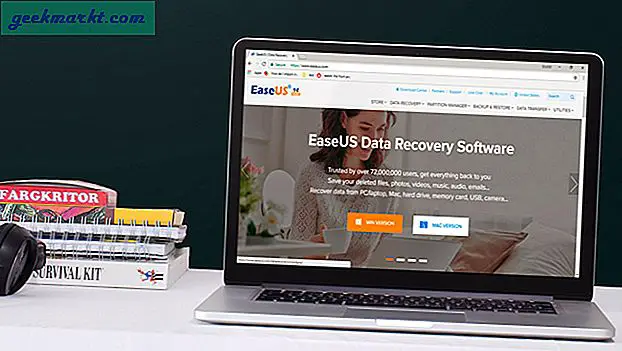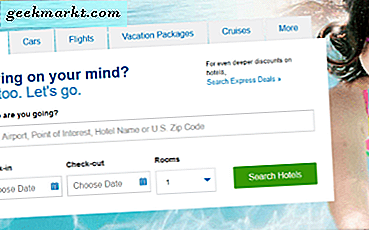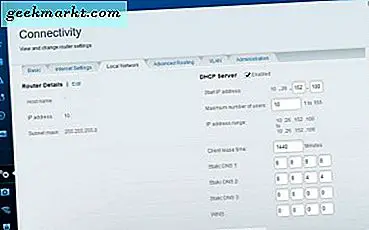ไม่เหมือนกับการซูมไม่มี แบบสำรวจในตัว ใน Microsoft Teams แต่ App Store ของ Microsoft Teams ค่อนข้างสมบูรณ์เมื่อเทียบกับคุณมีแอปมากมายที่สามารถช่วยคุณในการสำรวจความคิดเห็นของกลุ่ม ดังนั้นนี่คือวิธีที่คุณทำแบบสำรวจใน Microsoft Teams
วิธีรับโพลใน Microsoft Teams
1. เปิดแอป Microsoft Teams และคลิกที่ตัวเลือกแอปที่ด้านล่างซ้าย จากนั้นพิมพ์ Polly ในแถบค้นหาแล้วกด Enter จากผลการค้นหาคลิกที่ Polly
ซึ่งแตกต่างจาก Slack คือไม่มีการ จำกัด จำนวนแอปที่คุณสามารถเพิ่มลงในพื้นที่ทำงานของ Microsoft Team ได้

2. ในหน้าแอพ Polly คลิกที่ "เพิ่ม" เพื่อติดตั้งแอปภายในพื้นที่ทำงานของทีมของคุณ

หรือคุณสามารถไปที่ลิงค์นี้และเพิ่ม Polly โดยตรงใน Teams

3. เมื่อคุณติดตั้ง Polly แล้วคุณจะเห็นแท็บเพิ่มเติมที่เรียกว่า“ Polly” บนแถบด้านข้างของแอปทีม นอกจากนี้คุณจะเห็นไอคอน Polly ใต้ช่องแชท

4. เป็นครั้งแรกที่คุณใช้ Polly ระบบจะขอให้คุณลงชื่อเข้าใช้ด้วยบัญชีของคุณ คุณสามารถเลือกที่จะ "ลงชื่อเข้าใช้ด้วยบัญชี Microsoft" แทน นอกจากนี้ระบบจะขอให้คุณให้สิทธิ์มากมายสำหรับ Polly ในการเข้าถึงข้อมูลจากพื้นที่ทำงาน Microsoft Teams ของคุณ

5. ตอนนี้เมื่อใดก็ตามที่คุณต้องทำแบบสำรวจภายในช่องการประชุมกลุ่มหรือแม้แต่ DM ให้คลิกที่ปุ่ม Polly ใต้ช่องข้อความแชท มันจะเปิดป๊อปอัปซึ่งคุณสามารถให้คำถามและตัวเลือกของคุณได้ นอกจากนี้คุณสามารถระบุเวลาปิดแบบสำรวจอนุญาตให้มีการโหวตหลายครั้งให้ตอบกลับโดยไม่ระบุชื่อ ฯลฯ
เมื่อเสร็จแล้วให้ไปที่ด้านล่างและคลิกที่ปุ่มแสดงตัวอย่าง

6. ในหน้าแสดงตัวอย่างคุณสามารถทดสอบฟังก์ชั่นการสำรวจความคิดเห็น ในกรณีที่คุณต้องการเปลี่ยนแปลงให้คลิกที่แก้ไขหรือคุณสามารถดำเนินการต่อและ "ส่ง" การสำรวจความคิดเห็น

แบบสำรวจมีลักษณะดังต่อไปนี้ คุณสามารถดูผลลัพธ์ได้จากหน้าต่างแชทเอง

เปิดตัว Polly อย่างรวดเร็ว
หากคุณไม่พบปุ่ม Polly ในตัวเลือกการแชทคุณสามารถพิมพ์“ @polly” แทนแล้วเปิดเมนูแบบสำรวจได้อย่างรวดเร็ว
ราคา
Polly มีให้ใช้งานทั้งในรูปแบบแอปแบบสแตนด์อโลนและเป็นส่วนเสริมสำหรับแอปการทำงานร่วมกันเช่น Slack และ Microsoft Teams โดยทั่วไปฟรีโดยมีการสำรวจความคิดเห็นไม่ จำกัด และคำถาม 5 ครั้ง คุณแทบจะไม่รู้สึกว่าจำเป็นต้องอัปเกรดเป็นรุ่นโปร ($ 99 / เดือน) เนื่องจากมีส่วนเสริมค่อนข้างน้อยเช่นเทมเพลตคำถามรายงานและอื่น ๆ
ปิดคำ
ในแง่ของคุณสมบัติ Microsoft Teams รู้สึกว่าเป็นตัวเลือกที่สวยงามและมีคุณสมบัติมากมายกว่า หย่อน และ ซูม. หากต้องการทราบข้อมูลเพิ่มเติมเกี่ยวกับความแตกต่างระหว่าง Microsoft Teams แบบชำระเงินและแบบได้รับอนุญาตให้ไปที่ลิงก์นี้ สำหรับปัญหาหรือข้อสงสัยเพิ่มเติมโปรดแจ้งให้เราทราบในความคิดเห็นด้านล่าง
ยังอ่าน: เรียนรู้วิธีใช้ Microsoft Teams ASAP