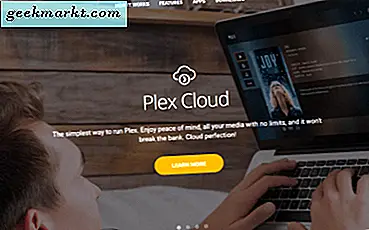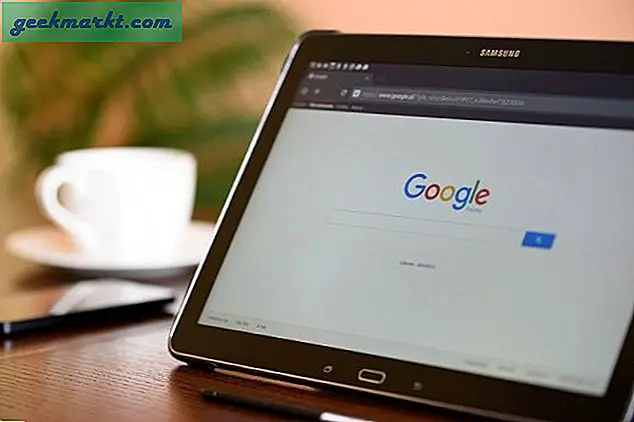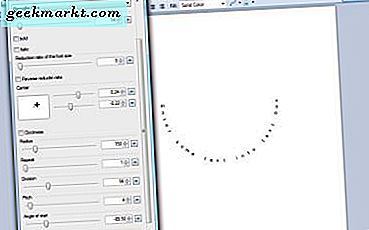Android Debug Bridge หรือที่รู้จักกันดีในชื่อ ADB เป็นเครื่องมือบรรทัดคำสั่งเพื่อเข้าถึงโทรศัพท์ Android ของคุณ เป็นเครื่องมือที่มีประสิทธิภาพและใช้งานได้หลากหลาย คุณสามารถทำสิ่งต่างๆได้หลายอย่างเช่นดึงบันทึกการติดตั้ง / ถอนการติดตั้งแอพถ่ายโอนไฟล์การรูทและการกะพริบ ROM ที่กำหนดเองการสร้างการสำรองข้อมูลอุปกรณ์ ฯลฯ ยิ่งไปกว่านั้น adb ยังช่วยชีวิตเมื่ออุปกรณ์ Android ของคุณถูกปิดกั้นเนื่องจากโทรศัพท์เป็น ใช้ไม่ได้ในเวลานั้น
แม้ว่าเชลล์คำสั่ง adb จะดูน่ากลัวและซับซ้อน แต่ก็ค่อนข้างง่าย ดังนั้นนี่คือรายการคำสั่ง adb เพื่อช่วยให้คุณเริ่มต้นและทำสิ่งที่มีประโยชน์ในกระบวนการ
ติดตั้ง ADB บน Windows
คุณไม่จำเป็นต้องติดตั้ง Android SDK ที่สมบูรณ์เพื่อติดตั้ง ADB ซึ่งแตกต่างจากเวอร์ชันก่อนหน้า เพียงดาวน์โหลดไฟล์ zip ADB แบบสแตนด์อโลนแตกไฟล์ไปยังโฟลเดอร์ที่คุณเลือกเท่านี้ก็เสร็จเรียบร้อย
ในการเข้าถึง adb เปิดพรอมต์คำสั่ง โดยค้นหาบนเมนูเริ่ม ในการเรียกใช้คำสั่ง ADB คุณต้องไปที่โฟลเดอร์ adb โดยใช้คำสั่งด้านล่าง
ซีดี C: \ ADBโดยที่ใน C: / ADB คือตำแหน่งโฟลเดอร์ของไฟล์ ADB ที่แตกออกมา
เคล็ดลับ: คุณยังสามารถเปิด Command Prompt จากไดเร็กทอรีเดียวกันได้ เพียงพิมพ์“ cmd” บนแถบที่อยู่ใน Windows File Explorer
ตอนนี้เชื่อมต่ออุปกรณ์ Android ของคุณผ่าน USB และคุณสามารถดำเนินการทดสอบคำสั่งด้านล่างได้ สำหรับข้อมูลอ้างอิงเพิ่มเติมคุณสามารถดูคู่มือนี้เกี่ยวกับวิธีการติดตั้งและทดสอบ adb บน Windows อย่างถูกต้อง
คำสั่งการเชื่อมต่อ
1. เริ่มหรือหยุดเซิร์ฟเวอร์ ADB
เห็นได้ชัดว่าคำสั่งแรกที่คุณควรรู้คือวิธีเริ่มและหยุดเซิร์ฟเวอร์ adb สิ่งนี้ช่วยให้คุณสามารถโต้ตอบกับอุปกรณ์ Android ที่เชื่อมต่อได้ ในการเริ่มต้นเซิร์ฟเวอร์ adb ให้ใช้คำสั่งด้านล่าง
adb start-server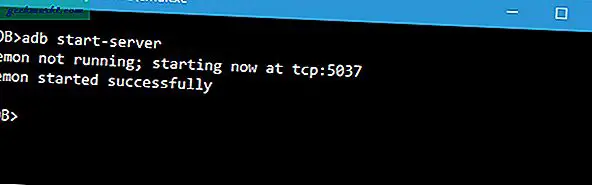
เมื่อคุณทำงานเสร็จแล้วคุณสามารถใช้คำสั่งด้านล่างเพื่อหยุดเซิร์ฟเวอร์ adb
adb kill-server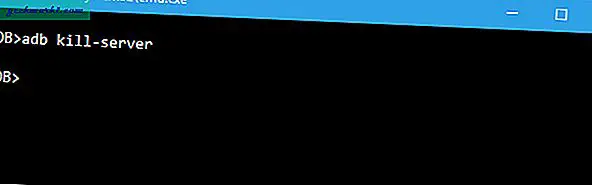
2. รีสตาร์ท ADB ในโหมด USB
หากเซิร์ฟเวอร์ ADB เริ่มทำงานแล้วและด้วยเหตุผลบางประการคำสั่งยังไม่ทำงาน คุณสามารถลองรีสตาร์ท ADB บน USB ไม่มีคำสั่งรีสตาร์ท ADB แบบสแตนด์อโลน แต่คำสั่งต่อไปนี้จะสร้างการเชื่อมต่อ ADB ใหม่ผ่าน USB สิ่งนี้จะทำให้เซิร์ฟเวอร์ ADB เริ่มการทำงานใหม่
adb usb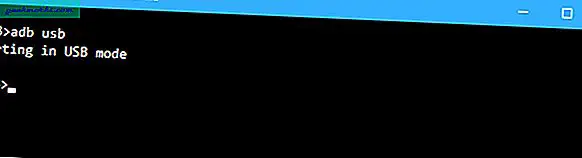
3. เวอร์ชัน ADB
นี่เป็นคำสั่งที่มีประโยชน์มากเนื่องจากมีคำสั่งเพียงไม่กี่คำที่ใช้ได้กับ ADB เวอร์ชันล่าสุด ตัวอย่างเช่น ADB เวอร์ชันเก่าไม่อนุญาตให้คุณเรียกใช้คำสั่ง flashall ดังนั้นเมื่อคุณมีคำสั่งที่ผิดพลาดขั้นตอนแรกคือตรวจสอบเวอร์ชัน adb จากนั้นคุณสามารถตรวจสอบได้ว่าคำสั่งนั้นรองรับในเวอร์ชันนั้นหรือไม่ ต่อไปนี้เป็นคำสั่งในการตรวจสอบเวอร์ชัน adb
เวอร์ชัน adb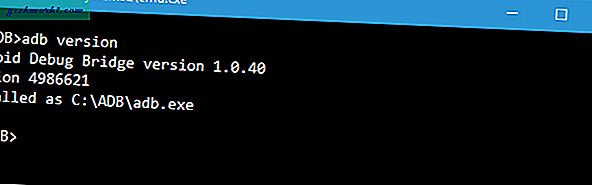
4. แสดงรายการอุปกรณ์ Android ที่เชื่อมต่อ
นี่เป็นหนึ่งในคำสั่งที่มีชื่อเสียงที่สุด เมื่อคุณเชื่อมต่ออุปกรณ์ของคุณกับคอมพิวเตอร์ผ่าน USB ให้ใช้คำสั่งนี้เพื่อตรวจสอบว่า adb สามารถค้นหาอุปกรณ์ที่เชื่อมต่อได้หรือไม่
อุปกรณ์ adbหากอุปกรณ์ของคุณเชื่อมต่อกับระบบของคุณอย่างถูกต้องคำสั่งด้านบนจะเริ่มบริการ daemon สแกนระบบและแสดงรายการไดรฟ์ Android ที่เชื่อมต่อทั้งหมด ข้อดีของคำสั่งนี้คือแสดงทั้งสถานะของอุปกรณ์และหมายเลขซีเรียล
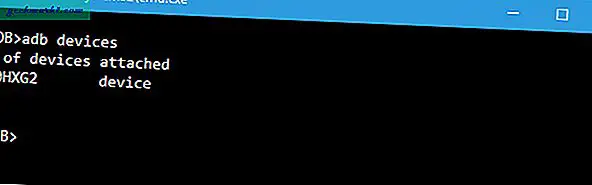
5. สถานะของอุปกรณ์ของคุณ
ดังที่คุณสามารถบอกได้จากชื่อตัวเองคำสั่งนี้สามารถใช้เพื่อทราบสถานะอุปกรณ์ เมื่อดำเนินการคำสั่งคำสั่งจะแสดงว่าสถานะอุปกรณ์ของคุณอยู่ในสถานะออฟไลน์ bootloader หรือในโหมดอุปกรณ์ สำหรับอุปกรณ์ Android ทั่วไปคุณจะเห็นสถานะ Android ของคุณเป็น "อุปกรณ์" เช่นเดียวกับในภาพด้านล่าง
adb get-state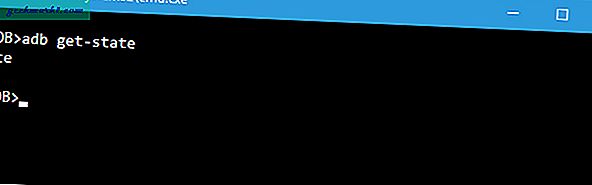
สถานะการเชื่อมต่อของอุปกรณ์อาจเป็นอย่างใดอย่างหนึ่งต่อไปนี้:
- ออฟไลน์: อุปกรณ์ไม่ได้เชื่อมต่อกับ adb หรือไม่ตอบสนอง
- อุปกรณ์: ขณะนี้อุปกรณ์เชื่อมต่อกับเซิร์ฟเวอร์ adb แล้ว
- ไม่มีอุปกรณ์: ไม่มีอุปกรณ์เชื่อมต่อ
6. เชื่อมต่อ ADB ผ่าน Wi-Fi
ใน ADB เวอร์ชันล่าสุดคุณสามารถเชื่อมต่อโดยตรงกับอุปกรณ์ Android ใด ๆ ผ่าน Wi-Fi สิ่งที่คุณต้องทำคือเปิดการดีบัก USB บนอุปกรณ์อื่นและเรียกใช้คำสั่งต่อไปนี้
adb เชื่อมต่อที่อยู่ IPดังนั้นคำสั่งควรเป็นดังนี้:
adb เชื่อมต่อ 192.168.1.104
7. รับหมายเลขซีเรียลของอุปกรณ์
คำสั่งนี้ช่วยให้คุณทราบหมายเลขซีเรียลของอุปกรณ์ที่เชื่อมต่อ ในโทรศัพท์หรือแท็บเล็ตคุณสามารถดูหมายเลขซีเรียลของอุปกรณ์ได้โดยไปที่“ การตั้งค่า> เกี่ยวกับโทรศัพท์> สถานะ”
adb get-serialno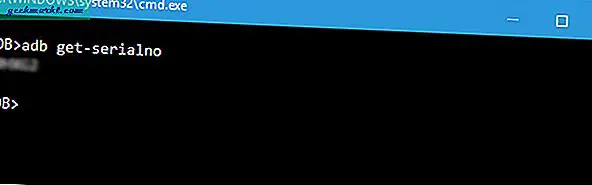
คำสั่งการถ่ายโอนไฟล์
8. แสดงรายการไฟล์
ในการคัดลอกหรือส่งไฟล์คุณจำเป็นต้องทราบตำแหน่งที่แน่นอนของไดเร็กทอรี โดยปกติหน่วยความจำภายในโทรศัพท์จะถูกตั้งชื่อเป็น sdcard ดังนั้นโฟลเดอร์ภายในโทรศัพท์ทั้งหมดจะอยู่ภายใต้ไดเร็กทอรี / sdcard อย่างไรก็ตามหากคุณต้องการทราบตำแหน่งที่แน่นอนหรือค้นหาไฟล์ใดไฟล์หนึ่งคุณสามารถใช้คำสั่ง“ ls” คำสั่ง ls แสดงรายการไฟล์ภายใต้ไดเร็กทอรี
adb เชลล์ ls "directory_name"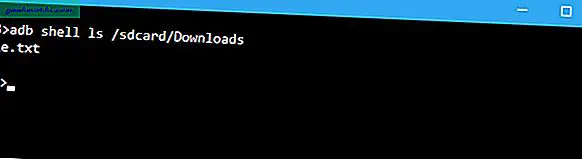
9. คัดลอกไฟล์จากคอมพิวเตอร์ไปยังโทรศัพท์
หากคุณต้องการคัดลอกไฟล์จากคอมพิวเตอร์ไปยังโทรศัพท์โดยใช้ adb คุณสามารถใช้คำสั่งนี้ อย่าลืมแทนที่ [ต้นทาง] และ [ปลายทาง] ด้วยพา ธ ไฟล์จริง
adb push [ต้นทาง] [ปลายทาง]เมื่อคุณแทนที่คำสั่งด้านบนด้วยเส้นทางไฟล์จริงแล้วจะมีลักษณะดังนี้
adb กด“ E: \ Video Songs \ sample-song.mp4”“ /sdcard/Downloads/sample-song.mp4”
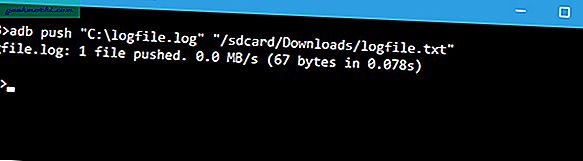
10. คัดลอกไฟล์จากโทรศัพท์ไปยังคอมพิวเตอร์
เช่นเดียวกับที่คุณสามารถคัดลอกไฟล์จากคอมพิวเตอร์ไปยังอุปกรณ์ Android คุณสามารถคัดลอกไฟล์จากโทรศัพท์ไปยังคอมพิวเตอร์ได้ ในการทำเช่นนั้นให้ใช้คำสั่งด้านล่าง แทนที่ [ต้นทาง] และ [ปลายทาง] ด้วยพา ธ ไฟล์จริง
adb pull [ต้นทาง] [ปลายทาง]เมื่อคุณแทนที่คำสั่งด้านบนด้วยเส้นทางไฟล์จริงแล้วจะมีลักษณะดังนี้
adb ดึง“ /sdcard/Downloads/video.mp4” D: \ Downloads
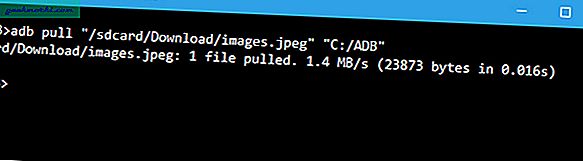
การติดตั้งแอป
11. ติดตั้ง / ถอนการติดตั้งแอพ
นอกจากการย้ายไฟล์ไปมาแล้วคุณยังสามารถติดตั้งไฟล์ apk ได้ด้วยคำสั่งเดียว ในการติดตั้งแอปคุณต้องระบุเส้นทางแบบเต็มของไฟล์ apk ดังนั้นแทนที่“ path / to / file.apk” ด้วยพา ธ ไฟล์ apk จริง
ติดตั้ง adb "path / to / file.apk"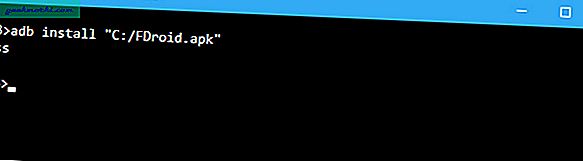
ในการถอนการติดตั้งแอพเพียงดำเนินการตามคำสั่งด้านล่าง แทนที่
ถอนการติดตั้ง adb 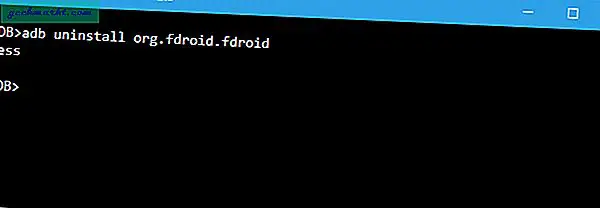
หากคุณมีอุปกรณ์หลายเครื่องเชื่อมต่อกับคอมพิวเตอร์ของคุณและต้องการติดตั้งไฟล์ apk ในอุปกรณ์เพียงเครื่องเดียวให้ใช้คำสั่งด้านล่าง แทนที่ [หมายเลขซีเรียล] ด้วยหมายเลขซีเรียลของอุปกรณ์จริง คุณสามารถรับหมายเลขซีเรียลของอุปกรณ์ได้โดยใช้คำสั่งนี้
12. แสดงรายการแพ็คเกจที่ติดตั้งทั้งหมด
ตอนนี้การถอนการติดตั้งแพ็คเกจจะทำให้คุณต้องได้รับชื่อแพ็กเกจที่แน่นอน ชื่อแพ็กเกจแตกต่างจากชื่อแอปที่ติดตั้ง ดังนั้นเพื่อค้นหาว่าด้านล่างนี้คือคำสั่ง adb
แพ็คเกจรายการ adb shell pm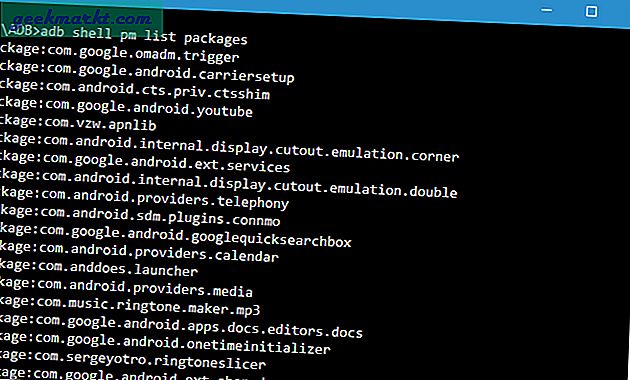
ตอนนี้ผลลัพธ์ที่ได้นั้นค่อนข้างมากมาย ดังนั้นหากคุณต้องการแสดงรายการ apk โดยเฉพาะคุณสามารถลองกรองตามชื่อแอป ตัวอย่างเช่นฉันต้องการค้นหาชื่อแพ็คเกจสำหรับ FDroid ดังนั้นฉันจะใช้คำสั่งต่อไปนี้
adb shell pm รายการแพ็คเกจ | findstr "fdroid"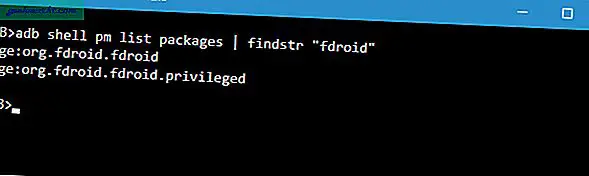
คำสั่งสำรองและกู้คืน
13. สำรองอุปกรณ์ Android
ในการสำรองข้อมูลอุปกรณ์และแอพทั้งหมดคุณสามารถใช้คำสั่งด้านล่าง เมื่อดำเนินการมันจะทริกเกอร์การสำรองข้อมูลขอให้คุณยอมรับการดำเนินการบนอุปกรณ์ Android ของคุณจากนั้นสร้างไฟล์ "backup.adb" ในไดเร็กทอรีปัจจุบัน
adb สำรอง -all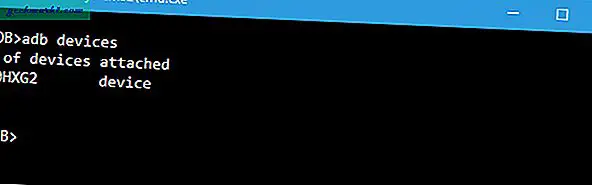
14. กู้คืนอุปกรณ์ Android
ในการกู้คืนข้อมูลสำรองให้ใช้คำสั่งด้านล่าง อย่าลืมแทนที่“ path / to / backup.adb” ด้วยพา ธ ไฟล์จริง
adb คืนค่า "path / to / backup.adb"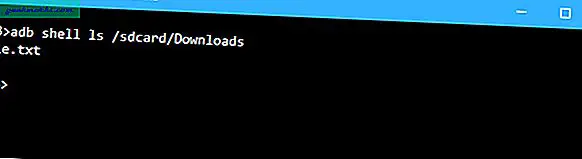
15. รีบูตอุปกรณ์ Android เข้าสู่โหมดการกู้คืน
โหมดการกู้คืนช่วยให้คุณซ่อมแซมหรือกู้คืนอุปกรณ์ Android โดยใช้เครื่องมือที่มีอยู่ภายใน โดยทั่วไปคุณสามารถบูตเข้าสู่โหมดการกู้คืนได้โดยใช้ปุ่มปรับระดับเสียงและปุ่มเปิดปิด หรือคุณสามารถเชื่อมต่ออุปกรณ์ของคุณกับระบบและใช้คำสั่งด้านล่างเพื่อบูตเข้าสู่โหมดการกู้คืน
adb รีบูต - กู้คืน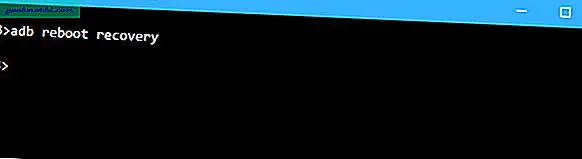
16. รีบูตอุปกรณ์ Android เข้าสู่โหมด Bootloader
คำสั่งด้านล่างช่วยให้คุณสามารถบูตเข้าสู่โหมด bootloader ได้ โดยทั่วไปโหมด bootloader จะคล้ายกับโหมด fastboot มาก
adb reboot-bootloader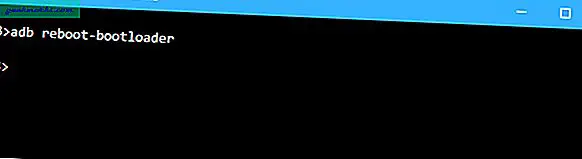
17. รีบูตอุปกรณ์ Android เข้าสู่โหมด Fastboot
โดยทั่วไปแล้วโหมด fastboot จะใช้เพื่อแฟลช ROM ที่กำหนดเอง bootloader และแม้แต่ kernels ใช้คำสั่งด้านล่างเพื่อบูตเข้าสู่โหมด fastboot
adb รีบูต fastboot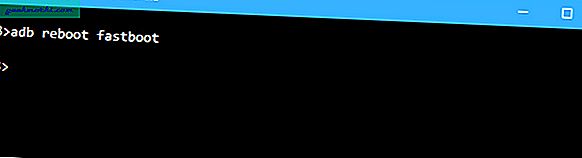
18. แสดงรายการอุปกรณ์ Fastboot ที่เชื่อมต่อ
นี่เป็นหนึ่งในคำสั่งที่ไม่ค่อยมีใครรู้จัก เมื่อคุณบูตอุปกรณ์ในโหมด fastboot เพื่อตรวจสอบว่าอุปกรณ์เชื่อมต่ออยู่หรือไม่คุณสามารถใช้คำสั่งต่อไปนี้
อุปกรณ์ fastboot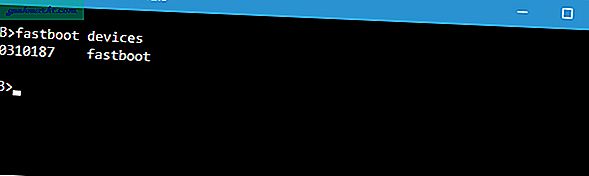
19. เริ่ม Remote Shell
คำสั่งนี้เริ่มต้นรีโมตเชลล์และให้คุณควบคุมและกำหนดค่าอุปกรณ์ของคุณโดยใช้คำสั่งเชลล์
adb เชลล์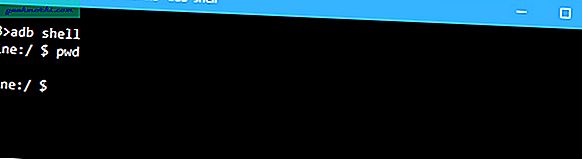
คำสั่งยูทิลิตี้
20. ถ่ายภาพหน้าจอ
ไม่มีอะไรยากที่จะถ่ายภาพหน้าจอและ Android สิ่งที่คุณต้องทำคือกดปุ่มเปิด / ปิดและปุ่มลดระดับเสียงพร้อมกัน หรือคุณสามารถใช้คำสั่งนี้เพื่อถ่ายภาพหน้าจออย่างรวดเร็ว แทนที่“ /path/to/sc screenshot.png” ด้วยเส้นทางปลายทางจริง หากต้องการคุณสามารถปรับแต่งชื่อไฟล์ได้โดยเปลี่ยน "ภาพหน้าจอ" ด้วยชื่ออะไรก็ได้ที่คุณต้องการ
adb shell screencap -p "/path/to/sc screenshot.png"เมื่อคุณแทนที่เส้นทางปลายทางนี่คือลักษณะของคำสั่ง
adb shell screencap -p“ /sdcard/sc screenshot.png”
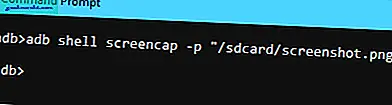
21. บันทึกหน้าจอ Android
นอกเหนือจากภาพหน้าจอคุณสามารถบันทึกหน้าจออุปกรณ์ Android โดยใช้คำสั่งด้านล่าง อีกครั้งแทนที่“ /path/to/record.mp4” ด้วยเส้นทางปลายทางจริง แน่นอนคุณสามารถปรับแต่งชื่อไฟล์ได้โดยเปลี่ยน "บันทึก" ด้วยชื่ออะไรก็ได้ที่คุณต้องการ
adb shell screenrecord "/path/to/record.mp4"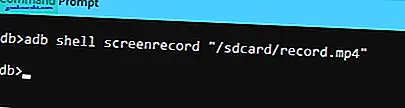
ในกรณีที่คุณต้องการความคิดเห็นทั้งหมดในข้อมูลสรุปสำหรับการใช้งานออฟไลน์นี่คือลิงค์ไปยัง PDF
คลิกที่นี่เพื่อดาวน์โหลดบทความนี้เป็น PDF Terminal Commands ของ Android
นั่นคือทั้งหมดที่สำหรับตอนนี้. แสดงความคิดเห็นด้านล่างเพื่อแบ่งปันความคิดและประสบการณ์ของคุณเกี่ยวกับการใช้คำสั่ง adb ข้างต้นบนอุปกรณ์ Android ของคุณ
ยังอ่าน: 4 วิธีในการเปลี่ยนคอมพิวเตอร์ Windows ของคุณให้เป็น WiFi Hotspot