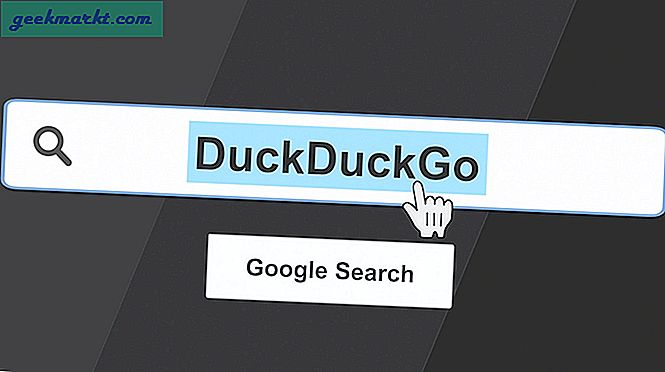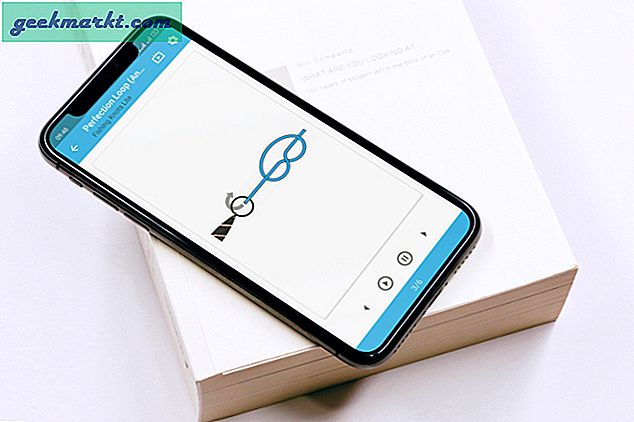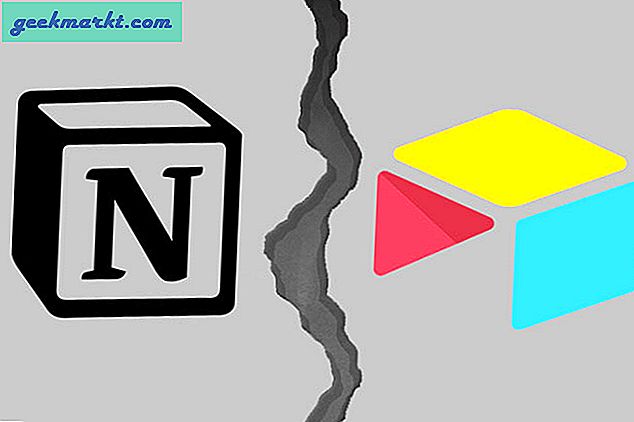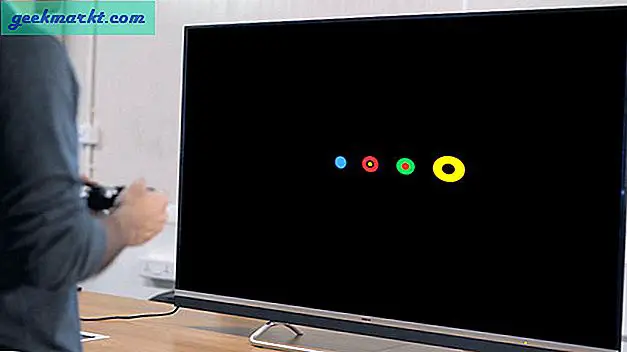Zoom เป็นแอปการประชุมทางวิดีโอยอดนิยมที่ให้คุณสร้างและจัดการประชุมทางออนไลน์ และนับตั้งแต่รัฐบาลทั่วโลกสั่งให้พลเมืองของตนถูกปิดกั้นชาวเน็ตจึงใช้การซูมสำหรับทุกสิ่งที่ต้องการรวมถึง - การประชุมที่ทำงานห้องเรียนเสมือนจริงบริการของคริสตจักรและแม้แต่การนัดบอดและการแต่งงาน
แม้ว่าจะเริ่มต้นใช้งาน Zoom ได้ง่ายขึ้น แต่คุณลักษณะมากมายที่ซ่อนอยู่ในเมนูขั้นสูงเช่นการปิดไมโครโฟนโดยอัตโนมัติการบันทึกการประชุมการซูมการแสดงภาพพื้นหลังวิดีโอเสมือนจริงและอื่น ๆ อีกมากมาย ดังนั้นนี่คือเคล็ดลับและเทคนิคบางอย่างของแอปวิดีโอซูมเพื่อใช้ประโยชน์สูงสุดจากแอปนี้
เคล็ดลับและเทคนิคการซูม
1. สัมผัสรูปร่างหน้าตาของฉัน
เช่นเดียวกับ "Beauty Face Mode" ในกล้องสมาร์ทโฟนส่วนใหญ่ Zooom มีฟิลเตอร์ "ปรับแต่งรูปลักษณ์ของฉัน" ซึ่งช่วยปรับผิวให้เรียบเนียนขจัดรอยตำหนิและรอยตำหนิ
ในการเปิดใช้งานให้เปิดแอป Zoom จากนั้นในหน้าแรกให้คลิกไอคอนรูปเฟือง การตั้งค่า ที่มุมขวาบน
เลือก วิดีโอ. ภายในการตั้งค่าวิดีโอให้มองหา“สัมผัสลักษณะที่ปรากฏของฉัน.” ทำเครื่องหมายในช่องเพื่อเปิดใช้งาน
ณ ตอนนี้คุณลักษณะนี้มีให้ใช้งานหนึ่งไคลเอ็นต์ Zoom Desktop สำหรับ Mac หรือ Windows และ Zoom Mobile App สำหรับ iOS น่าเสียดายที่ไม่มีการสนับสนุนสำหรับ Android
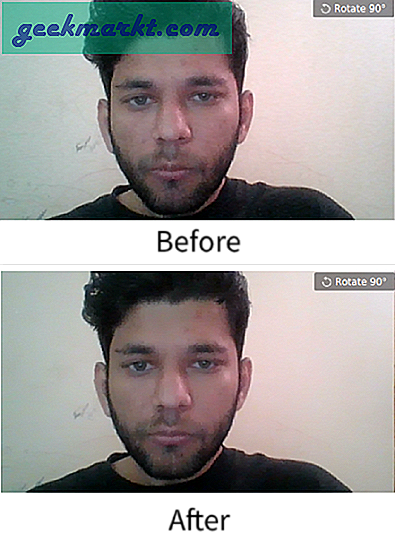
2. พื้นหลังเสมือนจริง
การซูมมีตัวเลือกเล็ก ๆ น้อย ๆ ที่น่าสนุกซึ่งให้คุณเปลี่ยนพื้นหลังห้องที่ยุ่งเหยิงของคุณให้เป็นรูปภาพหรือแม้แต่วิดีโอก็ได้ คุณสามารถเลือกจากภาพพื้นหลังเริ่มต้นที่มีให้โดยการซูมหรืออัปโหลดภาพของคุณเอง
ในการตั้งค่าให้เปิดแอป Zoom คลิกโปรไฟล์ของคุณที่มุมขวาบนแล้วคลิก การตั้งค่า aแล้วเลือก พื้นหลังเสมือนจริง. ที่นี่คุณสามารถใช้ภาพพื้นหลังเริ่มต้นหรืออัปโหลดภาพถ่ายจากคอมพิวเตอร์ของคุณ ตอนนี้เมื่อคุณโฮสต์วิดีโอพื้นหลังทึบด้านหลังคุณจะถูกแทนที่ด้วยพื้นหลังเสมือนจริงที่คุณให้ไว้ เพื่อให้ได้เอฟเฟกต์ที่ดีที่สุดตรวจสอบให้แน่ใจว่าคุณใช้พื้นหลังสีเขียว
ในการเปิดใช้งานพื้นหลังเสมือนจริงจากแอป Zoom Android และ iOS ให้เปิดแอปและเริ่มการประชุม จากนั้นแตะจุดสามจุดที่ด้านล่างขวาของหน้าจอเพื่อเปิดไฟล์ มากกว่า เมนูแล้วแตะที่พื้นหลังเสมือนจริง.
นอกจากนี้ยังเป็นกลอุบายที่สกปรก แต่ผู้คนมักจะวางภาพที่ดูเอาใจใส่เป็นพื้นหลังเสมือนจริงในระหว่างการบรรยาย วิธีนี้ช่วยให้มั่นใจได้ว่าคุณยังคงสามารถเพิ่มการบรรยายของคุณได้โดยที่ไม่มีใครรู้ ตอนนี้หากคุณต้องการกรอกวิดีโอวนซ้ำของคุณเช่นเดียวกับวิดีโอบน Twitter คุณจะต้องสมัครสมาชิก Zoom Room ซึ่งมีค่าใช้จ่าย $ 50 / เดือน
ตัวเลือกพื้นหลังเสมือนไม่พร้อมใช้งานสำหรับ Android
เคล็ดลับการซูมสำหรับมือโปร 1: พื้นหลังสามารถปรับแต่งได้
เคล็ดลับ Zoom Pro 2: คุณปรับแต่งเองได้ทันทีจากการประชุมนั้น pic.twitter.com/rV1KAyDEgF- Kate Buckley (@EchinoKate) 17 มีนาคม 2020
3. ปิดไมค์และวิดีโอของคุณโดยอัตโนมัติ
ด้วยการซูมเมื่อคุณเข้าร่วมการประชุมจากแอปจะเปิดไมค์และกล้องของคุณโดยอัตโนมัติ สิ่งนี้อาจใช้ได้เมื่อคุณเป็นเจ้าภาพการประชุมหรือเข้าร่วมเมื่อเริ่มต้นการประชุม อย่างไรก็ตามเมื่อคุณเข้าร่วมการประชุมกลางคันอาจรบกวนผู้เข้าร่วมคนอื่น ๆ และเจ้าภาพ ยิ่งไปกว่านั้น Zoom จะไม่ให้คุณดูตัวอย่างวิดีโอจนกว่าคุณจะเข้าร่วมการโทร ดังนั้นจึงเป็นการฉลาดที่จะปิดไมค์และวิดีโอของคุณทุกครั้งเมื่อคุณเข้าร่วมการประชุม คุณสามารถเปิดใช้งานได้ภายในการประชุมภายใต้เมนูการตั้งค่า
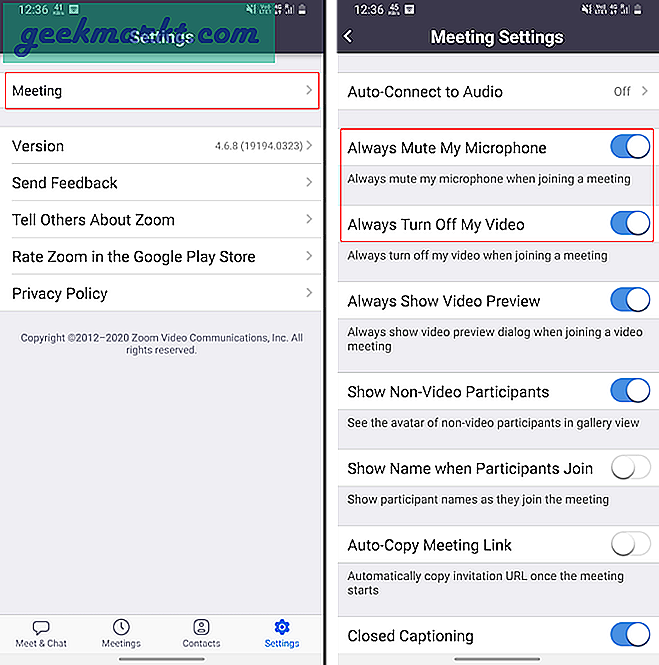
4. ล็อคการแชร์
เมื่อคุณจัดประชุมประมาณ 100 คน (นั่นคือการ จำกัด การซูมวิดีโอ) การควบคุมส่วนแชทนั้นทำได้ยาก เพื่อหลีกเลี่ยงไม่ให้คนอื่นแชร์หน้าจอ URL รูปภาพโดยไม่จำเป็นหรือผิดพลาดคุณควรปิดการแชร์ทั้งหมดโดยไม่จำเป็น ในการดำเนินการดังกล่าวเมื่อการประชุมเริ่มขึ้นให้แตะที่“มากกว่า” ที่ด้านล่างขวา จากนั้นแตะที่ การประชุม การตั้งค่าและเปิดใช้งาน“ล็อคการแชร์” สลับ
การดำเนินการนี้จะปิดไม่ให้ทุกคน (รวมถึงคุณ) แชร์รูปภาพหน้าจอ URL และทุกอย่าง คุณสามารถเปิดการสลับกลับได้เมื่อคุณต้องการแชร์หน้าจอหรือเอกสารสำคัญ
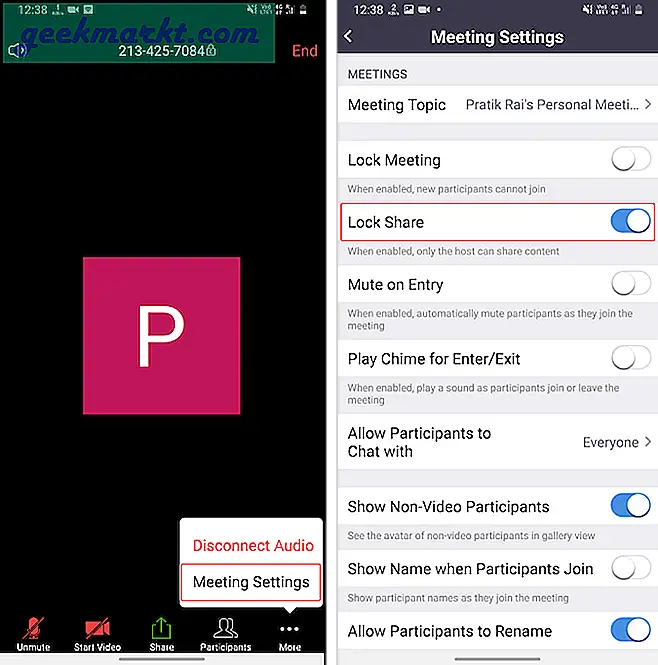
5. ระงับผู้เข้าร่วม
ซูมเมื่อเร็ว ๆ นี้ เปิดห้องรอโดยค่าเริ่มต้นสำหรับการประชุมทั้งหมด ในกรณีที่คุณไม่ทราบห้องรอไม่อนุญาตให้ผู้เข้าร่วมเข้าร่วมห้องประชุมโดยตรง ในขั้นต้นพวกเขาจะถูกนำไปที่ห้องรอและต้องรอการอนุมัติจากเจ้าภาพ
ดังนั้นคุณสามารถใช้ห้องรอนี้เพื่อพักผู้เข้าร่วมและล็อกไว้ชั่วคราวเมื่อคุณต้องการพูดคุยเรื่องส่วนตัว คุณสามารถอนุญาตให้ผู้เข้าร่วมกลับเข้ามาในห้องประชุมได้ในภายหลัง หากต้องการส่งผู้เข้าร่วมในห้องรอให้ไปที่ แท็บผู้เข้าร่วม และกดชื่อของพวกเขาค้างไว้ จากตัวเลือกป๊อปอัปให้แตะที่ “ เข้าห้องรอ”. ในภายหลังคุณสามารถอนุญาตให้ผู้เข้าร่วมกลับเข้ามาในห้องประชุมผ่านหน้าต่างผู้เข้าร่วมเดียวกันได้
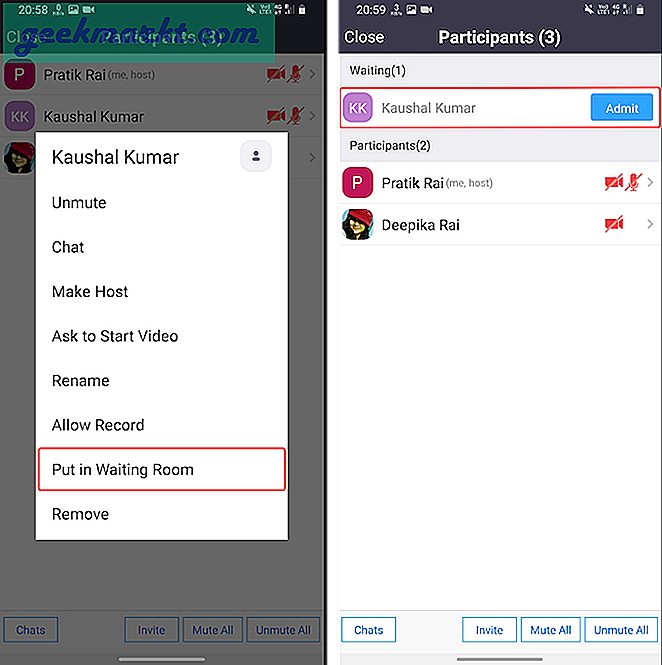
6. เปลี่ยนโฮสต์
โดยค่าเริ่มต้นเมื่อคุณสร้างการประชุมใหม่และเพิ่มผู้เข้าร่วมคุณจะถือว่าเป็นเจ้าภาพของการประชุม ตอนนี้. เมื่อเจ้าภาพออกจากการประชุมการประชุมจะสิ้นสุดลง ดังนั้นในกรณีที่คุณต้องออกไปก่อนกำหนดให้แน่ใจว่าคุณได้โอนตำแหน่งโฮสต์ให้กับผู้เข้าร่วมคนอื่น ๆ ในการทำเช่นนั้นให้แตะที่ไอคอนผู้เข้าร่วมที่ด้านล่างและบนแท็บผู้เข้าร่วมให้แตะที่ผู้เข้าร่วมคนใดก็ได้แล้วเลือก "สร้างโฮสต์"
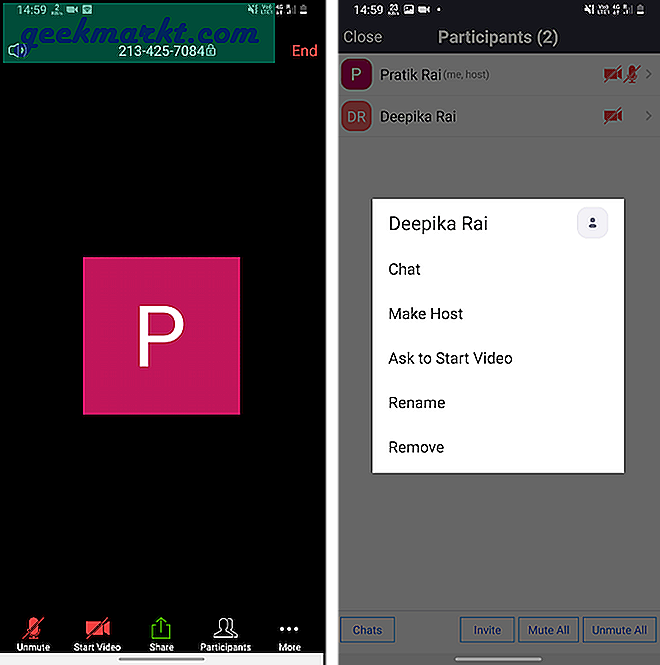
อย่างไรก็ตามการสร้างโฮสต์แบบมีส่วนร่วมทำให้เขาได้รับสิทธิพิเศษทั้งหมด เขาสามารถปิดเสียง / เปิดเสียงผู้เข้าร่วมไล่คนออกจากการประชุมเริ่ม / หยุดการแชร์หน้าจอบันทึกการประชุม ฯลฯ
7. บันทึกการประชุม
มันมีประโยชน์มากหากคุณบันทึกการประชุม Zoom ที่สำคัญ ตัวอย่างเช่นสมมติว่าคุณกำลังบรรยายในหัวข้อสำคัญหรือเพียงแค่การฝึกอบรมความรู้ให้กับเพื่อนของคุณ ในภายหลังการบันทึกเหล่านี้ง่ายต่อการแจกจ่ายเป็นสื่อการสอนหรือคลังความรู้ ตอนนี้ Zoom รุ่นฟรีช่วยให้คุณบันทึกการประชุมในเครื่องเท่านั้นและโดยค่าเริ่มต้น Zoom จะอนุญาตให้โฮสต์บันทึกการประชุมเท่านั้น
แอพซูมสำหรับ Android และ iOS ไม่สามารถบันทึกการประชุมในเครื่องได้ ดังนั้นในเวอร์ชันฟรีคุณจึงไม่สามารถบันทึกการประชุมบนแอป Zoom Android และ iOS ได้
ในกรณีที่คุณต้องการบันทึกการประชุมคุณต้องขอให้โฮสต์ให้สิทธิ์ในการบันทึกแก่คุณ โฮสต์สามารถอนุญาตให้บันทึกสิทธิ์แก่ผู้เข้าร่วมคนใดก็ได้ ไฟล์บันทึกสามารถเข้าถึงได้ภายใต้แท็บ "การบันทึก" ในเมนูการประชุมหรือในโฟลเดอร์ในเครื่องของคุณ โฟลเดอร์การบันทึกในเครื่องสามารถเปลี่ยนแปลงได้ผ่านการตั้งค่าของ Zoom นอกจากนี้คุณยังสามารถ ตั้งค่าการบันทึกอัตโนมัติในการประชุมแบบซูม เพื่อเริ่มบันทึกทันทีที่การประชุมเริ่ม
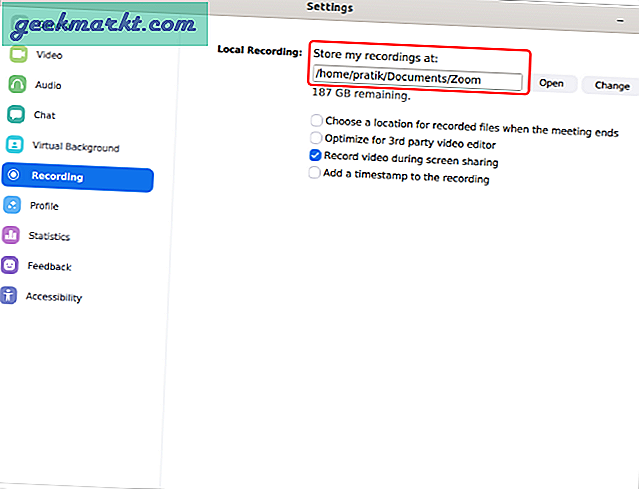
8. ควบคุมผู้ชม
Zoom ให้รหัสการประชุมส่วนตัวซึ่งจะเห็นได้ชัดเจนเมื่อคุณคลิกที่ปุ่ม "การประชุมใหม่" ขนาดใหญ่ ตอนนี้ถ้าคุณจัดการประชุมโดยใช้“ ID การประชุมส่วนตัวของฉัน” ใครก็ตามที่มีลิงก์นั้นบนอินเทอร์เน็ตจะสามารถเข้าร่วมการประชุมของคุณได้ พิจารณา ID การประชุมส่วนตัวของคุณเป็นรหัส Skype ของคุณ ดังนั้นใครก็ตามที่มีลิงก์การประชุมนั้นจะสามารถ“ Zoombomb” (คำนี้ก็ได้!) การประชุมของคุณ ดังนั้นแนวทางพื้นฐานคือห้ามจัดการประชุมสาธารณะหรือส่วนตัวโดยใช้รหัสการประชุมส่วนตัวนี้
นอกจากนี้รหัสผ่านยังป้องกันการประชุมของคุณเพื่อให้ผู้เข้าร่วมต้องป้อนรหัสผ่านขณะเข้าร่วมการประชุม เคล็ดลับเพิ่มเติมคือลองจัดการประชุมจากแล็ปท็อปของคุณ อุปกรณ์เคลื่อนที่ไม่มีการตั้งค่าทั้งหมดเช่นตัวเลือกการแบ่งปันขั้นสูงการตั้งค่าการบันทึกขณะเดินทาง
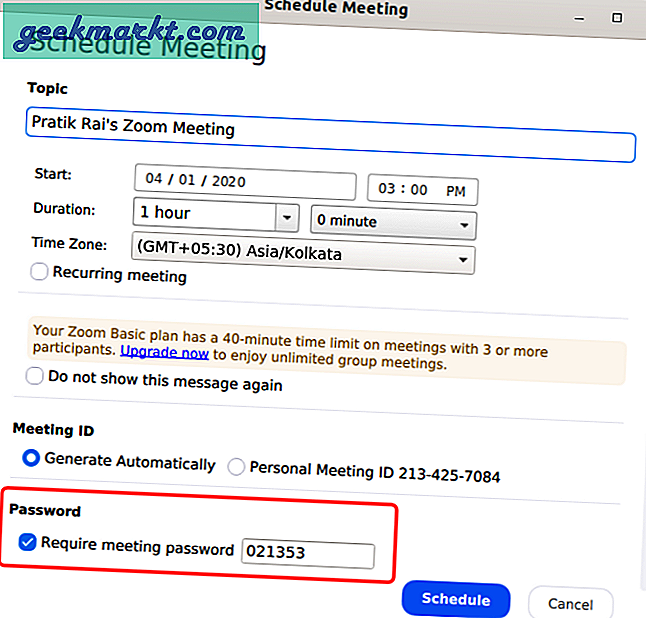
9. เพิ่มโทรศัพท์เป็นเว็บแคม
ตอนนี้ฉันทำสิ่งนี้มามากแล้วบน Skype คุณสามารถใช้ไฟล์ โทรศัพท์เป็นเว็บแคม สำหรับการประชุม Zoom ของคุณในกรณีที่คุณมีเว็บแคมเสียหรือเว็บแคมที่มีอยู่นั้นพัง คุณจะต้องใช้แอพของบุคคลที่สามที่เรียกว่า IP Webcam Lite (Windows และ Android) หรือ IP Camera Lite (Mac และ iOS) เพื่อเชื่อมต่อโทรศัพท์ของคุณเป็นเว็บแคมภายนอก แอปเหล่านี้ให้คุณใช้กล้อง Full-HD ของ Android เป็นเว็บแคมสำหรับการประชุมซูม
ดาวน์โหลด IP Webcam (Android | Windows)
ดาวน์โหลด IP Camera Lite (Android | iOS | Windows | macOS)
10. รวม Slack
Zoom ทำงานร่วมกับ Google ปฏิทินแล้วและหากคุณเป็นผู้ใช้ GSuite ก็ไม่มีปัญหา อย่างไรก็ตามเราใช้ Slack เป็นช่องทางในการสื่อสารแทนการแฮงเอาท์และการคัดลอก / วางและส่งลิงก์การประชุมไปให้ทุกคนเป็นเรื่องน่าเบื่อ ดังนั้นฉันใช้แอปส่วนขยายการซูมสำหรับ Slack ซึ่งช่วยให้คุณเข้าถึง Slack ภายในหน้าต่าง Slack ตัวอย่างเช่นฉันต้องใช้คำสั่ง ping ในช่อง "/ zoom meeting Article_Discussion" และมันจะสร้างและแชร์ลิงก์การประชุมกับทุกคนทันที ทำงานได้อย่างราบรื่นและประหยัดเวลาได้มาก
เชื่อมต่อการซูมกับ Slack
เชื่อมต่อ Slack กับ Zoom
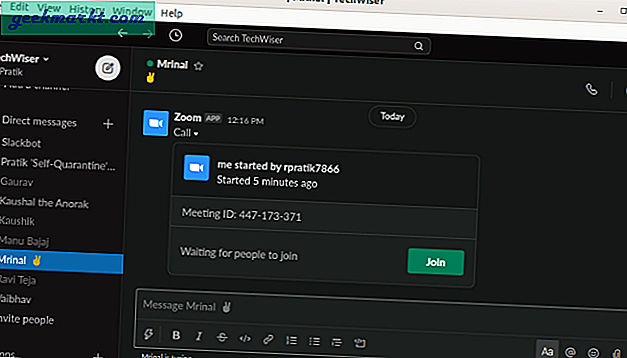
11. ยกเลิกเสียงรบกวน
กฤษป เป็นเครื่องมือที่ใช้ AI ที่ยอดเยี่ยมซึ่งจะยกเลิกเสียงรบกวนจากเสียงของคุณ Krisp มีส่วนขยาย Windows, macOS และ Chrome คุณสามารถใช้เพื่อกรองเสียงรบกวนที่มาจากไมโครโฟนและลำโพงของคุณ เรามีบทความเฉพาะเกี่ยวกับ การตัดเสียงรบกวนของ Krisp และใช้งานได้กับแอปการประชุมทางวิดีโออื่น ๆ อีกมากมายเช่นกัน
12. การติดตามความสนใจของ ByPass Zoom
ในกรณีที่โฮสต์เปิดใช้งานคุณลักษณะการติดตามความสนใจคุณจะไม่สามารถปิดการประชุมได้ โดยพื้นฐานแล้วคุณไม่สามารถวางแอพ Zoom ในพื้นหลังได้ ไม่มีการแฮ็กโดยตรงเพื่อข้ามคุณสมบัติการติดตามความสนใจนี้ ไม่ว่าคุณจะต้องใช้อุปกรณ์อื่นหรือตั้งค่าการประชุมบนแล็ปท็อปและใช้โทรศัพท์เพื่อทำใจให้สบาย อย่างไรก็ตามมีแฮ็คที่เรียบร้อยอย่างหนึ่งที่ช่วยให้คุณหลีกหนีจากคุณสมบัติการติดตามความสนใจ - ใช้แอป Zoom เวอร์ชันเก่ากว่า ฟีเจอร์การติดตามความสนใจใช้ไม่ได้จนกว่าจะซูม 4.0 ดังนั้นให้ใช้เวอร์ชัน 3.6 ที่เก่ากว่า
ดาวน์โหลดรุ่นเก่า Zoom (3.6.9011.1018)
ปิดคำ
นี่คือคำแนะนำและเคล็ดลับบางประการสำหรับการซูม ฉันใช้มันมาสองสามสัปดาห์แล้วตั้งแต่เราเริ่มทำงานจากที่บ้าน เมื่อเทียบกับ Skype ฉันพบว่ามันมีคุณสมบัติหลากหลาย แต่ใช้งานง่ายน้อยกว่าเล็กน้อย สำหรับคำถามหรือปัญหาเพิ่มเติมเกี่ยวกับการซูมโปรดแจ้งให้เราทราบในความคิดเห็นด้านล่าง
ยังอ่าน: 10 Microsoft To Do Tips and Tricks เพื่อจัดการงานให้ดีขึ้น