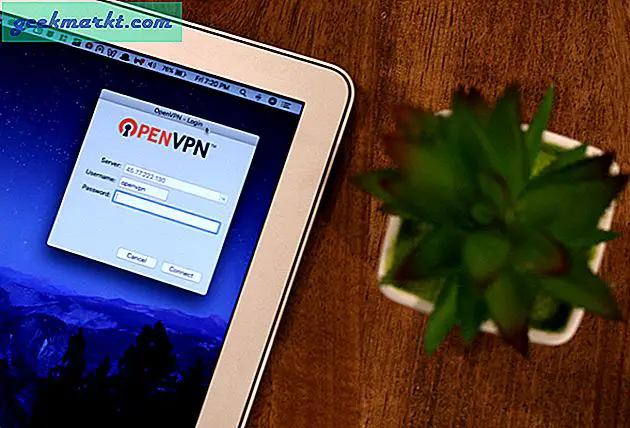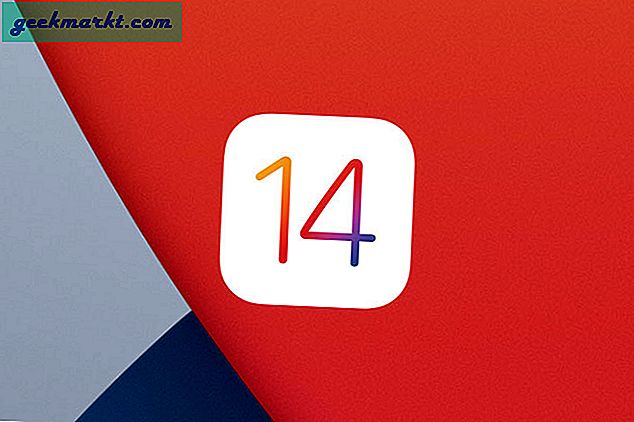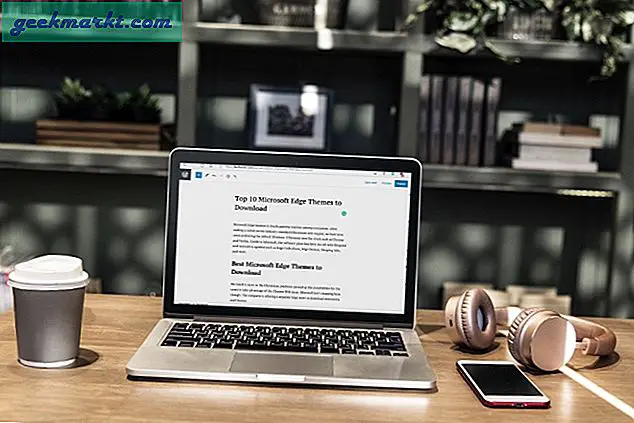จะไม่ยอดเยี่ยมถ้าคุณสามารถเล่นไฟล์ เกมยิงที่ชื่นชอบ ในขณะที่ฟังเพลย์ลิสต์ Spotify ของคุณอยู่เบื้องหลัง? ปัญหาเกิดขึ้นเมื่อคุณพยายามลดเสียงของเกมมันจะลดเพลงพื้นหลังลงในสัดส่วนที่เท่ากัน เฉพาะในกรณีที่มีวิธีตั้งระดับเสียงที่แตกต่างกันสำหรับแต่ละแอป?
ปรากฎว่าคุณสามารถทำได้ทั้งโดยกำเนิดหรือโดยใช้แอพของบุคคลที่สาม ตัวอย่างเช่น Windows 10 มีวิธีดั้งเดิมในการปรับระดับเสียงของแต่ละแอป บน macOS และ Android คุณสามารถดาวน์โหลดแอพของบุคคลที่สามได้ ในขณะที่ iOS ไม่มีตัวเลือกเนทีฟและคุณไม่สามารถใช้แอปของบุคคลที่สามได้เว้นแต่คุณจะแน่นอนเจลเบรคอุปกรณ์ iOS ของคุณ. ดังนั้นเรามาดูวิธีตั้งระดับเสียงที่แตกต่างกันสำหรับแต่ละแอปบน Windows, Mac, Android และ iOS
ตั้งค่าระดับเสียงที่แตกต่างกันสำหรับแต่ละแอพ
1. Android
อุปกรณ์ Samsung
หากคุณมีอุปกรณ์ Samsung คุณจะโชคดี คุณสามารถรับ SoundAssistant แอปเอกสิทธิ์เฉพาะของ Samsung ได้จาก Galaxy Store แอพนี้ไม่เพียง แต่ให้คุณสตรีมเสียงจาก 2 แอพพร้อมกัน แต่คุณสามารถตั้งค่าระดับเสียงที่แตกต่างกันสำหรับแต่ละแอพได้ ดังนั้นโปรดแน่ใจว่าเพลงประกอบของคุณไม่ได้มีอำนาจเหนือเสียงในเกมของคุณ

อ่าน:วิธีรับ Edge Lighting ของ Samsung บนโทรศัพท์ Android ทุกรุ่น
อุปกรณ์ Android อื่น ๆ
หากคุณมีสมาร์ทโฟนที่ไม่ใช่ Samsung สิ่งที่ยากสักหน่อย Android ให้คุณตั้งค่าระดับเสียงที่กำหนดเองสำหรับแอปที่ทำงานอยู่เบื้องหลัง พูดง่ายๆก็คือทันทีที่คุณวางแอป Spotify ในพื้นหลังแอปจะกลับสู่ระดับเสียงเดิม วิธีแก้ปัญหาเดียวคือการรูทอุปกรณ์ของคุณโดยใช้ Magisk.
บนอุปกรณ์ Android ที่รูทของคุณให้ติดตั้ง App Volume Control รวมถึงโมดูล Audio HeadQuarter Magisk เมื่อคุณติดตั้งแอปและโมดูลแล้วคุณสามารถควบคุมระดับเสียงต่อแอประดับเสียงช่องซ้ายและขวารวมทั้งบังคับให้แอป 2 แอปเล่นระดับเสียงด้วยกันได้
ตัวอย่างเช่นคุณสามารถเลือกเล่นไฟล์ เกม Sniper ในระดับเสียงที่ต่ำกว่าในส่วนหน้าในขณะที่บังคับให้ Spotify เล่นที่ระดับเสียงที่สูงขึ้นในพื้นหลังพร้อมกัน
โมดูลนี้อาจใช้ไม่ได้กับอุปกรณ์ที่มีสกินหนักกว่าเช่น MIUI, EMUI เป็นต้นเราลองใช้ Pixel 1 กับ Android 10 และทำงานได้ดี
ดาวน์โหลด App Volume Control (Android)

2. iOS
ดังที่ฉันได้กล่าวไว้ในบทนำ iOS ไม่ได้มีตัวเลือกเนทีฟและแอพของบุคคลที่สามไม่สามารถช่วยคุณตั้งค่าปริมาณที่แตกต่างกันสำหรับแอพ iOS วิธีแก้ปัญหาเพียงอย่างเดียวคือการเจลเบรค iOS ของคุณและนี่คือบทความโดยละเอียดเกี่ยวกับ วิธีเจลเบรค iPhone หรือ iPad ของคุณบน iOS 12.
VolumePanel คือการปรับแต่งการแหกคุกที่เพิ่มการควบคุมส่วนบุคคลสำหรับระดับเสียงตามแอพ เรายังไม่ได้ลองใช้กับไฟล์ iOS 14 และฉันจะอัปเดตบทความนี้เมื่อเรามีตัวเลือกในการเจลเบรค iOS 14
3. Windows 10
Windows 10 มีตัวเลือกเนทีฟในการตั้งค่าระดับเสียงสำหรับแอพต่างๆโดยตรงจากแผงเสียง วิธีการมีดังนี้ คลิกขวาที่ไฟล์ ไอคอนเสียง ที่มุมขวาล่างของเดสก์ท็อป จากนั้นคลิกที่“เปิดตัวผสมระดับเสียง“.

ในป๊อปอัปคุณจะมีตัวเลือกในการเปลี่ยนระดับเสียงสำหรับแต่ละแอป ตัวอย่างเช่นฉันเปิด Spotify และ Groove Music ฉันสามารถเลือกที่จะรักษาระดับเสียงของ Spotify ไว้ที่ 60% ในขณะที่ระดับเสียงของ Groove Music อยู่ที่ 80%

ตอนนี้ Volume Mixer ที่กล่าวถึงข้างต้นเป็นหนึ่งในแผงควบคุม Windows 7 รุ่นเก่า มีข้อแม้อย่างหนึ่งที่ปริมาณแอปต้องไม่สูงกว่าระดับเสียงหลัก ตัวอย่างเช่นหากคุณเพิ่มระดับเสียงของ Spotify จาก 40% เป็น 70% ก็จะเพิ่มระดับเสียงหลักเป็น 70% เช่นกัน ยิ่งไปกว่านั้นเนื่องจากนี่เป็นการตั้งค่า Windows แบบเก่าจึงอาจเลิกใช้งานในการอัปเดตในอนาคต
หรือคุณสามารถตรงไปที่เมนูเริ่มแล้วพิมพ์“ตัวเลือกเครื่องผสมเสียง“. จากนั้นกด Enter

ในหน้าตัวเลือกมิกเซอร์เสียงคุณจะมีตัวเลือกในการปรับเปลี่ยนระดับเสียงของแอพที่เปิดอยู่ ไม่เหมือนกับเครื่องปรับระดับเสียงแบบเก่าตรงที่นี่คุณสามารถเปลี่ยนระดับเสียงของแอปทีละแอปได้และจะไม่ส่งผลต่อระดับเสียงหลัก

ในกรณีที่คุณมีแท็บ Chrome 2 แท็บที่ให้เอาต์พุตเสียงแท็บเหล่านี้จะปรากฏเป็นแอป“ Google Chrome” เดียวภายใต้การตั้งค่าเสียง ดังนั้นคุณจะไม่สามารถเปลี่ยนระดับเสียงของแท็บ Chrome แยกกันได้
4. macOS
macOS ต่างจาก Windows 10 ตรงที่ไม่มีตัวเลือกเนทีฟในการปรับแต่งปริมาณของแต่ละแอป แต่เราสามารถใช้ยูทิลิตี้เสียงโอเพ่นซอร์ส macOS ขนาดเล็กที่เรียกว่า“ เพลงประกอบ” ได้
สิ่งที่คุณต้องทำคือดาวน์โหลดไฟล์เพลงประกอบ "pkg" จาก Github ดับเบิลคลิกและติดตั้ง หลังการติดตั้งคุณจะเห็นไอคอนเล็ก ๆ ปรากฏขึ้นที่แผงด้านบน คลิกที่มันและเมนูแบบเลื่อนลงจะนำเสนอแต่ละแอพและตัวควบคุมระดับเสียง
ดาวน์โหลดเพลงประกอบ

ปิดคำ
ดังนั้นนี่คือวิธีการควบคุมหรือตั้งค่าปริมาณที่แตกต่างกันบนแอพในทุกแพลตฟอร์ม สำหรับปัญหาหรือข้อสงสัยเพิ่มเติมโปรดแจ้งให้เราทราบในความคิดเห็นด้านล่าง
ยังอ่าน:วิธีสร้างทางลัดที่กำหนดเองเพื่อปรับการควบคุมระดับเสียงบน Windows