iOS 14 ในที่สุด Apple ก็ประกาศคุณสมบัติที่น่าทึ่งบางอย่างในงาน WWDC2020 แม้ว่าคุณสมบัติเหล่านี้ส่วนใหญ่จะมีการใช้งานหลัก แต่คุณสามารถปรับแต่งและบิดเพื่อใช้ประโยชน์ได้ดียิ่งขึ้น ตัวอย่างเช่นคุณสมบัติเช่น Back Tap, PiP ช่วยให้ iPhone เข้าใกล้สิ่งที่ Android เคยมีมาระยะหนึ่ง แต่ยังมีวิธีแก้ปัญหาสำหรับการเรียกใช้ Google Assistant และเล่น YouTube ในพื้นหลัง มาดูเคล็ดลับและคำแนะนำเกี่ยวกับ iOS 14 เพื่อให้คุณใช้ประโยชน์จาก iOS 14 ได้อย่างเต็มที่
เคล็ดลับและเทคนิคยอดนิยมของ iOS 14
1. เปลี่ยนเบราว์เซอร์เริ่มต้น
ฉันไม่เคยใช้ Safari บน iPhone เลยและยังคงใช้ Chrome มาจนถึงทุกวันนี้ เป็นเรื่องใหม่ที่ Apple อนุญาตให้เบราว์เซอร์ของบุคคลที่สามเป็นแอปเริ่มต้นใน iOS ทั้งหมด คุณเพียงแค่ต้องเปลี่ยนเบราว์เซอร์เริ่มต้นจากแอปการตั้งค่าเท่านี้ก็เสร็จเรียบร้อย คุณอ่านได้ เพิ่มเติมเกี่ยวกับเรื่องนี้ได้ที่นี่.
ไปที่การตั้งค่า> Chrome> เบราว์เซอร์เริ่มต้น> เลือก Chrome.
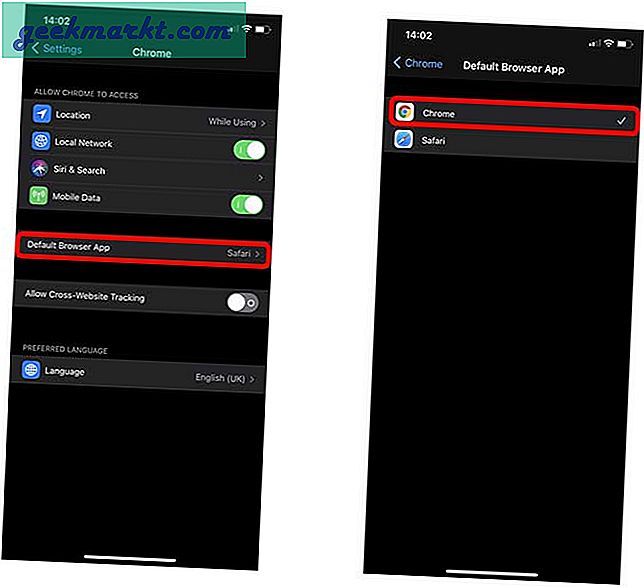
2. วิธีใหม่ในการเปิดแอพจาก Spotlight Search
ฉันค้นพบฟีเจอร์นี้โดยบังเอิญขณะเล่นซอกับ iPhone เมื่อคุณค้นหาแอพใน Spotlight Search บน iPhone ของคุณคุณต้องแตะไอคอนแอพเพื่อเปิดแอพ อย่างไรก็ตามด้วย iOS 14 ล่าสุดคุณสามารถแตะปุ่ม Go บนแป้นพิมพ์ iPhone เพื่อเปิดแอปได้
ตัวอย่างเช่นฉันค้นหา Slack ใน Spotlight เมื่อแอปปรากฏในคำแนะนำให้แตะปุ่ม Go เพื่อเปิดแอป ง่ายใช่มั้ย?
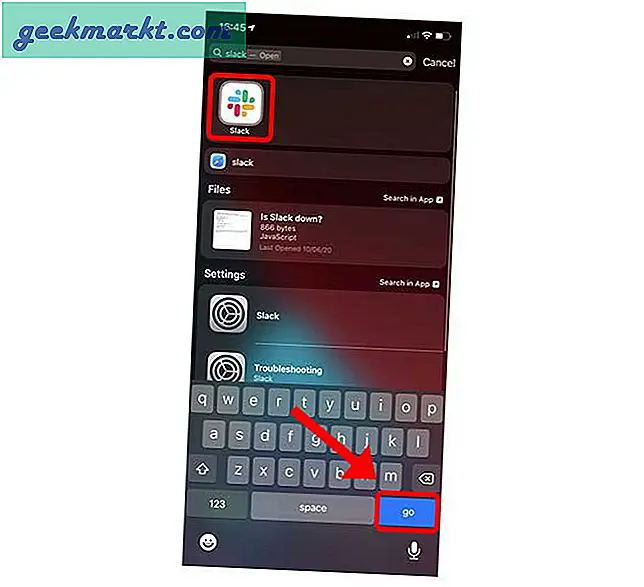
3. ดู YouTube ในรูปภาพในโหมดรูปภาพ
iOS 14 ออกมาพร้อมกับโหมด PIP ทั้งระบบที่ช่วยให้คุณดูวิดีโอใดก็ได้ในวิดีโอลอย เนื่องจาก PIP บนแอป YouTube เป็นคุณลักษณะพิเศษ YouTube จึงปิดใช้งานคุณลักษณะนี้ในเบราว์เซอร์บนอุปกรณ์เคลื่อนที่ แต่มีวิธีแก้ไขเบื้องต้นที่ช่วยให้คุณทำเช่นนั้นได้แม้จะมีข้อ จำกัด คุณต้องติดตั้งแอป Scriptable และทางลัดนี้บน iPhone ของคุณและเรียกใช้ทางลัดจากแอป YouTube
แตะปุ่มแชร์ บนวิดีโอใด ๆ ในแอป YouTube เรียกใช้ทางลัด YouTube PIP. มันจะทำการประมวลผลบางอย่างและเริ่มเล่นในหน้าต่างลอย คุณสามารถดูบทความโดยละเอียดเพื่อแนะนำคุณตลอดกระบวนการ
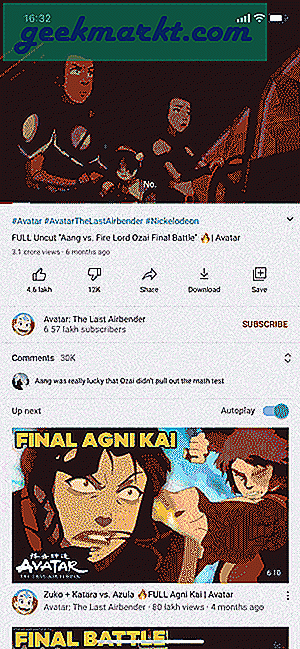
3. กลับแตะเพื่อเปิด Google Assistant
คุณสมบัติ Back Tap เป็นหนึ่งในคุณสมบัติเด่นที่สุดของ iOS 14 ที่ให้คุณทริกเกอร์การดำเนินการต่างๆเช่นการถ่ายภาพหน้าจอหรือเปิดศูนย์ควบคุมเป็นต้นโดยแตะที่ด้านหลังของ iPhone อย่างไรก็ตามการใช้คุณสมบัตินี้ให้ดีที่สุดคือสามารถเรียกใช้ Google Assistant โดยใช้การแตะสองครั้งหรือสามครั้ง
เพื่อให้ใช้งานได้คุณจะต้องมีแอป Google Assistant ในโทรศัพท์ จากนั้นสร้าง Siri Shortcut โดยเพิ่มการดำเนินการ Hey Google ตอนนี้เพียงแค่แมปกับแทปด้านหลังภายใต้การตั้งค่าการเข้าถึง สำหรับคำแนะนำในเชิงลึกคุณสามารถอ่านได้วิธีใช้ Back Tap บน iOS 14 เพื่อเปิด Google Assistant.
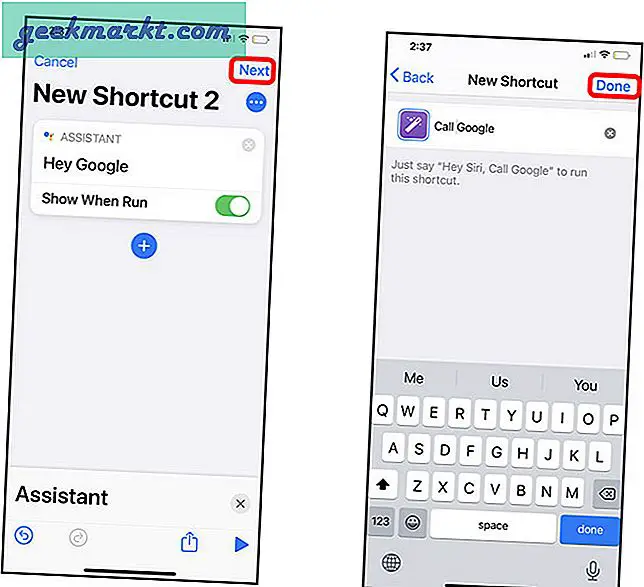
4. เพิ่มคำบรรยายให้กับภาพถ่ายของคุณ
แอปรูปภาพเรียนรู้เกี่ยวกับรูปภาพของคุณโดยใช้ ML แต่ไม่เคยทำให้ถูกต้อง 100% และเนื่องจากข้อ จำกัด นี้คุณจึงไม่สามารถค้นหารูปภาพเก่า ๆ ในแอปได้อย่างมีประสิทธิภาพ มีวิธีแก้ไขที่ง่ายคุณสามารถเพิ่มคำบรรยายด้วยตนเองซึ่งจะทำให้ค้นพบภาพของคุณได้อย่างง่ายดาย
ในการเพิ่มคำบรรยายให้กับภาพถ่ายของคุณให้เปิดแอพรูปภาพแล้วแตะที่รูปภาพที่ต้องการ ปัดขึ้นบนภาพเพื่อเปิดแถบคำบรรยาย และป้อนคำอธิบายภาพ ข้อแม้เดียวคือคุณไม่สามารถเพิ่มคำบรรยายสำหรับภาพหลายภาพพร้อมกันได้
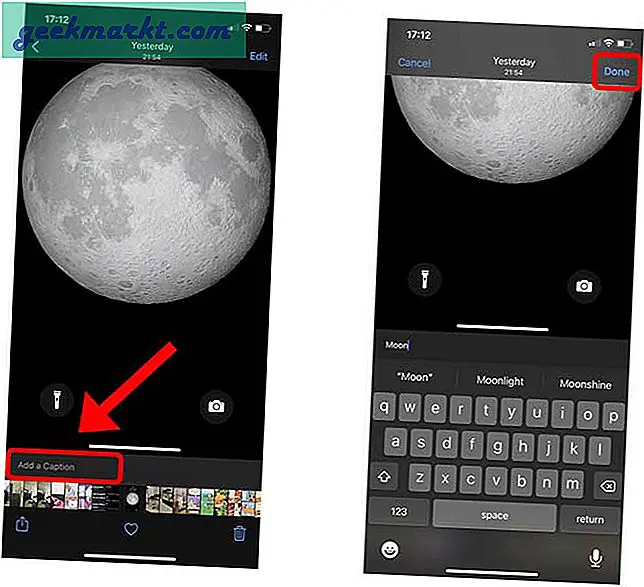
5. ลดเสียงรบกวนในบันทึกเสียง
หากคุณจดบันทึกด้วยเสียงจำนวนมากบน iPhone ของคุณและโดยเฉพาะอย่างยิ่งในสภาพแวดล้อมที่มีเสียงดังเช่นห้องเรียนคุณสมบัตินี้จะเป็นประโยชน์กับคุณ ช่วยให้คุณลดเสียงรบกวนจากบันทึกเสียงใด ๆ ที่คุณอาจบันทึกไว้ใน iPhone ของคุณ เพียงแตะปุ่มตัวเลือก (…) ถัดจากการบันทึกในแอพแล้วแตะแก้ไขการบันทึก แตะไม้กายสิทธิ์ เพื่อล้างการบันทึก คุณสามารถ อ่านเพิ่มเติมได้ที่นี่.
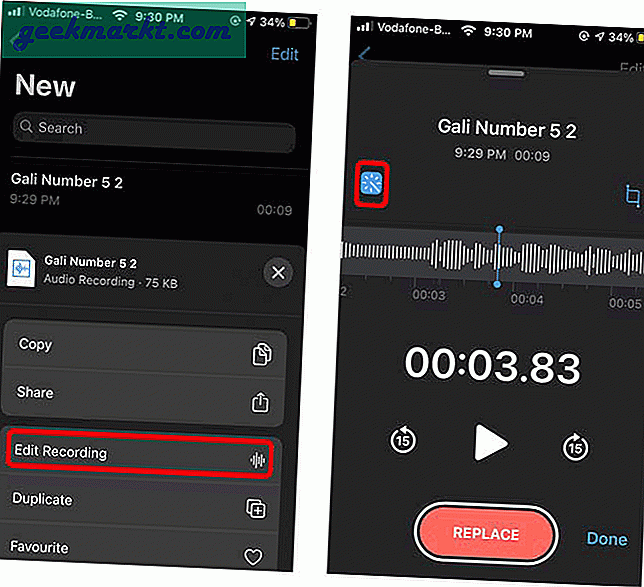
6. เพิ่ม Face Mask ใน Memoji
ด้วย iOS 14 คุณจะได้รับการปรับแต่ง Memoji ใหม่และตัวเลือกหมวกทรงผมและอายุเพิ่มเติมอีก 14 แบบ สิ่งที่หลายคนพลาดไปคือฟีเจอร์ Memoji มาส์กหน้าซึ่งถูกเพิ่มเข้ามาด้วยและเนื่องจากการระบาดของ COVID-19 ทำให้เราปกปิดใบหน้าเกือบตลอดเวลาทำไมไม่ใช้เป็น Memoji ติดต่อของเราด้วยล่ะ? วิธีเพิ่มหน้ากากให้กับ Memoji ของคุณมีดังนี้
ไปที่แอปผู้ติดต่อของคุณและค้นหาผู้ติดต่อ เมื่อคุณพบผู้ติดต่อแล้วให้แตะที่ตัวเลือกแก้ไขที่ด้านบนขวา หน้าจอใหม่จะปรากฏขึ้นให้แตะที่ตัวเลือกแก้ไขด้านล่างรูปโปรไฟล์เริ่มต้น ตอนนี้แตะที่เครื่องหมาย + ในวงกลมด้านล่างตัวเลือก Animoji แล้วปัดไปทางซ้ายเพื่อดู Memojis ปัดไปทางขวาจนสุดแล้วแตะที่ตัวเลือกหมวก สุดท้ายเลื่อนไปที่ด้านล่างและเลือกมาสก์ ตอนนี้ผู้ติดต่อของคุณจะมีหน้ากากทุกครั้งที่คุณรับสาย
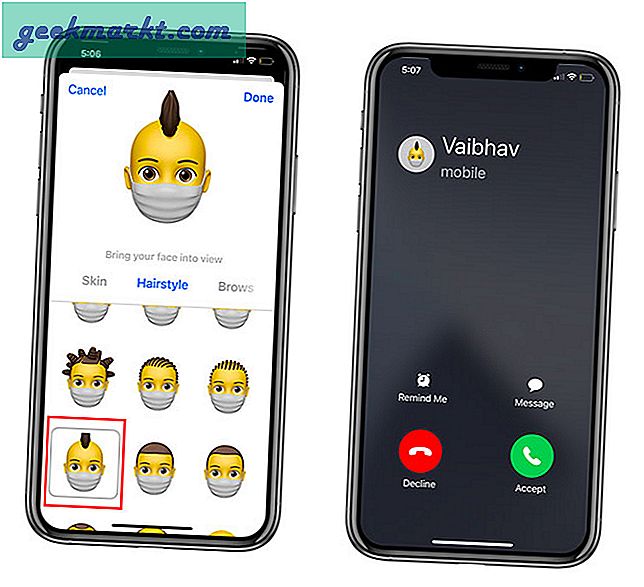
7. วิดเจ็ตสแต็คด้วยตนเอง
คุณต้องเคยได้ยินเกี่ยวกับไฟล์คุณสมบัติ Smart Stack ที่นำมาใช้กับวิดเจ็ต เป็นคุณสมบัติที่ยอดเยี่ยมเนื่องจากวิดเจ็ตจะสับเปลี่ยนโดยอัตโนมัติเมื่อวันที่ผ่านไป แต่ข้อ จำกัด ที่สำคัญคือคุณไม่สามารถเพิ่มแอปที่คุณเลือกลงในสมาร์ทสแต็กได้ อย่างไรก็ตามนี่เป็นวิธีง่ายๆ Smart Stack ไม่ใช่วิธีเดียวที่จะมีวิดเจ็ตแบบรูดได้หลายรายการบนหน้าจอหลักของคุณ
คุณสามารถวางวิดเจ็ตที่คุณชื่นชอบได้โดยเพียงแค่ลากและวางหลาย ๆ แอพที่มีขนาดเดียวกันไว้ที่ด้านบนของอีกแอพหนึ่ง สิ่งนี้ช่วยให้คุณมีคุณสมบัติการเลื่อนนอกเหนือจากอิสระในการเลือกแอปที่คุณต้องการ การตั้งค่าอื่น ๆ ยังคงเหมือนเดิมเนื่องจากคุณสามารถเปิดใช้งานการสลับแบบอัจฉริยะหรือปิดใช้งานได้จากการตั้งค่าวิดเจ็ต นอกจากนี้คุณสามารถ ซ้อนวิดเจ็ตเดียวกัน เช่นกัน.
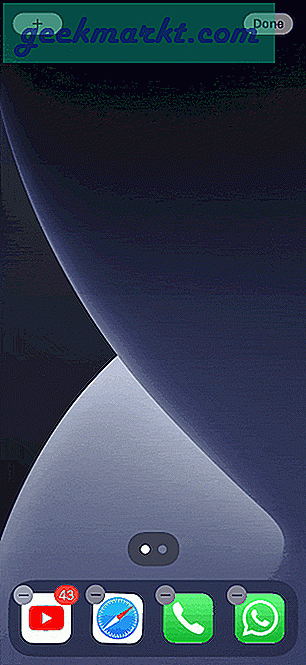
8. หน้าแรกเปล่า
นี่คือเคล็ดลับอันดับหนึ่งที่ฉันจะมอบให้กับคนที่ต้องการใช้ iOS 14 อย่างเต็มที่ตอนนี้คุณทำได้แล้วปิดหน้าจอหลัก และลบไอคอนแอพทั้งหมดเช่นเดียวกับที่คุณทำได้บน Android ดังนั้นหากคุณชอบความเรียบง่ายให้ทำตามขั้นตอนเหล่านี้
กดบนพื้นที่ว่างบนหน้าจอหลักค้างไว้เพื่อเข้าสู่โหมดกระตุก. แล้วแตะที่แถบเลื่อนหน้าล่าง. จากภาพรวมของเพจ ยกเลิกการเลือกหน้าทั้งหมด คุณต้องการลบ จะเหลือหน้าจอเดียวซึ่งจะมีไอคอนและวิดเจ็ตทั้งหมดของคุณ หากต้องการทำความสะอาดเพิ่มเติมให้แตะไอคอนและวิดเจ็ตค้างไว้แล้วลบออกโดยใช้เครื่องหมาย (-) Voila ตอนนี้คุณมีหน้าแรกที่ว่างเปล่าเช่นเดียวกับ Android หากคุณคิดว่าจะแสดงแอปใหม่ทั้งหมดที่ใดคุณสามารถค้นหาแอปทั้งหมดได้ในคลังแอป หากคุณไม่ต้องการทำขั้นตอนเพิ่มเติมให้ใช้เมนูค้นหาเพื่อเปิดแอป ง่ายๆใช่มั้ย?

9. เปลี่ยนข้อมูลวิดเจ็ต
หากคุณมีเพื่อนหรือครอบครัวที่อยู่ห่างไกลและต้องการเก็บแท็บข้อมูลวิดเจ็ตตามตำแหน่งของพวกเขา iOS 14 มีตัวเลือกการตั้งค่าวิดเจ็ตที่ให้คุณแก้ไขข้อมูลภายในวิดเจ็ต ตัวอย่างเช่นฉันอาศัยอยู่ในนิวเดลีส่วนพี่ชายของฉันอาศัยอยู่ในมอสโกซึ่งมีแนวโน้มที่จะเกิดพายุเฮอริเคน แทนที่จะโทรหาเขาบ่อยๆและถามเขาเกี่ยวกับสภาพอากาศฉันแค่เปลี่ยนการตั้งค่าวิดเจ็ต Weather เป็นมอสโกว แน่นอนในขณะเดียวกันก็เก็บวิดเจ็ตสภาพอากาศของนิวเดลีไปพร้อม ๆ กัน
หากต้องการเปลี่ยนการตั้งค่าของวิดเจ็ตเพียงแตะที่วิดเจ็ต และเลือกแก้ไขการตั้งค่าจากนั้นแตะที่ตำแหน่งหรือข้อมูลที่คุณต้องการเห็นบนหน้าจอ ตอนนี้ลากและวางวิดเจ็ตใหม่บนหน้าจอหลัก ใช้เวลาไม่นานและคุณสามารถมีสองวิดเจ็ตอิสระทั้งสองที่มีข้อมูลที่แตกต่างกันต่อหน้าคุณ!
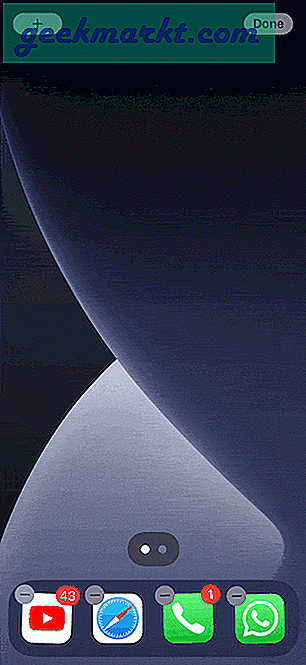
10. ใส่รหัสผ่านใน Notes
หากคุณต้องการใช้แอพ Notes เป็นไดอารี่ประจำวัน แต่ไม่สามารถรักษาความปลอดภัยด้วย Touch หรือ Face ID ได้กำลังหยุดคุณ Apple ได้ยินคำขอของคุณกับ iOS 14 ต่อไปนี้เป็นวิธีล็อกโน้ตใหม่หรือเก่าของคุณใน แอพ Notes ไปที่การตั้งค่าs และเลื่อนลงไปที่แอพ Notes. แตะที่รหัสผ่าน ซึ่งจะแสดงข้อความแจ้งให้คุณตั้งรหัสผ่าน ที่นี่คุณสามารถเขียนรหัสผ่านเพิ่มคำใบ้และเปิดใช้ Touch ID เพื่อไม่ให้บันทึกของคุณสูญหายในกรณีที่คุณลืมรหัสผ่าน ตอนนี้ไปที่แอพ Notes ของคุณ
หากคุณต้องการเพิ่มรหัสผ่านไปยังโน้ตที่มีอยู่หรือโน้ตใหม่ให้แตะที่ตัวเลือก (เมนูสามจุด) ที่ด้านบนขวาในบันทึกย่อแล้วแตะที่ปุ่มล็อก ตอนนี้คุณสามารถเขียนอะไรก็ได้โดยไม่ต้องกังวลว่าจะมีคนอ่าน นี่คือรายละเอียดเป็นขั้นเป็นตอน วิธีการในกรณีที่คุณติดขัด
โปรดทราบว่ารหัสผ่านโทรศัพท์และรหัสผ่านโน้ตของคุณอาจแตกต่างกัน
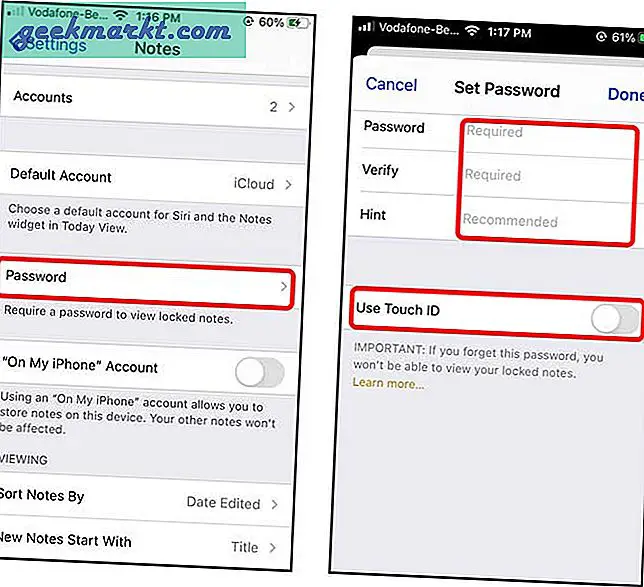
11. กระจกกล้องเซลฟี่
ฉันมักจะหงุดหงิดกับความจริงที่ว่าภาพเซลฟี่ทั้งหมดของฉันบน iPhone มักจะพลิกอยู่ตลอดเวลาและไม่มีวิธีใดที่จะปิดการใช้งานได้ เนื่องจากผู้ใช้ Android มายาวนานมีคุณสมบัตินี้และด้วย iOS 14 ในที่สุดผู้ใช้ Apple ก็สามารถทำได้เช่นกัน ในการเปิดใช้งานสิ่งนี้ แตะที่แอพการตั้งค่า และ เลื่อนลงไปที่กล้อง และเปิดมัน ตอนนี้เปิดใช้งานตัวเลือก Mirror Front Cameraซึ่งจะทำให้คุณมองเห็นภาพเซลฟี่ทั้งหมดของคุณหากต้องการคุณยังสามารถปิดการใช้งานได้ทุกเมื่อเพื่อให้ดูเป็นธรรมชาติ ฉันเข้าใจว่าพวกคุณส่วนใหญ่ยังไม่ได้ใช้ iOS 14 ไม่ต้องกังวลนี่คือคำแนะนำ หากคุณใช้ iOS 13 หรือต่ำกว่าโดยใช้แอปกล้องถ่ายรูป
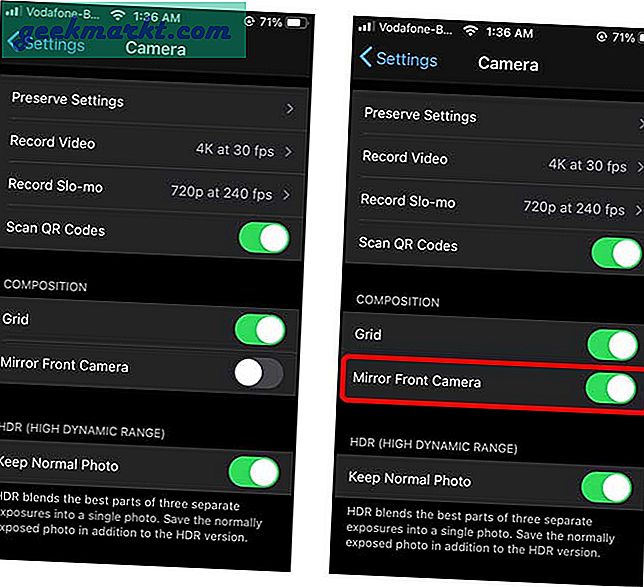
12. เปิดใช้งานคำบรรยายภาพเก่าของ Siri
ตอนนี้ Siri มี UI ใหม่เอี่ยมและเมื่อคุณเรียกใช้แทนที่จะใช้ทั้งหน้าจอตอนนี้จะอยู่ที่ด้านล่าง เป็นวิธีใหม่ที่ทันสมัย แต่มักจะฟังผิดในสิ่งที่ฉันพูดและฉันมักจะรู้ว่าเมื่อมีการเรียกใช้คำสั่งไม่เหมือนกับเวอร์ชันก่อนหน้าที่แสดงในรูปแบบคำอธิบายภาพ อย่างไรก็ตามหากคุณไม่ชอบ UI แบบใหม่คุณสามารถเปลี่ยนกลับไปใช้รูปแบบเก่าได้ตลอดเวลา
ในการทำเช่นนั้นเปิดการตั้งค่าแล้ว เลื่อนลงไปที่ Siri & Search. ตอนนี้แตะคำติชมของ Siri ซึ่งจะขยายหน้าการตั้งค่า ถัดไปคุณต้องทำเปิดใช้งานแสดงคำบรรยายของ Siri เสมอและแสดงคำพูดเสมอ. เท่านี้คุณก็จะเห็นการถอดเสียงสดบนหน้าจอแล้ว ดังนั้นเมื่อ Siri ไม่ได้รับคำสั่งที่ถูกต้องคุณสามารถลองอีกครั้งได้ทันที อ่านเพิ่มเติมเกี่ยวกับเรื่องนี้ที่นี่.
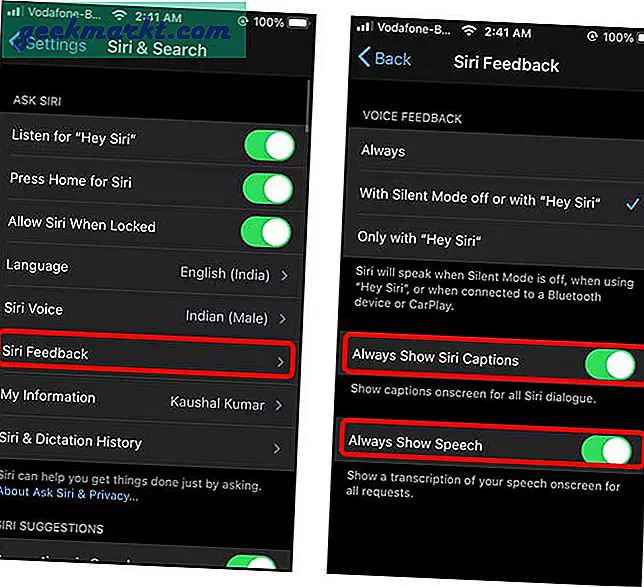
13. เปิดใช้งานที่อยู่ MAC ส่วนตัว
เช่นเดียวกับ Android ตอนนี้ผู้ใช้ iOS จะสามารถเปลี่ยนที่อยู่ MAC ของตนได้ (หมายเลขถาวรที่ฝังอยู่ในการ์ดเครือข่าย) สิ่งนี้มีประโยชน์ในหลาย ๆ สถานการณ์ ตัวอย่างเช่นคุณสามารถเปลี่ยนที่อยู่ MAC ของคุณและเพลิดเพลินกับอินเทอร์เน็ตได้หากมีการ จำกัด การใช้งาน 30 นาทีในที่สาธารณะเช่นสนามบินสถานีรถไฟเป็นต้นนอกจากนี้ยังมีประโยชน์ในสถานการณ์ที่คุณถูก จำกัด ให้ใช้อย่าง จำกัด จำนวนอุปกรณ์ที่มี WiFi การปลอมแปลงที่อยู่ MAC อาจทำให้คุณข้ามข้อ จำกัด นี้ได้
เปิดการตั้งค่า แอพและไปที่ Wi-Fi. ตอนนี้ แตะที่ข้อมูล และ sคลิกเพื่อใช้ที่อยู่ส่วนตัวและเปิดใช้งาน. ตอนนี้โทรศัพท์ของคุณจะสร้างที่อยู่ MAC ปลอมโดยอัตโนมัติซึ่งทำให้ข้อมูลประจำตัวของคุณปลอดภัยยิ่งขึ้น
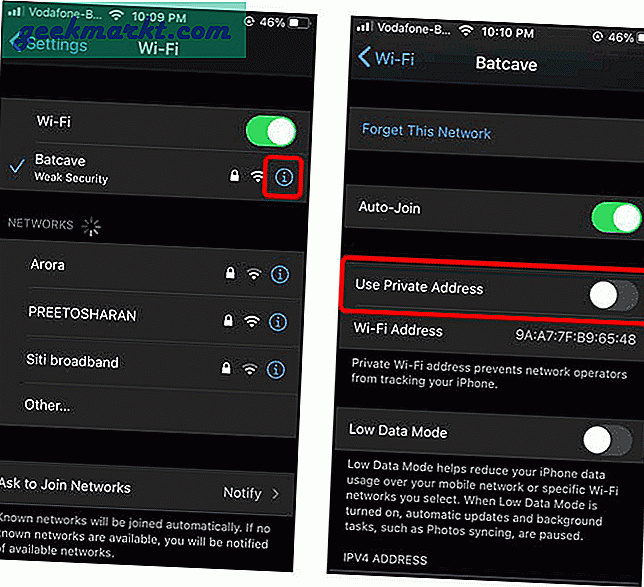
14. ใช้การรู้จำเสียงเพื่อระบุเสียงที่คุ้นเคย
คุณลักษณะนี้มีไว้สำหรับผู้ที่มีปัญหาทางการได้ยินมากขึ้นและสามารถช่วยเหลือพวกเขาได้ในบางสถานการณ์ เมื่อเปิดใช้งานจะจดจำเสียงต่างๆเช่นสัญญาณเตือนไฟไหม้ไซเรนออดเสียงเด็กร้องไห้ ฯลฯ และแจ้งเตือนคุณด้วยการแจ้งเตือน แม้ว่าฉันจะไม่แนะนำให้คุณพึ่งพาอย่างเต็มที่ แต่คุณยังสามารถใช้คุณลักษณะนี้เป็นโบนัสเพิ่มเติมได้
หากต้องการเปิดคุณสมบัตินี้ให้ไปที่ การตั้งค่า> การช่วยการเข้าถึง> การจดจำเสียง> เปิดหลังจากนั้นแตะเสียงและเปิดเสียงทั้งหมดที่คุณต้องการรับการแจ้งเตือน
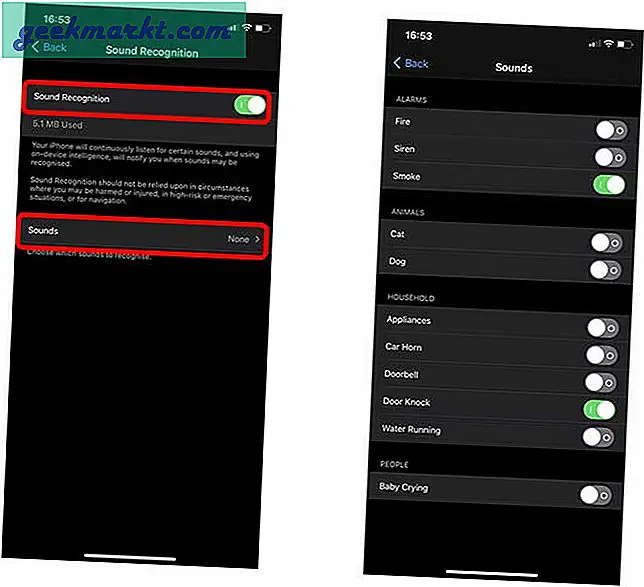
หมายเหตุปิดการขาย
ดังนั้นนี่คือวิธีการบางอย่างที่คุณสามารถหาวิธีแก้ปัญหาสำหรับคุณลักษณะเหล่านี้และใช้ประโยชน์ได้แตกต่างไปจากเดิมอย่างสิ้นเชิง ฉันใช้คุณสมบัติพื้นหลังของ PiP YouTube ตลอดเวลาเล่นเพลงโปรดและใช้โทรศัพท์ได้ตามปกติ การใช้คุณสมบัติการแตะด้านหลังยังสะดวกมากไม่เพียง แต่กับการกำหนดค่า Google Assistant เท่านั้น แต่ยังมีทางลัดอื่น ๆ อีกมากมายเช่นกัน นี่คือเคล็ดลับและเทคนิคยอดนิยมของ iOS 14 หากคุณพบวิธีแก้ปัญหาดังกล่าวโปรดทิ้งไว้ในช่องแสดงความคิดเห็นด้านล่าง!
ยังอ่านวิธีเพิ่มและปรับแต่งวิดเจ็ตบน iOS 14







