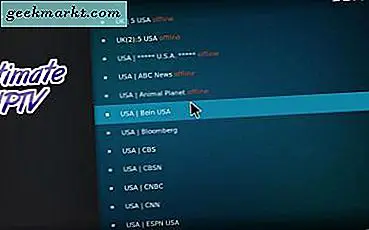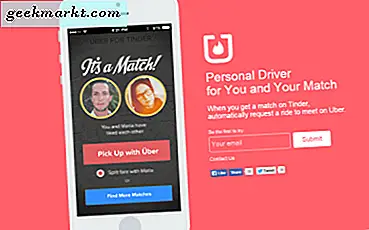iOS 14 ได้นำการเปลี่ยนแปลงที่เห็นได้ชัดเจนที่สุดซึ่งเป็นประเด็นร้อนของอินเทอร์เน็ตในขณะนี้นั่นคือการปรับแต่งหน้าจอหลัก หน้าจอ iPhone มีลักษณะเหมือนกันตั้งแต่ iOS 7 และด้วยการเพิ่มวิดเจ็ตหน้าจอหลักใน iOS 14 ทำให้หน้าตา iPhone ของคุณเปลี่ยนไปอย่างสิ้นเชิง หากคุณสงสัยเกี่ยวกับวิธีปรับแต่งหน้าจอหลักในแบบของคุณแสดงว่าคุณมาถูกที่แล้ว มาปรับแต่งหน้าจอโฮมของ iPhone ในแบบของคุณ
ก่อนที่เราจะเริ่ม
หน้าจอโฮมของ iPhone มีองค์ประกอบหลัก 4 อย่างที่คุณสามารถปรับแต่งได้ ไอคอนแอปเค้าโครงไอคอนวิดเจ็ตและวอลเปเปอร์ ฉันจะพูดถึงขั้นตอนสำหรับแต่ละองค์ประกอบที่กล่าวถึงเพื่อให้คำแนะนำนั้นง่ายต่อการปฏิบัติตาม
1. เปลี่ยนวอลเปเปอร์
นี่เป็นสิ่งที่ค่อนข้างชัดเจนและคุณอาจรู้วิธีเปลี่ยนวอลเปเปอร์บน iPhone ของคุณแล้ว แต่ฉันได้เพิ่มไว้เพื่อให้ละเอียดถี่ถ้วน คุณสามารถตั้งค่าวอลเปเปอร์ใดก็ได้ในการตั้งค่าเพื่อให้เข้ากับไอคอนและวิดเจ็ตของคุณ
ไปที่แอพการตั้งค่าแตะวอลเปเปอร์และ เลือกวอลเปเปอร์ใหม่.
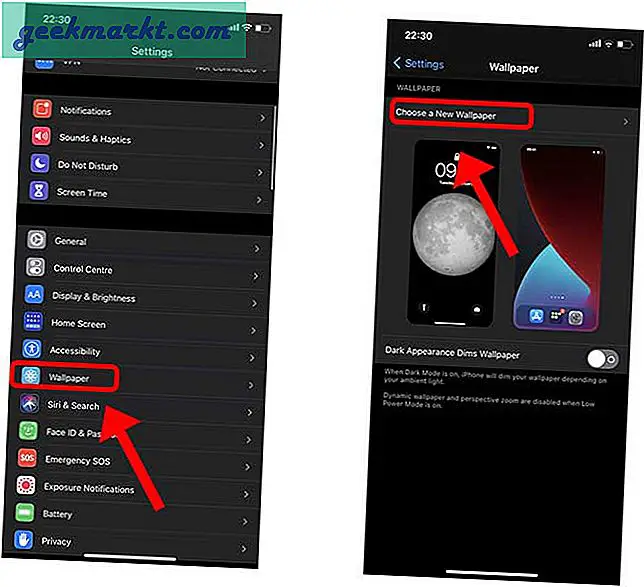
ปรับวอลเปเปอร์ในส่วนแสดงตัวอย่างและ ปิดการซูมมุมมอง โดยแตะปุ่มด้านล่าง มันจะสำคัญมากหากคุณต้องการเปลี่ยนเค้าโครงไอคอนแอพในภายหลัง
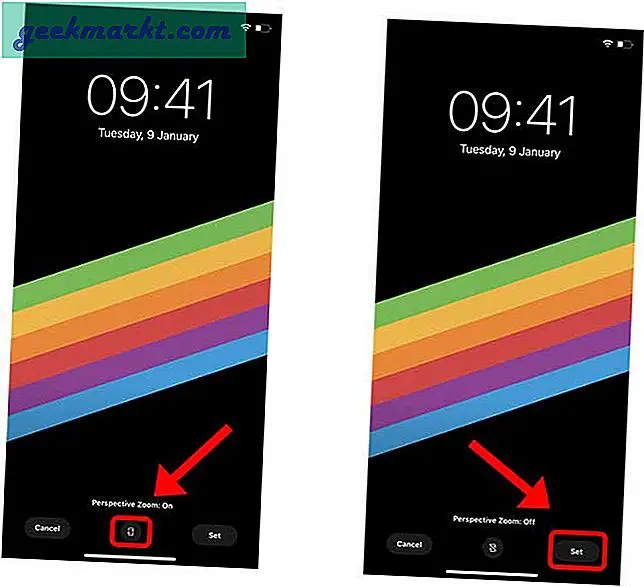
2. เปลี่ยนไอคอนแอพ
แม้ว่าความสามารถในการเปลี่ยนไอคอนแอพบน iPhone ของคุณจะมีมาตั้งแต่ iOS 12 แต่ก็ยังได้รับความนิยมอย่างมากใน iOS 14 คุณสามารถแทนที่ไอคอนที่มีอยู่ด้วยไอคอนที่กำหนดเองเพื่อเปิดแอพจากหน้าจอหลักของคุณ มีหลายวิธีในการดำเนินการนี้ แต่วิธีที่ง่ายที่สุดคือการใช้แอพทางลัดบน iPhone ของคุณ มาพร้อมกับการติดตั้งและใช้งานได้อย่างไม่มีที่ติ
ในการเปลี่ยนไอคอนแอพให้เปิดแอพทางลัดบน iPhone ของคุณและ แตะปุ่ม + ที่มุมขวาบน ตอนนี้ แตะปุ่มเพิ่มการกระทำ เพื่อเปิดรายการการดำเนินการ
ต้องอ่าน:เคล็ดลับและเทคนิคยอดนิยมสำหรับ iOS 14 เพื่อใช้ประโยชน์สูงสุดจาก iPhone ของคุณ
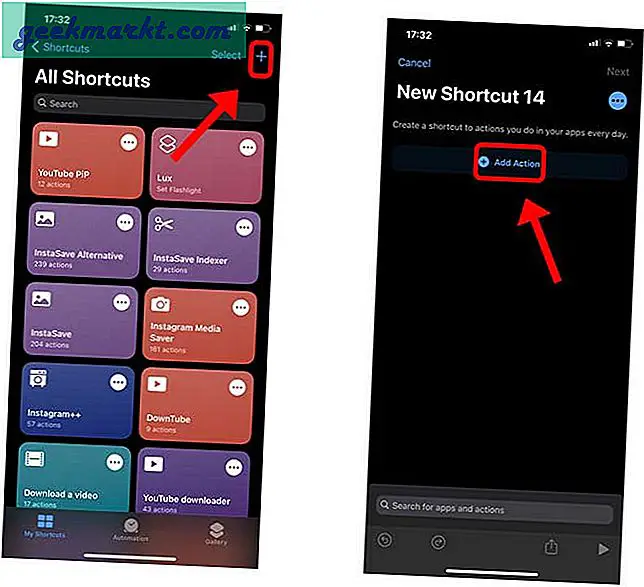
พิมพ์ "เปิดแอป" ในแถบค้นหา เลือกการดำเนินการที่ชื่อว่า“ เปิดแอป” แตะ“ เลือก” ภายใต้การดำเนินการเขียนสคริปต์แล้วเลือกแอปที่คุณต้องการ
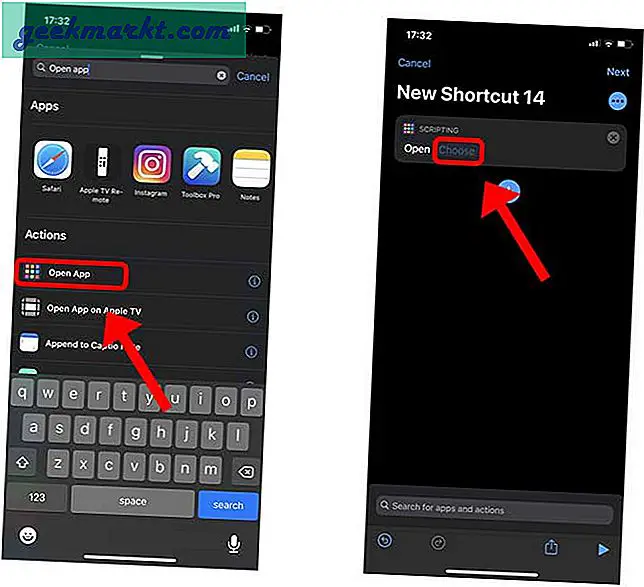
ฉันเลือกแอพรูปภาพเพื่อจุดประสงค์ในการสาธิต ไปที่ แตะปุ่มเมนูลูกชิ้น (.. ) ทางด้านขวาบน
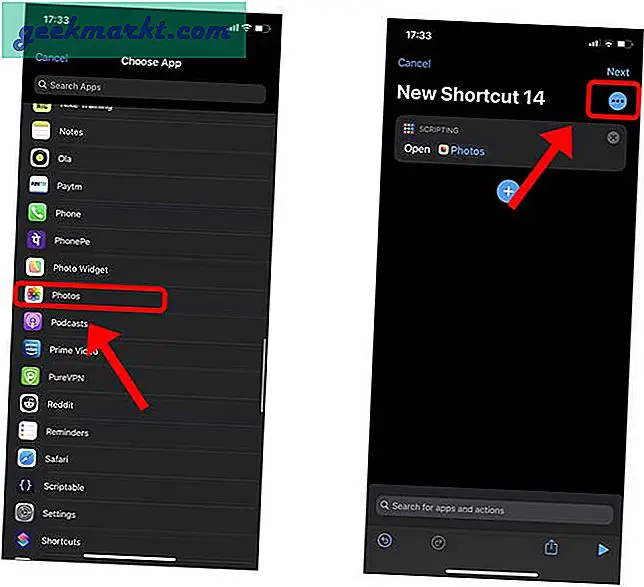
ที่นี่คุณสามารถตั้งชื่อทางลัดของคุณและเปลี่ยนไอคอนแอพที่จะปรากฏบนหน้าจอหลัก แตะ“ เพิ่มในหน้าจอหลัก” และดำเนินการตั้งค่าชื่อหน้าจอหลักและไอคอน
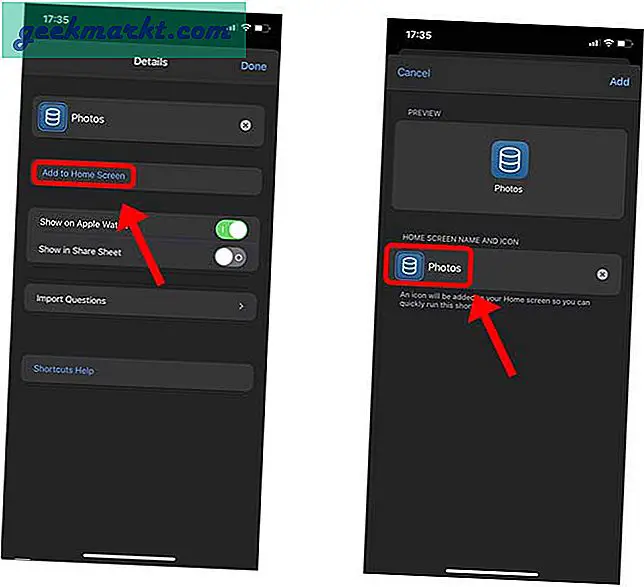
ที่นี่คุณสามารถเลือกรูปภาพใดก็ได้จากแอพรูปภาพของคุณหรือแอพไฟล์เพื่อตั้งเป็นไอคอนแอพบนหน้าจอหลัก
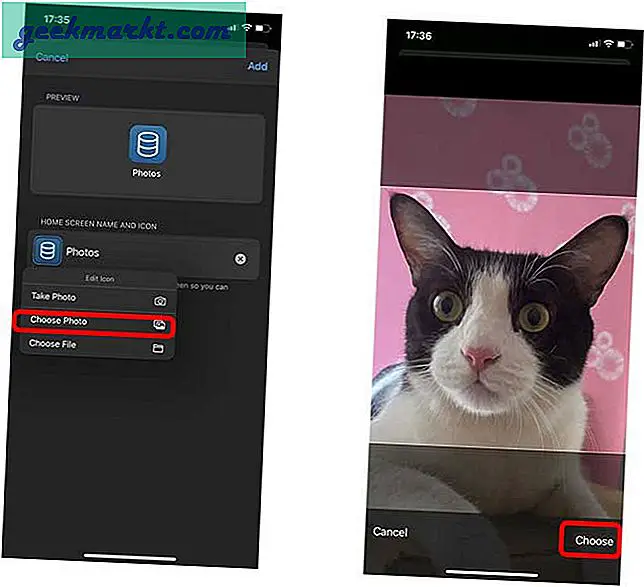 นี่คือลักษณะที่ไอคอนของแอปปรากฏบนหน้าจอหลักและเมื่อคุณแตะเพิ่มที่ด้านบนขวาไอคอนแอปจะปรากฏบนหน้าจอหลัก
นี่คือลักษณะที่ไอคอนของแอปปรากฏบนหน้าจอหลักและเมื่อคุณแตะเพิ่มที่ด้านบนขวาไอคอนแอปจะปรากฏบนหน้าจอหลัก
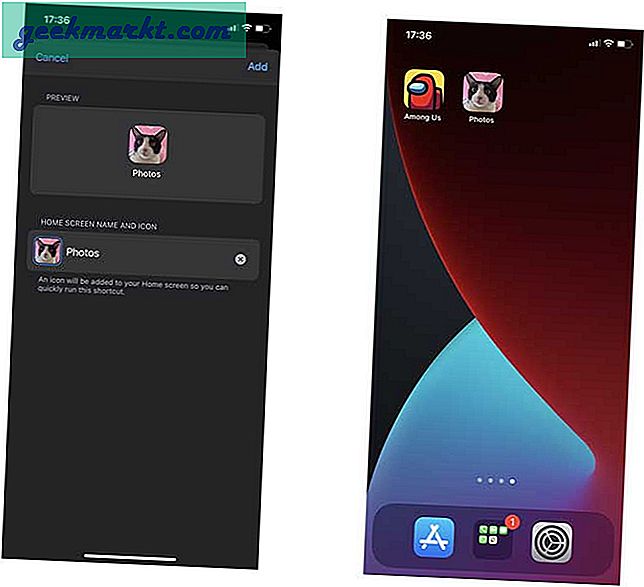
ดังที่คุณเห็นว่าวิธีนี้ใช้งานได้ดีจริงๆและข้อเสียเปรียบเพียงอย่างเดียวคือความล่าช้าเล็กน้อยที่เกิดจากทางลัดที่ทำงานก่อน
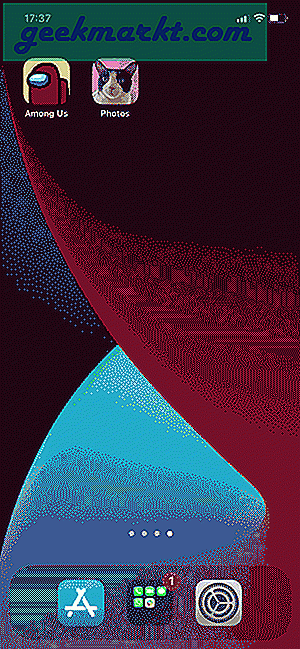
คุณสามารถใส่รูปภาพใดก็ได้เป็นไอคอนของแอพด้วยวิธีนี้ แต่คุณจะต้องสร้างช็อตคัทสำหรับแต่ละแอพที่คุณต้องการแทนที่ไอคอน หากคุณต้องการวิธีแก้ปัญหาที่ง่ายขึ้นคุณสามารถตรวจสอบ iskin.tooliphone.net เพื่อดาวน์โหลดไอคอนแอพที่กำหนดเองจำนวนมากได้ฟรี คุณสามารถดูคู่มือเชิงลึกนี้ได้ที่ วิธีปรับแต่งไอคอนแอพบน iPhone.
3. เปลี่ยนเค้าโครงไอคอนแอป
แม้ว่าจะอนุญาตให้ปรับแต่งบนหน้าจอหลักแล้ว Apple ก็ยังไม่อนุญาตให้คุณวางไอคอนแอปไว้ที่ใดก็ได้บนหน้าจอหลัก สิ่งที่ฉันหมายถึงคือถ้าแถวบนสุดของหน้าจอหลักว่างเปล่าคุณจะไม่มีไอคอนแอปที่ด้านล่างของหน้าจอ อย่างไรก็ตามมีวิธีแก้ปัญหาที่ชาญฉลาดสำหรับสิ่งนั้น
iempty.tooliphone.net เสนอวิธีแก้ปัญหานี้ด้วยการสร้างชุดไอคอนโปร่งใสที่จะทำหน้าที่เป็นตัวยึดว่างบนหน้า หมายความว่าคุณสามารถมีไอคอนแอพในรูปทรงหรือรูปแบบใดก็ได้บนหน้าจอหลัก วิธีตั้งค่ามีดังนี้
เปิด iempty.tooliphone.net บน iPhone ของคุณในเบราว์เซอร์ Safari เลื่อนลงและ แตะปุ่ม "เพิ่มไอคอนว่าง". จะแสดงขั้นตอนอย่างรวดเร็วและปุ่มอัปโหลดด้านล่าง แตะปุ่มอัปโหลด.
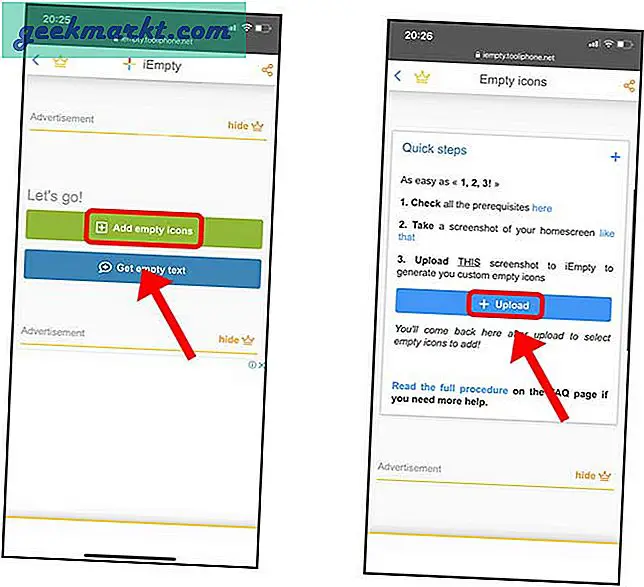
ตอนนี้เราต้องอัปโหลดภาพหน้าจอที่ว่างเปล่า หากต้องการไปที่หน้าว่างให้เข้าสู่โหมด jiggle (กดไอคอนใด ๆ บนหน้าจอหลักค้างไว้) แล้วปัดไปทางขวาจนกว่าคุณจะได้หน้าว่าง

กลับไปที่เบราว์เซอร์ Safari และอัปโหลดภาพหน้าจอที่เราเพิ่งถ่ายโดยอัปโหลดไฟล์ไปที่หน้าเว็บ แตะเลือกไฟล์ เพื่อเปิดเมนูรูปภาพ
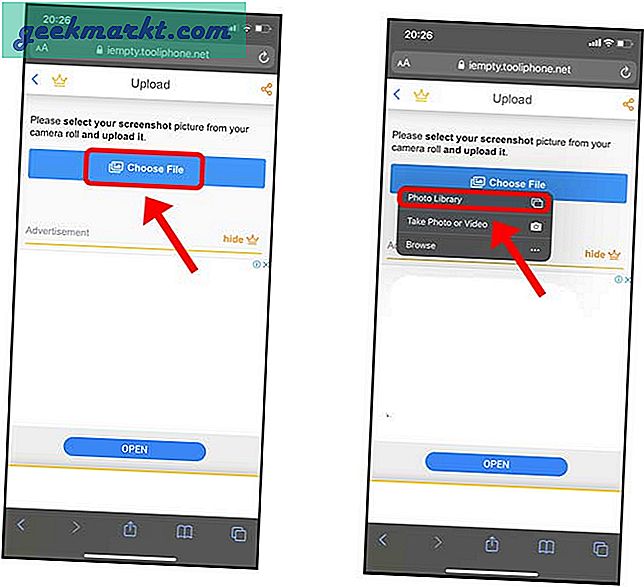
การอัปโหลดจะใช้เวลาสองสามวินาทีและเมื่อเสร็จแล้วคุณจะสามารถดูตัวอย่างไอคอนที่คุณสามารถดาวน์โหลดได้
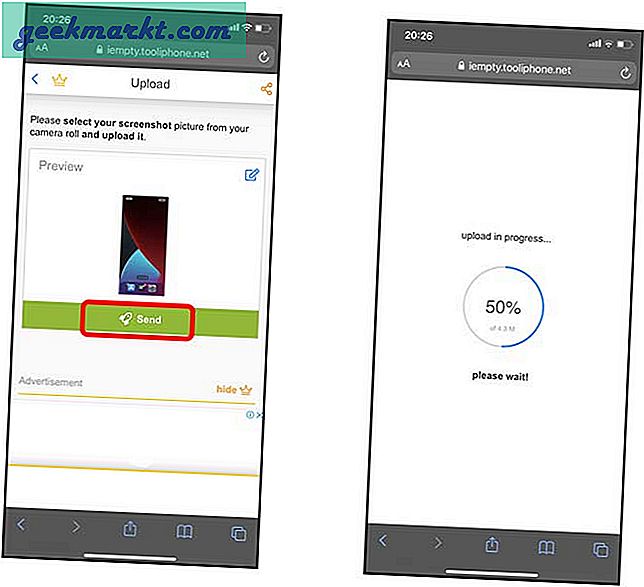
เวอร์ชันฟรีอนุญาตให้คุณดาวน์โหลดไอคอนที่ว่างเปล่าสามไอคอนเท่านั้น แต่คุณสามารถปลดล็อกทั้งหมดได้โดยการซื้อกาแฟจากนักพัฒนาซอฟต์แวร์ในราคา $ 3 แตะปุ่มดาวน์โหลดเพื่อบันทึกไอคอนว่างลงในหน้าจอหลักของคุณ
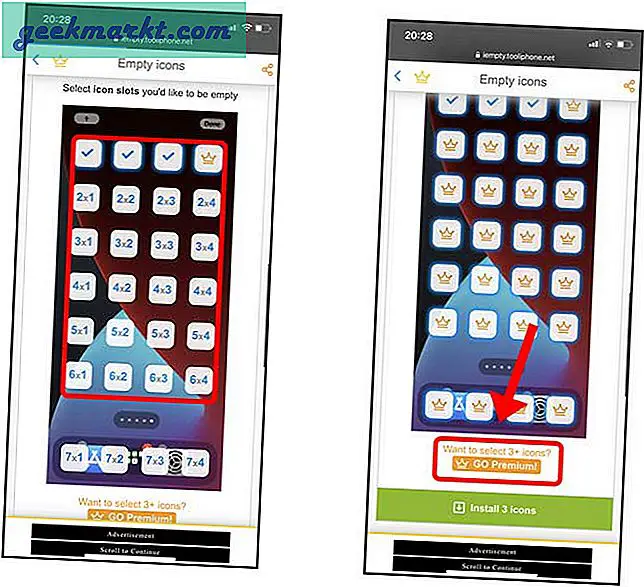
ไอคอนที่เราเพิ่งดาวน์โหลดจะไม่ปรากฏให้เห็นจนกว่าคุณจะเข้าสู่โหมดกระตุก คุณสามารถจัดเรียงไอคอนตามลำดับที่ถูกต้องเพื่อให้กลมกลืนกับวอลเปเปอร์
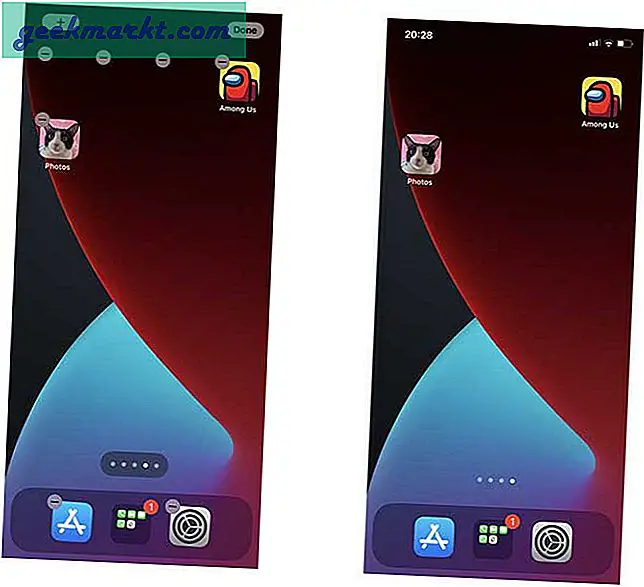 คุณไปแล้วหน้าจอหลักที่มีไอคอนว่างเปล่าก็พร้อมแล้ว คุณสร้างเลย์เอาต์และรูปแบบที่แตกต่างกันด้วยวิธีนี้ซึ่งจะใช้งานได้ดีและดึงดูดใจอย่างสวยงาม
คุณไปแล้วหน้าจอหลักที่มีไอคอนว่างเปล่าก็พร้อมแล้ว คุณสร้างเลย์เอาต์และรูปแบบที่แตกต่างกันด้วยวิธีนี้ซึ่งจะใช้งานได้ดีและดึงดูดใจอย่างสวยงาม
4. เพิ่มวิดเจ็ต
ส่วนเพิ่มเติมล่าสุดในหน้าจอหลักของ iPhone ของคุณคือวิดเจ็ต สิ่งเหล่านี้จะอยู่บนหน้าจอหลักระหว่างไอคอนแอปของคุณและให้ข้อมูลเชิงลึกที่มีค่า ตัวอย่างเช่นฉันได้ใส่นาฬิกาอะนาล็อกปฏิทินและวิดเจ็ตแบตเตอรี่เพื่ออัปเดตโดยไม่ต้องเปิดแอป นอกเหนือจากวิดเจ็ตที่สร้างขึ้นแล้วแอปของบุคคลที่สามก็สามารถเพิ่มฟังก์ชันการทำงานของวิดเจ็ตได้เช่นกัน
ในการเพิ่มวิดเจ็ตบนหน้าจอหลักของคุณให้เข้าสู่โหมดกระตุกโดยการกดไอคอนแอพใด ๆ บนหน้าจอหลักค้างไว้ แตะปุ่ม + ที่มุมขวาบน เพื่อเปิดแผงวิดเจ็ต
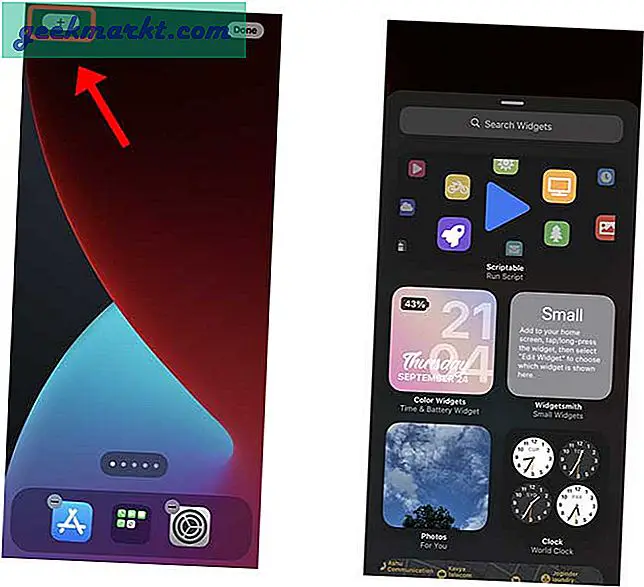
ที่นี่คุณสามารถค้นหาวิดเจ็ตทั้งหมดที่มีได้เมื่อคุณ ค้นหาวิดเจ็ตที่คุณเลือก และ แตะปุ่มเพิ่มวิดเจ็ต. มันจะทำให้คุณมีวิดเจ็ตสามสไตล์
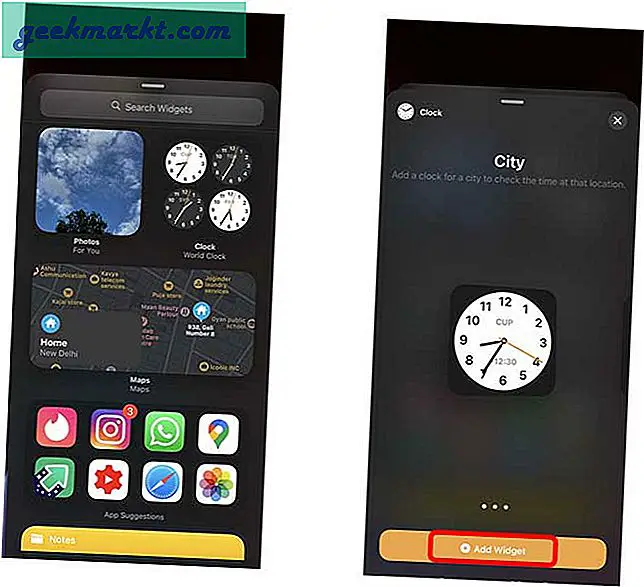
ไปแล้ววิดเจ็ตบนหน้าจอหลัก สนุก!
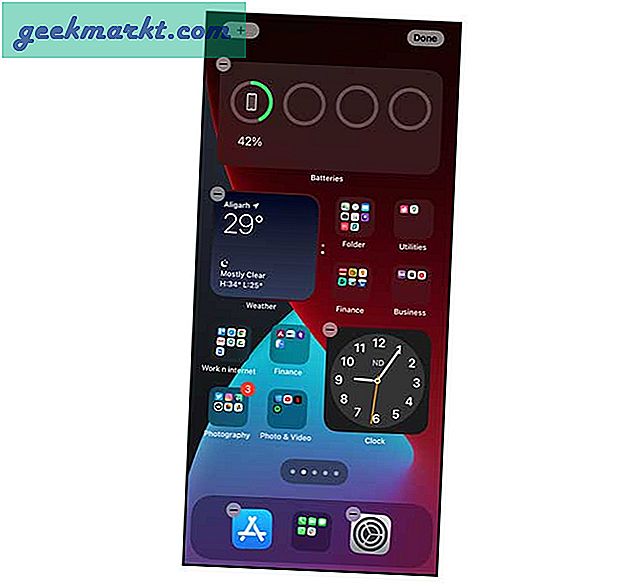
คำพูดสุดท้าย
สิ่งเหล่านี้คือองค์ประกอบทั้งหมดของหน้าจอหลักที่คุณสามารถปรับแต่งเพื่อสร้างหน้าจอหลักที่เป็นส่วนตัวอย่างแท้จริง คุณจะทำอะไรกับหน้าจอหลักของคุณ? ส่งภาพหน้าจอบน Twitter หรือแสดงความคิดเห็นข้อเสนอแนะของคุณด้านล่าง
ยังอ่าน:วิธีแก้ไข Clock Widget Time บน iOS 14