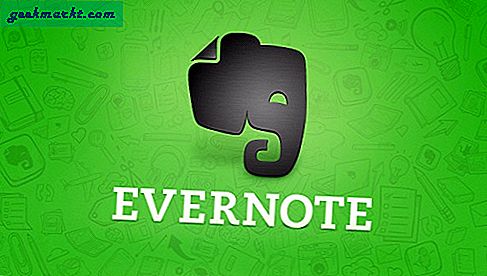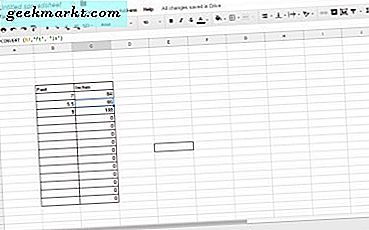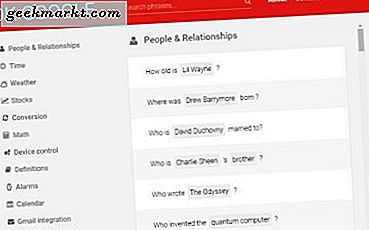ฉันเพิ่งเปลี่ยนแป้นพิมพ์เดสก์ท็อปเป็นแป้นพิมพ์ใหม่ มันเยี่ยมมากและปุ่มต่างๆก็เดินทางได้ดี แต่มันไม่มีปุ่มควบคุมระดับเสียง การปรับระดับเสียงทุกครั้งที่ใช้เมาส์เป็นเรื่องน่าหงุดหงิดเล็กน้อย
ดังนั้นฉันจึงตรวจสอบทางออนไลน์เพื่อหาแป้นพิมพ์ลัดสำหรับการควบคุมระดับเสียง ที่น่าแปลกใจคือไม่มีทางลัดเริ่มต้นสำหรับการควบคุมระดับเสียง อย่างไรก็ตามเราสามารถสร้างทางลัดได้ด้วยตัวเอง และนี่คือวิธีที่คุณสามารถทำได้
สร้างทางลัดที่กำหนดเองเพื่อปรับการควบคุมระดับเสียง
มีสองวิธีที่ดีที่สุดในการสร้างทางลัดสำหรับการควบคุมระดับเสียง ทั้งสองวิธีใช้ได้กับ Windows ทุกเวอร์ชัน ให้ฉันเริ่มด้วยสิ่งที่ง่ายที่สุดในหมู่พวกเขา
วิธีแรกคือสร้างทางลัดเพื่อเปิดแผงควบคุมระดับเสียงเพื่อให้คุณสามารถใช้ปุ่มลูกศรเพื่อปรับระดับเสียงได้ เนื่องจากเพิ่งเปิดแผงควบคุมระดับเสียงคุณจึงไม่สามารถปรับระดับเสียงขึ้นหรือลงได้ทันทีด้วยทางลัดเดียว
ในวิธีที่สองเราสามารถสร้างทางลัดเพื่อเพิ่มระดับเสียงลดระดับเสียงและปิดเสียงได้ แต่นี่เป็นกระบวนการที่ค่อนข้างยาว แต่ก็ไม่ใช่เรื่องยาก
การสร้างทางลัดเพื่อเปิดแผงควบคุมระดับเสียง
1. ในการสร้างทางลัดเพื่อเปิดแผงควบคุมระดับเสียงให้คลิกขวาที่เดสก์ท็อป> ใหม่> ทางลัด

2. และคัดลอกและวางรหัสนี้ในตัวเลือกตำแหน่งบนแท็บที่ปรากฏขึ้นและคลิกที่ถัดไป
sndvol -f 111111111

3. ตั้งชื่อให้กับทางลัดของคุณโดยค่าเริ่มต้นจะตั้งเป็น sndvol ฉันกำลังดำเนินการต่อโดยใช้ค่าเริ่มต้น ต่อมาคลิกที่เสร็จสิ้น

4. ตอนนี้คุณสามารถเห็นไอคอนนี้บนหน้าจอหลัก

5. คลิกขวาที่ไอคอนนั้นและคลิกที่คุณสมบัติ

6. ในส่วนคีย์ลัดให้กดตัวอักษรตัวเลขหรืออักขระใด ๆ จากนั้นทางลัดจะตั้งค่าเป็น Ctrl + Alt + "ทางลัดของคุณ"

7. แล้วคลิกที่ "ใช้" และ "ตกลง"
ตอนนี้คุณสามารถกดทางลัดทุกครั้งเพื่อรับส่วนควบคุมระดับเสียงที่ด้านล่างขวา และคุณสามารถเพิ่มหรือลดระดับเสียงโดยใช้ปุ่มลูกศรขึ้นและลง

การสร้างทางลัดสำหรับเพิ่มระดับเสียงลดระดับเสียงและปิดเสียงด้วย AutoHotKey
แม้ว่าวิธีแรกจะง่ายและใช้งานได้ดี แต่ก็เพียงแค่เปิดแผงควบคุมระดับเสียงซึ่งไม่ใช่ทางลัดในการปรับระดับเสียง
ในการสร้างทางลัดโดยตรงเพื่อปรับระดับเสียงเราสามารถใช้แอพของบุคคลที่สามเช่น AutoHotkey ทำตามขั้นตอนในการตั้งค่า
1. ดาวน์โหลดซอฟต์แวร์ AutoHotKey เวอร์ชันปัจจุบันเปิดไฟล์และเลือกการติดตั้งแบบกำหนดเอง

2. เลือก 32 บิตหรือ 64 บิตขึ้นอยู่กับคอมพิวเตอร์ของคุณและคลิกที่ถัดไป

3. ทำเครื่องหมายที่ช่องทำเครื่องหมายข้างตัวเลือก "เพิ่มการทำงานด้วยการเข้าถึง UI ไปยังเมนูบริบท" แล้วคลิกที่ติดตั้งและออก
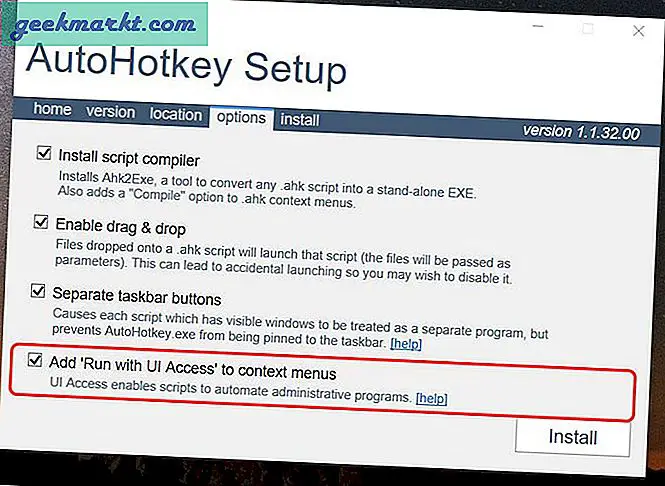
4. ตอนนี้คลิกขวาที่เดสก์ท็อป> ใหม่> สคริปต์ AutoHotKey

5. จากนั้นคุณจะเห็นไอคอนบนเดสก์ท็อปเช่นนี้

6. คลิกขวาที่ไอคอนและคลิกที่สคริปต์แก้ไข

7. ตอนนี้คุณสามารถเห็น Notepad ที่มีสคริปต์บางส่วนเขียนไว้แล้ว เพียงแค่เพิกเฉยและวางรหัสนี้ไว้ด้านล่าง
# 8 :: Volume_Down # 9 :: Volume_Up # 0 :: Volume_Mute

8. สิ่งนี้จะสร้างทางลัด win + 8 เพื่อลดระดับเสียงชนะ + 9 เพื่อเพิ่มระดับเสียงและชนะ + 0 เพื่อปิดเสียง
9. หรือคุณสามารถเปลี่ยนได้เพียงแค่เปิด Autohotkey> การใช้งานและไวยากรณ์> รายการคีย์ ที่นี่คุณจะเห็นคีย์เวิร์ดของทุกปุ่มสำหรับเมาส์คีย์บอร์ดจอยสติ๊ก

10. ใช้คำสำคัญเหล่านั้นและแทนที่ # 8, # 9 และ # 0 ในโค้ดด้านบนและวางไว้ในแผ่นจดบันทึกแล้วบันทึก
11. ทางลัดต้องใช้งานได้ในขณะนี้ หากไม่เป็นเช่นนั้นให้คลิกขวาที่ไอคอนอีกครั้งและคลิกที่เรียกใช้สคริปต์

12. แม้ว่าทางลัดจะทำงาน แต่ก็ไม่ได้เป็นส่วนหนึ่งของระบบดังนั้นทุกครั้งที่คุณบูตระบบจะไม่โหลดไฟล์และคุณต้องเรียกใช้สคริปต์ด้วยตนเอง
13. ในการทำให้กระบวนการเป็นไปโดยอัตโนมัติเราจำเป็นต้องวางไฟล์นี้ไว้ในไฟล์ระบบ
14. กด Win + R เพื่อเปิด Run และวางรหัสนี้ไว้ จากนั้นคลิกตกลง
เปลือก: การเริ่มต้นทั่วไป

15. จะเปิดโฟลเดอร์ระบบเดียวในตัวจัดการไฟล์ เพียงลากและวางไฟล์ AutoHotKey ลงในโฟลเดอร์นั้น

16. เท่านี้ก็เรียบร้อย ตอนนี้ทางลัดของคุณจะโหลดทุกครั้งจากระบบที่บูตขึ้นมาเพื่อให้คุณใช้งานได้ทันที
ทางลัดเหล่านี้จะแสดงทางลัดของ Windows แบบเนทีฟแทนการสร้างแผงใหม่เหมือนวิธีแรก