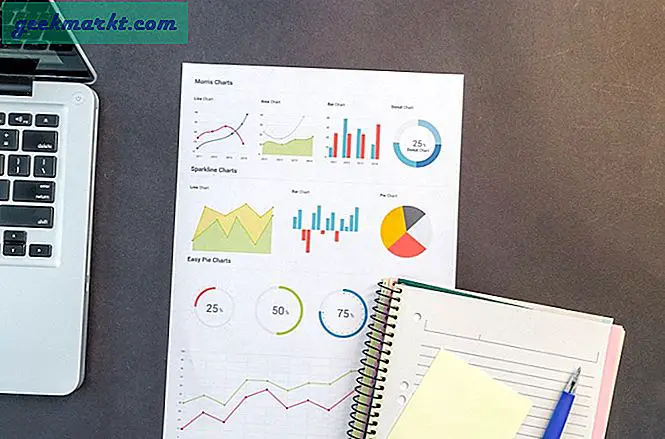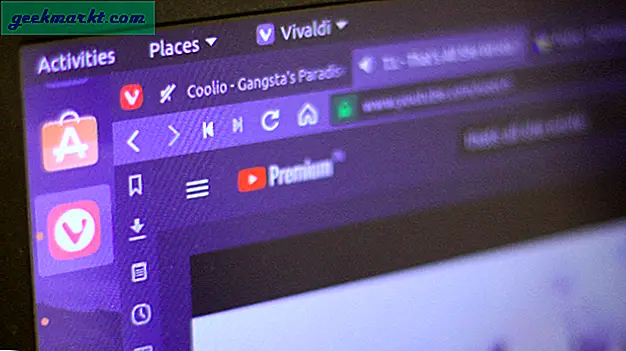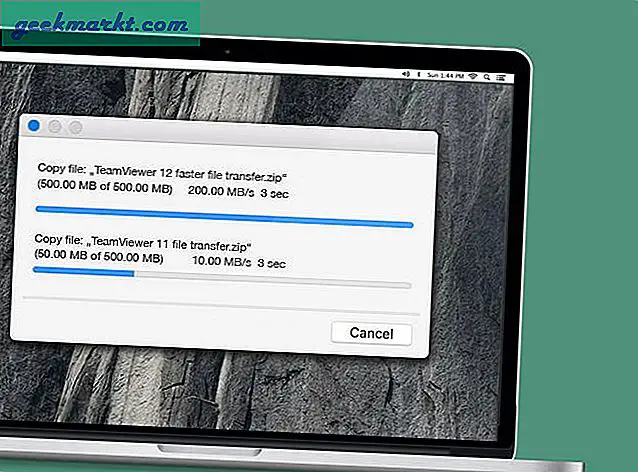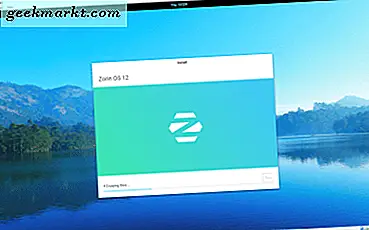Chrome OS เป็นระบบปฏิบัติการที่เร็วที่สุดสำหรับคอมพิวเตอร์เดสก์ท็อปอย่างไม่ต้องสงสัย มีน้ำหนักเบาใช้งานง่ายและไม่หิวทรัพยากรมากเกินไปเช่น Windows หรือ Mac สิ่งนี้ทำให้เป็นระบบปฏิบัติการที่ยอดเยี่ยมในการติดตั้งบนพีซีและ Mac เครื่องเก่าของคุณซึ่งทำให้แบตเตอรี่ล่าช้าและหมด
ยิ่งไปกว่านั้นคุณสามารถรับสิทธิประโยชน์เพิ่มเติมเช่นปลดล็อกคอมพิวเตอร์โดยใช้โทรศัพท์ Android และสลับอุปกรณ์ได้อย่างราบรื่นขณะท่องเว็บ แต่ Chrome OS อย่างเป็นทางการที่ Google ใช้กับ Pixelbook (และอนุญาตให้ OEM รายอื่นติดตั้งบน Chromebooks) ไม่สามารถดาวน์โหลดได้ทุกคน เนื่องจากมีข้อกำหนดฮาร์ดแวร์บางอย่างที่มีเฉพาะ Chromebook เท่านั้น
วิธีติดตั้ง Chrome OS บนพีซีหรือแล็ปท็อปเครื่องใดก็ได้
แม้ว่าเราจะไม่สามารถติดตั้ง Chrome OS ได้ แต่เราสามารถติดตั้งซอฟต์แวร์โอเพนซอร์ส Chromium OS ซึ่งทุกคนสามารถติดตั้งแก้ไขและใช้งานได้ในแบบที่พวกเขาต้องการ แต่ต้องใช้ความเชี่ยวชาญทางเทคนิคบางอย่าง โชคดีที่เรามีนักพัฒนาจำนวนมากที่แก้ไข Chromium OS และทำให้ติดตั้งได้ง่าย
ส้อม Chromium OS ที่ดีที่สุด 2 ตัว ได้แก่ Neverware's Cloud Ready และ Flint's Fyde OS
Chrome OS ของ Google เทียบกับ Cloud-Ready เทียบกับ Fyde OS
เหมือนกับ Chrome OS ของ Googleพวกเขายังได้พัฒนาระบบปฏิบัติการจากโครงการ Chromium OS แบบโอเพ่นซอร์ส พวกเขาใช้ซอร์สโค้ดจาก Chromium และเพิ่มรหัสที่เป็นกรรมสิทธิ์ของตนเองเพื่อสร้างระบบปฏิบัติการที่ใช้งานได้ พวกเขามีลักษณะและทำงานเหมือนกับ Chrome OS และข้อดีที่ดีที่สุดของ Chrome OS คือคุณสามารถติดตั้งลงในฮาร์ดแวร์ได้หลากหลาย
พร้อมใช้งานบนคลาวด์ ได้รับการพัฒนาโดย Neverware ซึ่งปลอดภัยติดตั้งง่ายและยังมีเอกสารที่ดีเยี่ยม และพวกเขายังอัปเดตระบบปฏิบัติการค่อนข้างบ่อย นี่คือส้อม Chromium OS ที่เสถียรที่สุดที่คุณสามารถหาได้และยังเป็นที่ที่มีชื่อเสียงที่สุดอย่างไม่ต้องสงสัย แต่มีข้อแม้คือแม้ว่าคุณจะสามารถเรียกใช้แอพ Linux บนระบบปฏิบัติการนี้ได้ แต่คุณไม่สามารถติดตั้งแอพ Android ในนั้นได้ Neverware กล่าวว่าพวกเขาจะรองรับแอพ Android ในอนาคต แต่ยังไม่มีสัญญาณของการอัปเดตดังกล่าวในปัจจุบัน
Fyde OS เปิดตัวครั้งแรกในชื่อ Flint OS โดย บริษัท Flint Innovations ของ บริษัท ลอนดอน พวกเขาได้พัฒนา OS สำหรับตลาดจีน เมื่อ Chrome OS เริ่มรองรับแอพ Android พวกเขาได้เพิ่มแอพ Android ที่รองรับ Flint OS และเปลี่ยนชื่อเป็น Fyde OS ยิ่งไปกว่านั้นคุณสามารถติดตั้ง Fyde OS ได้แม้กระทั่งบน Rasberry Pi & ASUS Thinker Board พร้อมกับพีซีและเครื่อง VM แต่ UI ดูแตกต่างกันเล็กน้อยเมื่อเทียบกับ Chrome OS และไม่ใช่ระบบปฏิบัติการที่เสถียร
Cloud-Ready เป็นทางแยกที่ดีที่สุดที่คุณจะพบเพื่อติดตั้ง แต่หากแอป Android มีความสำคัญมากสำหรับคุณคุณสามารถเลือก Fyde OS เป็นทางเลือกที่ดีที่สุดอันดับสองได้
วิธีติดตั้ง Cloud-Ready บนพีซีหรือแล็ปท็อปเครื่องใดก็ได้
1. ไปที่เว็บไซต์ Neverware เลื่อนลงมาจนเห็นตัวเลือกสำหรับใช้งานส่วนตัวที่บ้าน คลิกที่มัน หรือคุณสามารถคลิกที่ลิงค์นี้
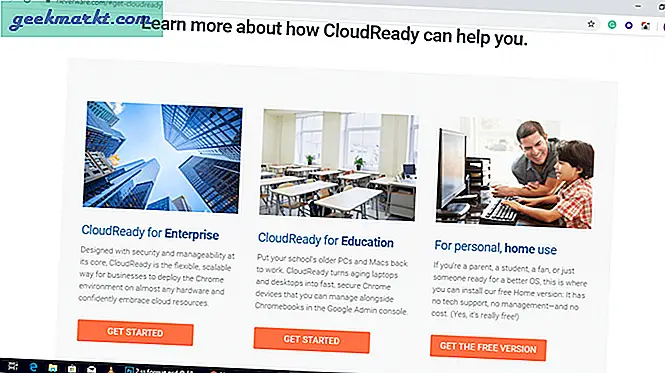 2. คุณจะเห็นลิงก์ดาวน์โหลดสำหรับ Windows, Mac และ Chromebooks
2. คุณจะเห็นลิงก์ดาวน์โหลดสำหรับ Windows, Mac และ Chromebooks
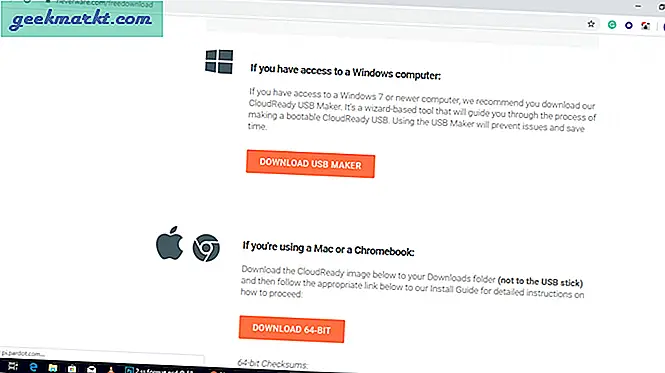
3. ในส่วน Windows ให้ดาวน์โหลดไฟล์ แอป USB Maker และติดตั้งบนพีซี Windows ของคุณเช่นเดียวกับที่คุณติดตั้งแอปอื่น ๆ
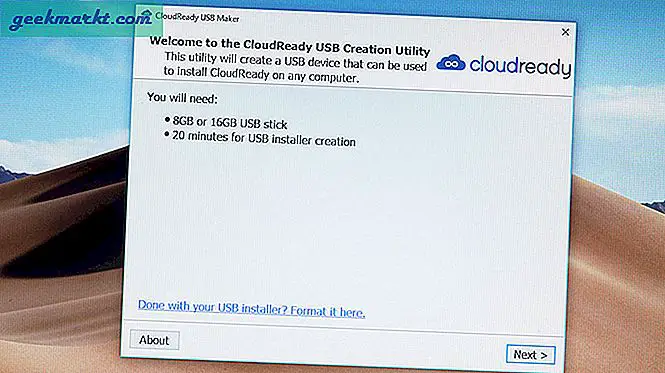 4. เลือก 64 บิตหรือ 32 บิตตามคอมพิวเตอร์ของคุณ
4. เลือก 64 บิตหรือ 32 บิตตามคอมพิวเตอร์ของคุณ
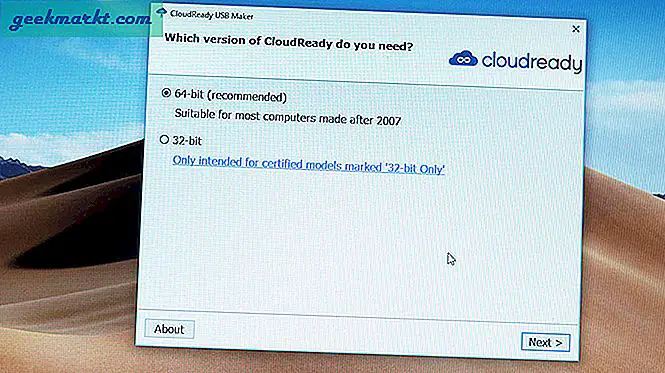
5. เชื่อมต่อแท่ง USB และคลิกที่ Next ข้อมูลในแท่ง USB จะหายไปในกระบวนการดังนั้นโปรดสำรองข้อมูลของคุณไว้ก่อน
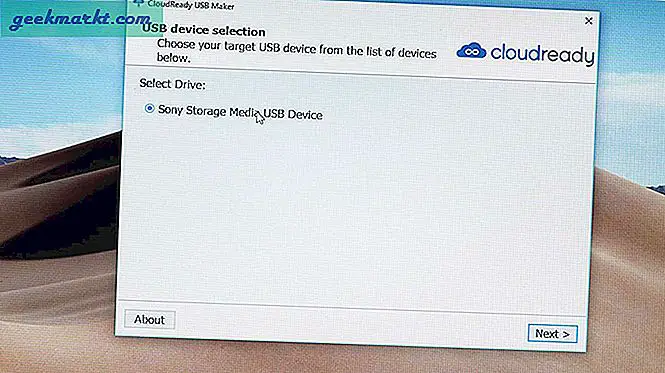
6. กระบวนการนี้จะดาวน์โหลดไฟล์ CloudReady จากอินเทอร์เน็ตและอาจใช้เวลาถึง 20 นาที เมื่อกระบวนการเสร็จสิ้นคลิกที่ Finish
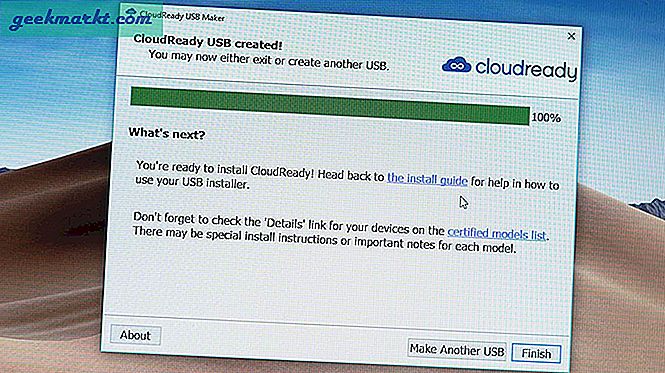
7. คุณพร้อมที่จะติดตั้ง Cloud Ready OS โดยใช้แท่ง USB
8. ปิดคอมพิวเตอร์ที่คุณต้องการติดตั้งระบบปฏิบัติการและบูตจาก USB เพื่อให้บรรลุเป้าหมายนี้คุณต้องเปลี่ยนลำดับการบูตใน BIOS
9. เก็บไดรฟ์ USB ไว้เป็นตัวเลือกแรกในลำดับการบูตเพื่อให้อุปกรณ์บูตจาก USB
10. เมื่ออุปกรณ์บูทโดยใช้ USB คุณแทบจะเห็น UI ของ Cloud Ready อยู่แล้วจากนั้นคลิกที่ Let’s Go เพื่อเริ่มต้นใช้งาน อาจใช้เวลาสักครู่ในการป๊อปอัปเนื่องจากระบบปฏิบัติการกำลังโหลดจาก USB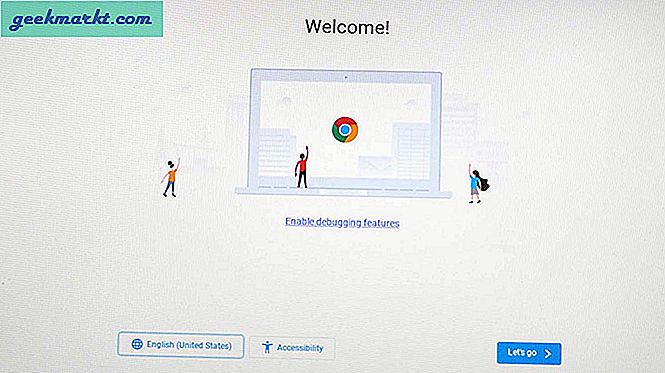 11. เชื่อมต่ออินเทอร์เน็ตโดยใช้สายอีเธอร์เน็ตหรือ Wifi
11. เชื่อมต่ออินเทอร์เน็ตโดยใช้สายอีเธอร์เน็ตหรือ Wifi
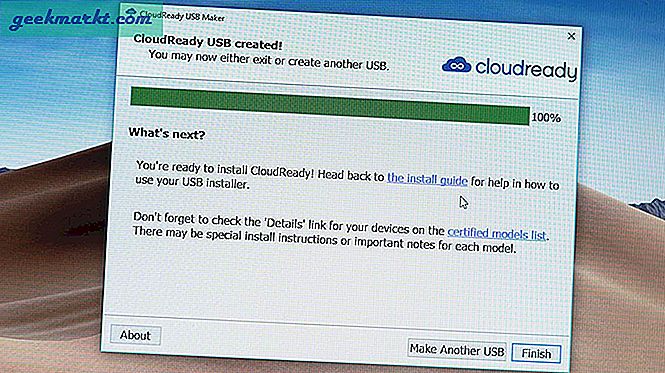
12. ระบบปฏิบัติการจะตรวจสอบการอัปเดตล่าสุดจากนั้นขอให้คุณเข้าสู่ระบบโดยใช้ที่อยู่อีเมลที่เชื่อมโยงกับบัญชี Google ของคุณ ฉันขอแนะนำให้คุณอย่าเข้าสู่ระบบในทันที
13. คุณสามารถใช้ระบบปฏิบัติการที่รองรับระบบคลาวด์ทุกครั้งเช่นนี้โดยการบูตโดยตรงด้วยไดรฟ์ USB ดังนั้นหากคุณไม่ต้องการติดตั้งบนฮาร์ดดิสคุณสามารถเข้าสู่ระบบต่อไปได้ แต่ถ้าคุณต้องการลบหน้าต่างทั้งหมดและติดตั้ง Cloud Ready Nically ลงในระบบโปรดอ่าน
การติดตั้งชิ้นส่วนนั้นง่ายมาก แต่ตอนนี้เพียงตรวจสอบว่าอุปกรณ์ทั้งหมดทำงานอย่างถูกต้องหรือไม่ ตรวจสอบ WiFi แป้นพิมพ์เมาส์หรือแทร็กแพด ฯลฯ หากมีบางอย่างทำงานไม่ถูกต้องอาจเป็นปัญหาความเข้ากันได้ของฮาร์ดแวร์ดังนั้นอย่าติดตั้งระบบปฏิบัติการเนื่องจากไม่สามารถใช้งานร่วมกับฮาร์ดแวร์ของคุณได้
อย่างไรก็ตามหากทุกอย่างเรียบร้อยดีคุณสามารถเข้าสู่ขั้นตอนถัดไปของการติดตั้ง Chrome OS ได้ คอมพิวเตอร์ส่วนใหญ่ทำงานได้ดี
นอกจากนี้อย่าลืมสำรองข้อมูลของคุณในคอมพิวเตอร์ไปยังระบบคลาวด์หรือฮาร์ดดิสภายนอกเมื่อติดตั้งระบบปฏิบัติการแล้วข้อมูลทั้งหมดของคุณในคอมพิวเตอร์จะสูญหาย
14. ในการติดตั้งคลิกเวลาที่มุมล่างขวาและคลิกที่ติดตั้ง OS สลับในแผงการตั้งค่าด่วน
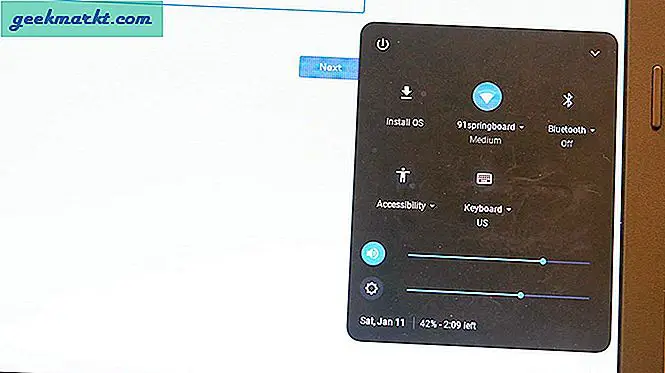
15. จากนั้นคลิกอีกครั้งที่ INSTALL CLOUD-READY
เมื่อกระบวนการเสร็จสิ้นให้ปิดอุปกรณ์ถอดแท่ง USB และเปิดอุปกรณ์กลับ คุณจะเห็นว่ามีการติดตั้ง Cloud Ready บนคอมพิวเตอร์ของคุณเรียบร้อยแล้ว
ในการเปิดใช้งาน Linux คุณจะพบ Virtual Box ในลิ้นชักแอปเปิดและติดตั้ง Virtual Box
จากนั้นคุณสามารถเลือก OS ที่คุณต้องการเปิดรวมถึง Linux
วิธีติดตั้ง Fyde OS บนพีซีหรือแล็ปท็อปเครื่องใดก็ได้
ก่อนอื่น Fyde OS เข้ากันไม่ได้กับ Mac ดังนั้นเฉพาะผู้ใช้พีซีเท่านั้นที่สามารถดาวน์โหลดและติดตั้งได้ และไม่ใช่เรื่องง่ายเหมือนการติดตั้ง Cloud Ready
1. ขั้นแรกคุณต้องดาวน์โหลดสองไฟล์
เปิดเว็บไซต์ Fyde OS และดาวน์โหลดไฟล์ iso เว็บไซต์นี้จะเป็นภาษาจีน แต่คุณสามารถแปลโดยใช้ Google Translate หรือเพียงแค่ดาวน์โหลดโดยคลิกปุ่มแรก
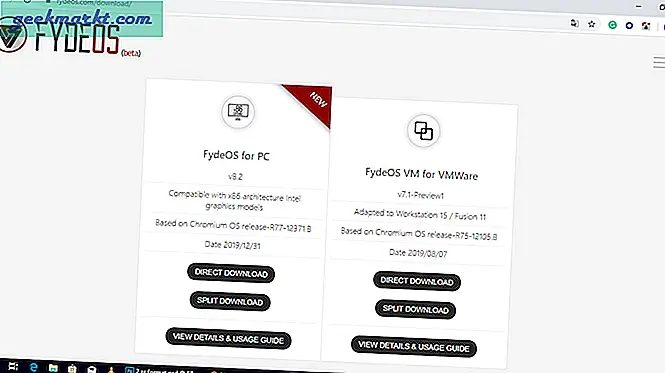
จากนั้นเปิดเว็บไซต์ Etcher และดาวน์โหลดแอป Etcher
2. เปิด Eitcher และเลือกภาพซึ่งเป็นไฟล์ iso ที่เราดาวน์โหลดมาจากเว็บไซต์ Fyde OS
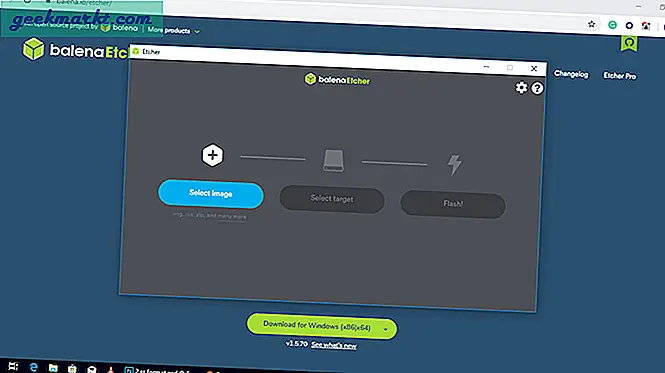
3. เชื่อมต่อแท่ง USB และเลือกแท่ง USB เป็นเป้าหมายจากนั้นคลิกที่แฟลช (ข้อมูลในแท่ง USB จะหายไปในกระบวนการดังนั้นโปรดสำรองข้อมูลของคุณไว้ก่อน)
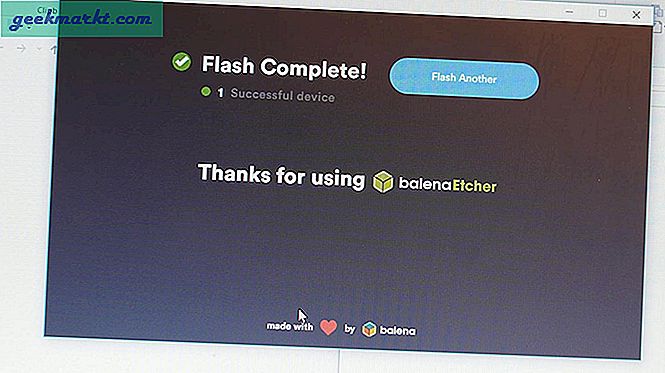
4. เมื่อกระบวนการเสร็จสิ้นให้รีบูตอุปกรณ์จากแท่ง USB คุณต้องเปลี่ยนลำดับการบูตเพื่อทำขั้นตอนนี้ให้สำเร็จ
5. เมื่อโหลดระบบแล้วคุณจะเห็นอินเทอร์เฟซของ Fyde OS (อาจใช้เวลาสองสามนาทีจึงจะปรากฏขึ้นเนื่องจากระบบปฏิบัติการนำมาจาก USB)
6. ปัจจุบันเว็บไซต์จะเป็นภาษาจีนหากต้องการเปลี่ยนให้คลิกที่ไอคอนลูกโลก (International Icon)
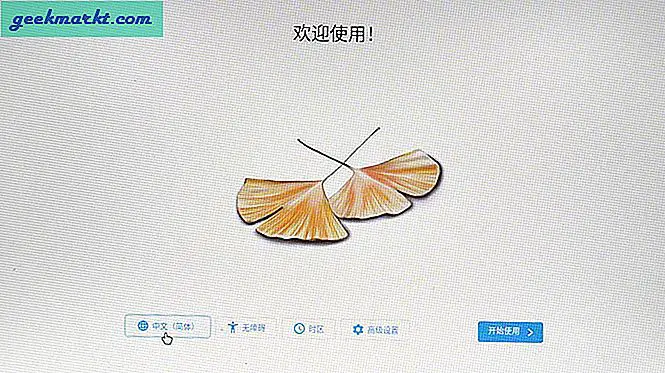
จากนั้นเลือกภาษาจากเมนูแบบเลื่อนลงแล้วคลิกตกลง
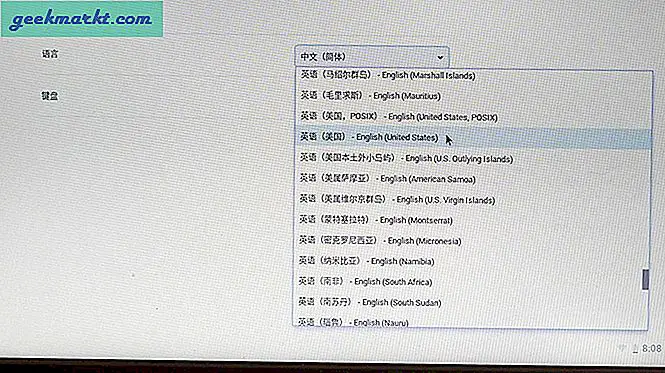
7. จากนั้นคลิกที่ Let’s Go และเชื่อมต่ออินเทอร์เน็ตผ่านอีเธอร์เน็ตหรือ wifi
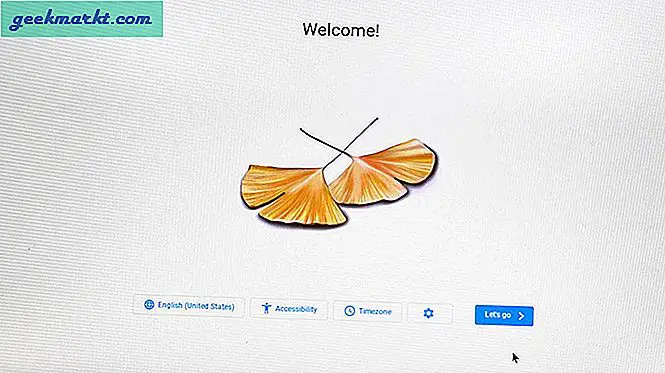
9. ไม่เหมือน Cloud - Ready คุณต้องมีบัญชี Fyde แยกต่างหาก ในการสร้างบัญชีให้คลิกที่ตัวเลือกเพิ่มเติมจากนั้นคลิก "สร้างบัญชี"
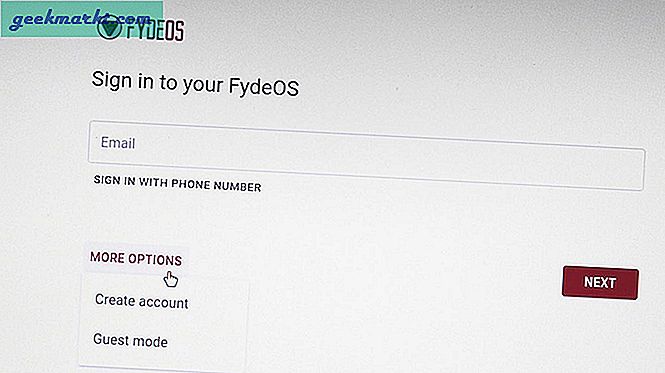
10. เข้าสู่ระบบบัญชีของคุณ คุณสามารถใช้ Fyde OS ทั้งหมดได้จากที่นี่ แต่ยังไม่ได้ติดตั้งบนฮาร์ดไดรฟ์
11. ในการติดตั้งให้รีบูตอุปกรณ์และกด control + alt + F2 เมื่อโลโก้ Fyde OS ปรากฏขึ้นเพื่อเปลี่ยนเป็นโหมดบรรทัดคำสั่ง
8. ใช้ "Chronos" เป็นทั้งชื่อผู้ใช้และรหัสผ่าน จากนั้นป้อนคำสั่ง ‘isblk‘ แล้วคลิก Enter
9. ค้นหาฟิสิคัลดิสก์ มันอาจจะแสดงเป็น sd x คุณยังสามารถกำหนดตามขนาดของพื้นที่ดิสก์และจำนวนพาร์ติชัน คำสั่งต่อไปนี้จะใช้“ sda” เป็นป้ายกำกับ
10. ป้อนคำสั่งต่อไปนี้:
sudo / usr / sbin / chromeos-install --dst / dev / sda
11. สคริปต์การติดตั้งจะถามว่าคุณต้องการดำเนินการต่อหรือไม่และแจ้งให้ล้างดิสก์เป้าหมาย หากคุณแน่ใจให้ป้อน Y แล้วกด Enter เพื่อยืนยัน
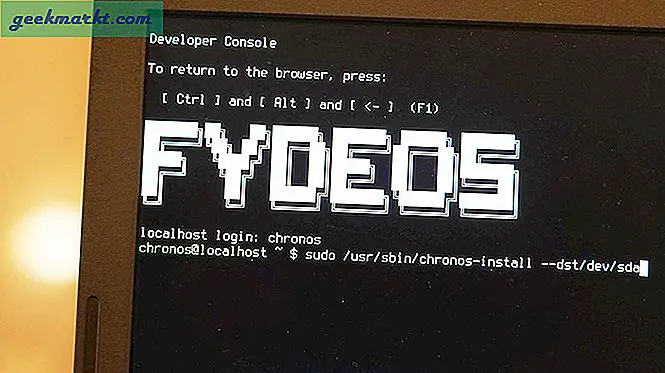
12. เมื่อติดตั้งเสร็จแล้วให้รีบูตอุปกรณ์โดยถอดแท่ง USB ออก
คุณได้ติดตั้ง Fyde OS แล้ว
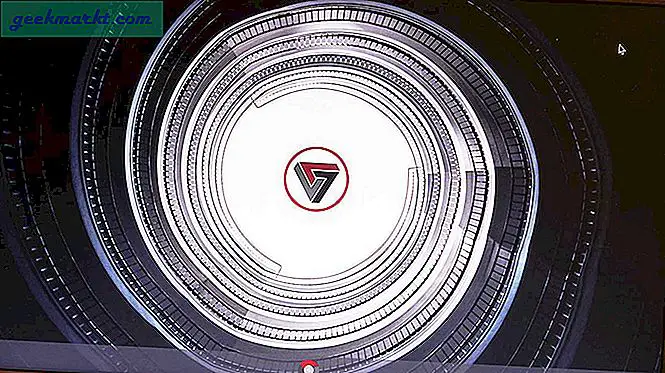
แต่ยังไม่มีการรองรับแอพ Android และแอพ Linux ไม่ต้องกังวลคุณสามารถเปิดใช้งานได้อย่างง่ายดาย
การเปิดใช้งานการสนับสนุน Android Apps
1. รองรับแอพ Android แล้ว คุณสามารถดาวน์โหลด apks และติดตั้งได้ แต่ไม่มี Play Store
2. คุณเพียงแค่ต้องไซด์โหลด Play Store โดยดาวน์โหลดไฟล์ APK ของ Play Store หรือคุณสามารถดาวน์โหลด Nova Launcher เพื่อให้คุณสามารถเข้าถึง Play Store ได้
การเปิดใช้งานการสนับสนุนแอพ Linux
1. เปิด Chrome และเปิด Windows ใหม่ที่ไม่ระบุตัวตน
2. พิมพ์“ chrome: // flags / # enable-experiment-crostini-ui” และเปิดใช้งานแฟล็ก
3. Chrome จะขอให้รีสตาร์ทเพื่อให้มีผล
4. หลังจากรีสตาร์ทให้เปิดการตั้งค่าระบบของ Chrome OS
5. ค้นหา“ Linux” และคุณจะเห็นส่วน“ Linux (เบต้า)”
6. เปิดและคลิกตัวเลือก "เปิด"
7. ตอนนี้ติดตั้ง Linux (Beta) และยืนยัน
8. คุณจะติดตั้งเทอร์มินัล Linux ภายในไม่กี่นาที
ตามค่าเริ่มต้นเครื่องมือค้นหาเริ่มต้นของ Fyde OS จะถูกตั้งค่าเป็น bing คุณสามารถเปลี่ยน Google นั้นได้ในการตั้งค่าเบราว์เซอร์หากคุณต้องการ