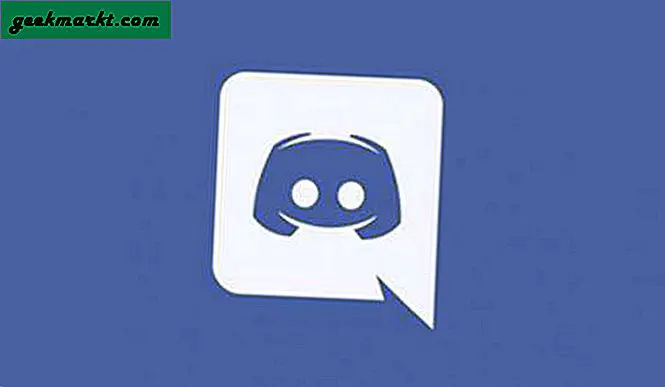PDF เป็นรูปแบบที่มีการใช้งานมากที่สุดสำหรับเอกสารที่เผยแพร่ ความพร้อมใช้งานบนแพลตฟอร์มระบบปฏิบัติการทั้งหมดและอุปกรณ์ทั้งหมดทำให้เป็นพื้นฐานทั่วไปสำหรับการแชร์เอกสารใด ๆ ในแง่ของความปลอดภัยโดยทั่วไป PDF เป็นรูปแบบอ่านอย่างเดียวและเนื้อหา ไม่สามารถแก้ไขได้อย่างง่ายดาย แต่บางครั้งคุณรู้สึกว่าจำเป็นต้องใช้รหัสผ่านเพื่อป้องกันไฟล์ PDF ของคุณเพื่อไม่ให้เข้าถึงเนื้อหาได้เลย หรือหากคุณกำลังส่งไฟล์ไปให้ใครบางคนคุณต้องการให้เฉพาะบุคคลดังกล่าวเท่านั้นที่สามารถอ่านเนื้อหาได้
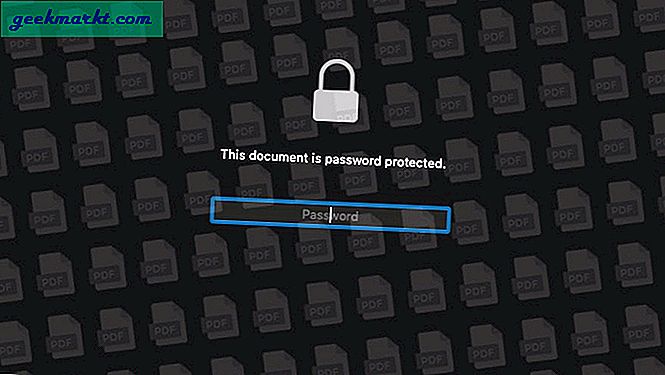
หากคุณมีข้อสงสัยเกี่ยวกับPDF ของคุณได้รับการปกป้องอย่างไร ขึ้นอยู่กับว่าคุณใช้การป้องกันแบบใดกับไฟล์ของคุณ หากคุณใช้แอปของบุคคลที่สามที่เรียบง่ายเพื่อตั้งรหัสผ่านสำหรับการเปิดไฟล์ของคุณอาจถูกละเมิดโดยแอปที่ไม่รู้จักคุณลักษณะการล็อกดังกล่าว คุณอาจพบว่าเบราว์เซอร์ของคุณสามารถเปิด PDF ที่ป้องกันด้วยรหัสผ่านที่คุณเพิ่งได้รับทางอีเมลได้โดยตรง เพื่อหลีกเลี่ยงการละเมิดฉันจะแนะนำให้คุณใช้ซอฟต์แวร์ที่ให้การเข้ารหัสกับเนื้อหาของไฟล์ของคุณ (แนะนำแบบ 128 บิต) ไม่ใช่แค่รหัสผ่านธรรมดา
วิธีที่ 1: รหัสผ่านป้องกัน PDF บน Mac โดยทั่วไป
ขั้นตอนที่ 1:
ค้นหาและเปิดเอกสาร PDF ในระบบของคุณโดยใช้แอป "Preview" สำหรับคนหูหนวก ต้องเปิดไฟล์เพื่อให้คุณสามารถตั้งรหัสผ่านได้
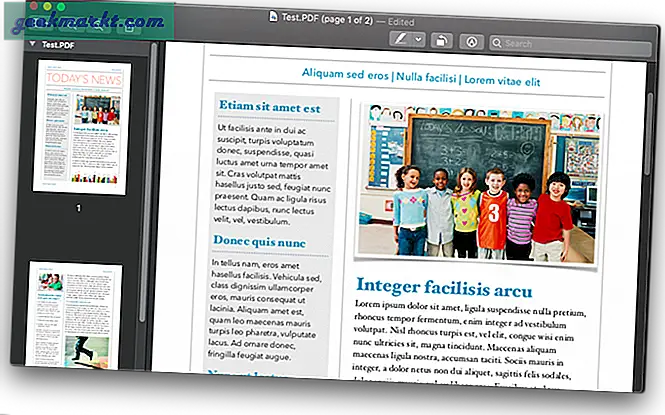
ขั้นตอนที่ 2:
คลิกที่แท็บ "ไฟล์" บนแถบเมนูและมองหาตัวเลือก "ส่งออก" อย่าสับสนกับ "ส่งออกเป็น PDF"
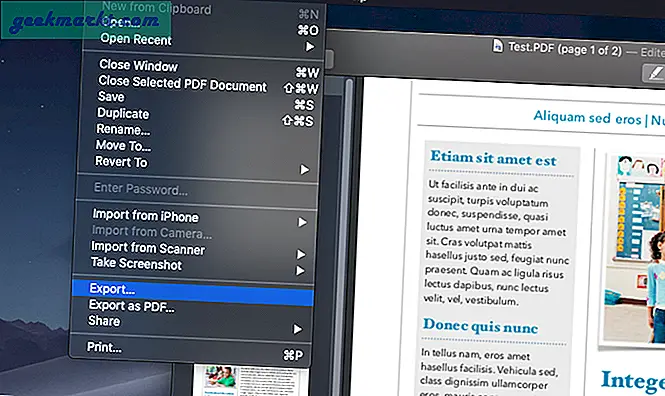
ขั้นตอนที่ 3:
คลิกที่ "ส่งออก" เพื่อดูตัวเลือกการบันทึกไฟล์ที่ซ้ำกัน กระบวนการนี้จะบันทึกไฟล์ที่ซ้ำกันที่ปลายทางที่คุณเลือก
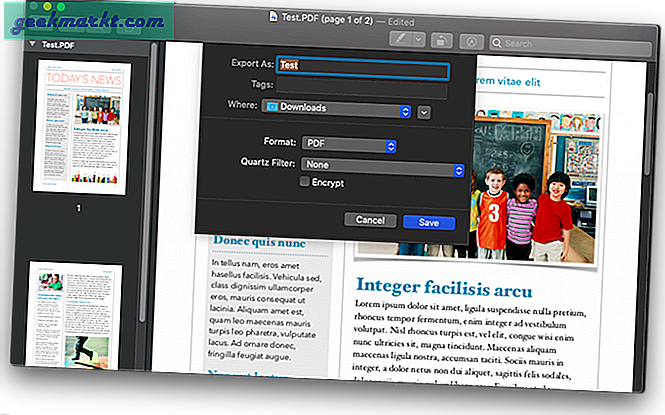
ขั้นตอนที่ 4:
ทำเครื่องหมายในช่องก่อน "เข้ารหัส" เพื่อให้ไฟล์ของคุณมีรหัสผ่าน รหัสผ่านที่ตั้งไว้จะใช้ได้กับไฟล์ใหม่ ไฟล์ต้นฉบับจะยังคงไม่มีการป้องกันเหมือนเดิมหรือหากคุณมีรหัสผ่านในไฟล์ต้นฉบับด้วยเช่นกันไฟล์นั้นจะยังคงอยู่และไม่ได้รับผลกระทบใด ๆ การแสดงตัวอย่างใช้การเข้ารหัส RC4 128 บิต
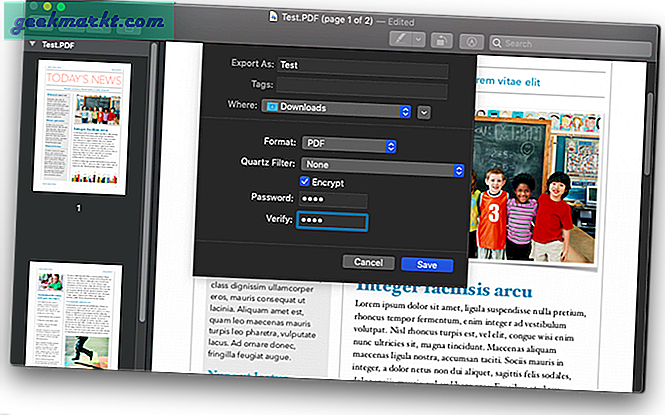
อ่าน:โปรแกรมแก้ไข PDF ที่ไม่มีลายน้ำสำหรับทุกแพลตฟอร์ม
วิธีที่ 2: รหัสผ่านป้องกัน PDF บน Mac โดยใช้ Pages
เอกสาร PDF ส่วนใหญ่ร่างด้วยซอฟต์แวร์แก้ไขแล้วส่งออกเป็นไฟล์ PDF หากคุณอยู่ในขั้นตอนการร่างเอกสารที่คุณต้องการแปลงเป็น PDF ที่ป้องกันด้วยรหัสผ่านในภายหลังคุณไม่จำเป็นต้องเจ็บปวดกับการบันทึก PDF จากนั้นทำตามขั้นตอนข้างต้นเพื่อส่งออก PDF อื่นไปพร้อมกัน คุณสามารถทำได้ที่นี่ที่ Pages มาดูวิธีการกัน
ขั้นตอนที่ 1:
เปิดไฟล์ Pages ที่คุณต้องการแปลงเป็น PDF ที่ป้องกันด้วยรหัสผ่าน คลิกที่แท็บ "ไฟล์" บนแถบเมนูและมองหา "ตั้งรหัสผ่าน"
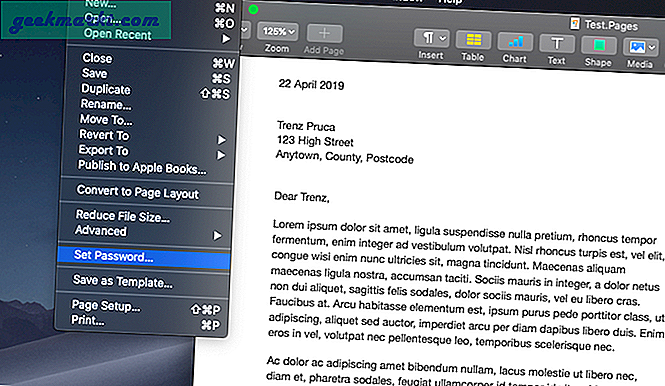
ขั้นตอนที่ 2:
คลิกที่ "ตั้งรหัสผ่าน" และใส่รหัสผ่านใหม่ของคุณ การดำเนินการนี้จะเข้ารหัสไฟล์ "เพจ" ของคุณด้วยรหัสผ่าน
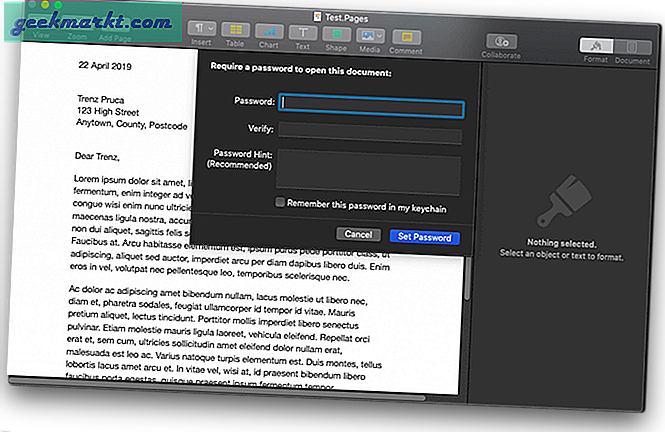
ขั้นตอนที่ 3:
คลิกที่แท็บ "ไฟล์" บนแถบเมนูแล้วเลือก PDF ใต้แท็บ "ส่งออก"
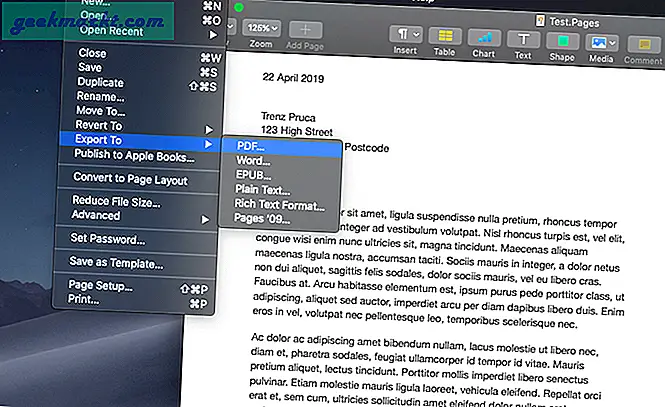
ขั้นตอนที่ 4:
ส่งออกไฟล์เป็น PDF และทำเครื่องหมายในช่องรหัสผ่าน รหัสเดียวกันจะยังคงอยู่สำหรับไฟล์ PDF ของคุณเช่นกัน ในกรณีที่คุณต้องการใส่รหัสแยกต่างหากให้คลิกที่แท็บ "เปลี่ยนรหัสผ่าน" และป้อนรหัสผ่านใหม่ การตั้งรหัสผ่านใหม่ให้กับ PDF ที่ส่งออกใหม่จะไม่มีผลกับรหัสผ่านของเอกสาร Pages ดั้งเดิม
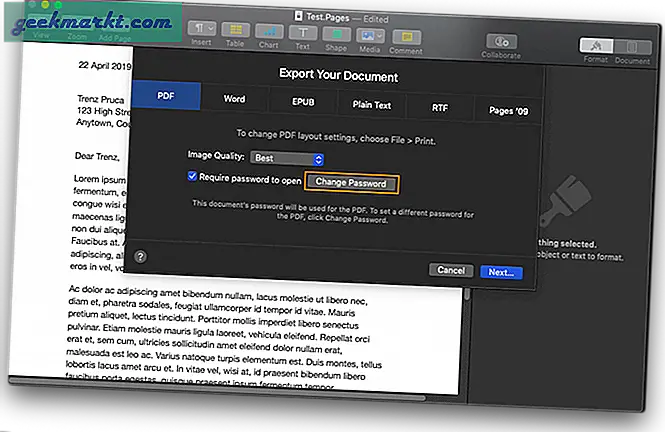
ทางเลือก:
คุณสามารถเลือกที่จะปฏิบัติตามโดยตรง ขั้นตอนที่ 3และส่งออกไฟล์ Pages ที่ไม่มีการป้องกันของคุณ ขณะส่งออกให้เลือก "ต้องใช้รหัสผ่าน" และตั้งรหัสผ่านใหม่เป็น PDF ที่ส่งออก ซึ่งจะไม่ส่งผลกระทบต่อไฟล์ Pages ดั้งเดิมเช่นกัน
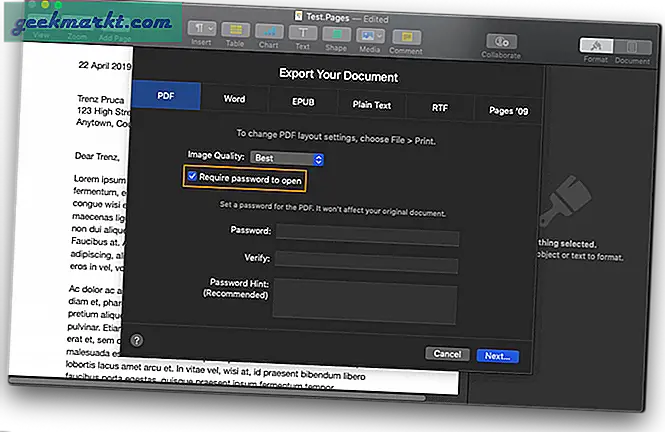
วิธีที่ 3: รหัสผ่านป้องกัน PDF ออนไลน์
มีเว็บไซต์จำนวนมากที่ช่วยให้คุณทำทุกอย่างเท่าที่จะทำได้สำหรับไฟล์ PDF หนึ่งในไซต์ดังกล่าวคือ Smallpdf มีคุณสมบัติทุกอย่างที่คุณสามารถตั้งชื่อได้และทำงานได้ดีและรวดเร็ว บริการจะได้รับการชำระเงินด้วยเหตุผลที่ชัดเจน แต่จะช่วยให้คุณสามารถทำงานสองอย่าง (ใดก็ได้) ต่อชั่วโมงได้ฟรี ดังนั้นหากไม่ใช่เอกสาร PDF จำนวนมากคุณสามารถเข้ารหัส PDF ของคุณได้ที่นี่ ใช่มันใช้การเข้ารหัส AES 128 บิตจึงค่อนข้างปลอดภัย
ขั้นตอนที่ 1:
เปิด Smallpdf และคลิกที่ Password Protect PDF คุณสามารถป้องกันด้วยรหัสผ่าน Google Smallpdf และลิงก์โดยตรงจะปรากฏขึ้น หากคุณกำลังอ่านสิ่งนี้บนแล็ปท็อปให้ใช้ลิงก์ Password Protect PDF บน Smallpdf
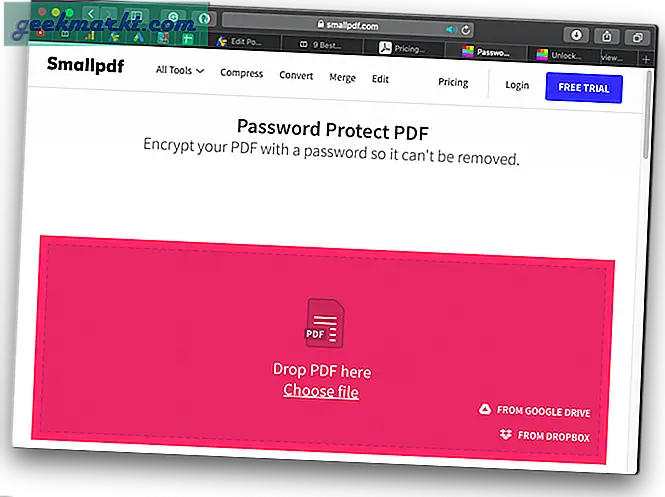
ขั้นตอนที่ 2:
เลือกเอกสาร PDF ของคุณหรือเพียงลากและวางบนพื้นที่ที่ไฮไลต์ จากนั้นไฟล์จะอัปโหลดและคุณจะถูกถามรหัสผ่าน คลิกที่เข้ารหัสไฟล์หลังจากใส่รหัสผ่านของคุณ
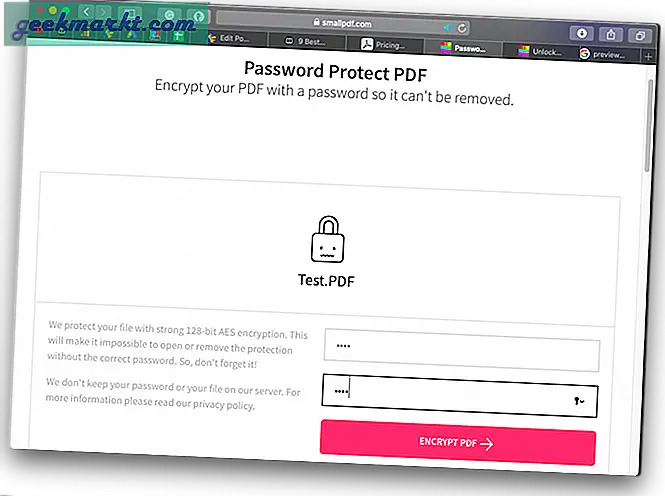
ขั้นตอนที่ 3:
ดาวน์โหลดไฟล์ของคุณโดยคลิกที่ลิงค์ที่ให้มา คุณสามารถแชร์ไฟล์ไปยังไดรฟ์หรือที่อยู่อีเมลได้โดยตรง
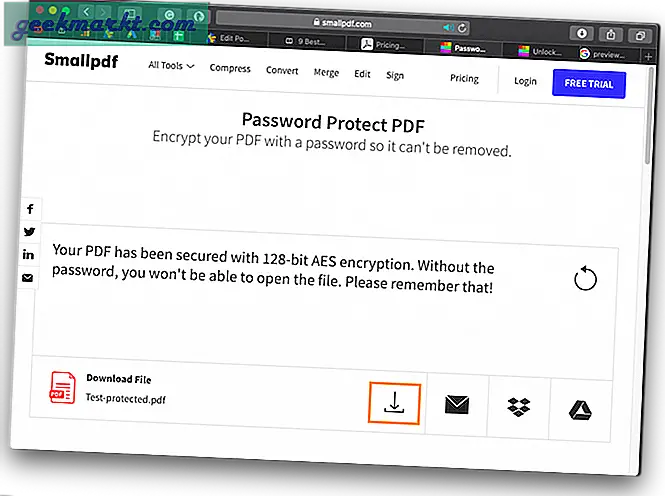
คุณสามารถลบรหัสผ่านโดยใช้ Smallpdf PDF Unlocker มันอ้างว่าจะลบรหัสผ่านของ PDF ที่ป้องกันด้วยรหัสผ่านธรรมดา ๆ แม้ว่าคุณจะไม่รู้รหัสผ่านก็ตาม แต่หากไม่สามารถทำได้ระบบจะถามรหัสผ่านซึ่งไม่มีจุดหมายเนื่องจากคุณสามารถลบรหัสผ่านในแอป macOS Preview ได้โดยไม่ต้องใช้ความพยายามมากนัก อ่านด้านล่างเพื่อทราบวิธีการ
วิธีที่ 4: วิธีการรหัสผ่านป้องกัน PDF ใน Adobe Reader
ขั้นตอนที่ 1:
เปิดไฟล์ PDF ของคุณใน Adobe Acrobat Reader คลิกขวาที่ PDF> เปิดด้วย> Adobe Acrobat Reader
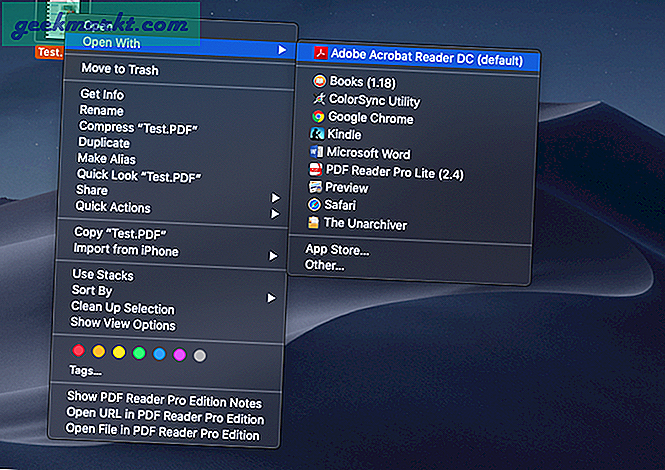
ขั้นตอนที่ 2:
คลิกที่ "ป้องกัน" จากเมนูแก้ไข PDF ทางด้านขวาของหน้าต่างเพื่อดูตัวเลือก
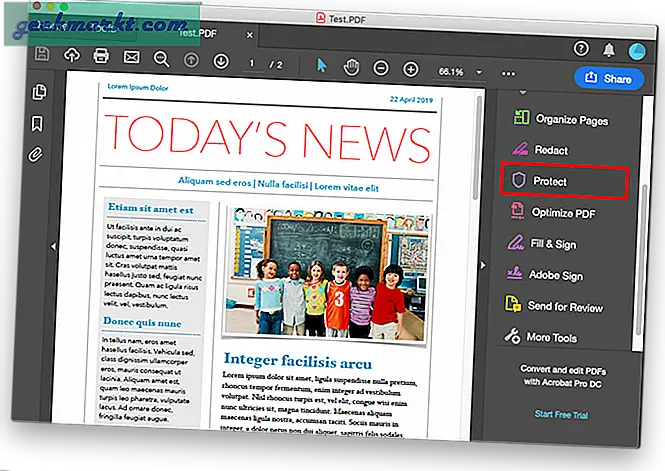
ขั้นตอนที่ 3:
คลิกที่ "เพิ่ม" เพื่อตั้งรหัสผ่านให้กับเอกสาร PDF ของคุณ ตอนนี้หากคุณใช้ Adobe Acrobat Reader เวอร์ชันฟรีระบบจะนำคุณไปยังหน้าสมัครสมาชิกบนเว็บไซต์ของพวกเขาและขอให้คุณซื้อ คุณสมบัติเหล่านี้มีอยู่ในแอปพลิเคชันเวอร์ชันฟรีมาตรฐานในบางประเทศสำหรับ Windows PC เท่านั้น
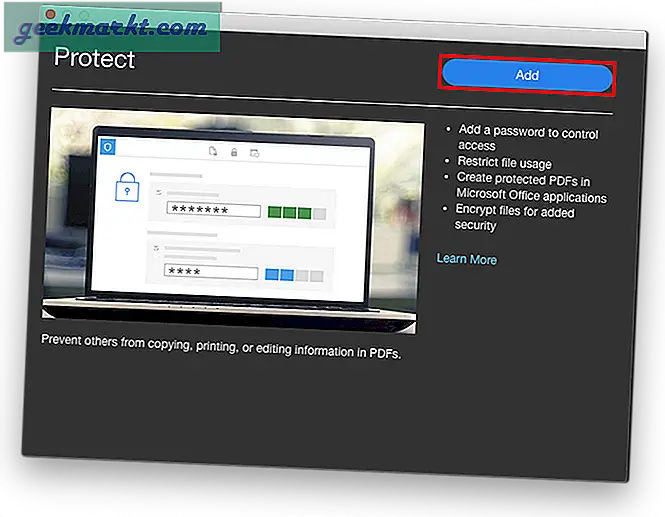
อ่าน:9 บรรณาธิการ PDF ที่ดีที่สุดที่คุ้มค่ากับเงินของคุณ
ลบรหัสผ่านจาก PDF บน macOS โดยใช้การแสดงตัวอย่าง
หากต้องการลบรหัสผ่าน PDF โดยใช้ Preview บน macOS เพียงแค่ส่งออกไฟล์โดยไม่ต้องเลือกช่อง "เข้ารหัส" จากนั้นไฟล์ใหม่ที่ไม่มีรหัสผ่านจะถูกบันทึก
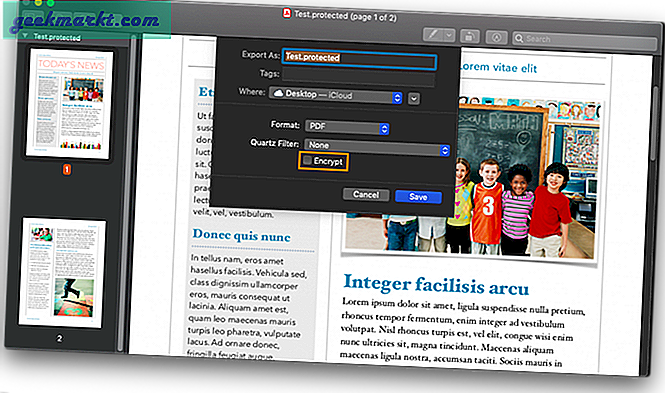
รหัสผ่านป้องกัน PDF บน macOS
ต่อไปนี้เป็นวิธีการสองสามวิธีในการป้องกันด้วยรหัสผ่าน PDF บน macOS โดยไม่ต้องใช้แอพของบุคคลที่สาม สิ่งหนึ่งที่คุณอาจคิดว่าฉันพลาดที่นี่คือ MS Word ถ้าคุณใช้ Microsoft office บน macOS คุณไม่มีตัวเลือกที่ตรงในการแปลงเอกสาร Word ของคุณเป็น PDF ที่มีการป้องกัน สิ่งที่เกี่ยวกับ MS Word ก็คือแม้ว่าคุณจะตั้งรหัสผ่านในไฟล์ Word บน macOS (แถบเมนู> เครื่องมือ> ป้องกัน), การป้องกันจะหายไปทันทีที่คุณบันทึกไฟล์เป็น PDF ดังนั้นดำเนินการต่อไปและปกป้องเนื้อหาของคุณจากการเปิดเผยต่อบุคคลที่ไม่ต้องการ