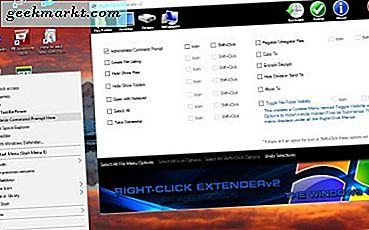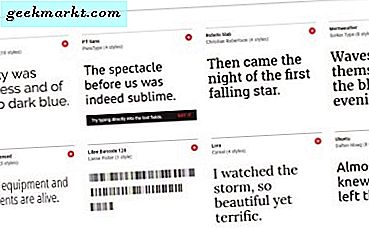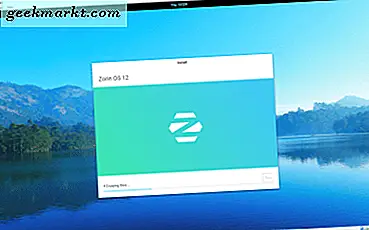
VirtualBox เป็นซอฟต์แวร์เสมือนจริงฟรีที่ช่วยให้ผู้ใช้ที่บ้านสามารถเล่นกับระบบปฏิบัติการหลายระบบภายในเครื่องหลักของเรา ด้วยการสร้างเครื่องเสมือนเราสามารถเรียกใช้ซอฟต์แวร์ของผู้เยี่ยมชมได้นั่นคือระบบปฏิบัติการอื่นและให้แยกออกจากเครื่องคอมพิวเตอร์เช่นเดียวกับในกล่องห่างจากทุกสิ่งทุกอย่าง
คุณสามารถเรียกใช้ Linux ภายใน Windows หรือทางอื่น ๆ ได้ นอกจากนี้เรายังสามารถใช้ Linux เวอร์ชันต่างๆภายใน Linux หรือ Windows ภายใน Windows Virtualbox ไม่สนใจสิ่งที่คุณใช้ตราบเท่าที่คุณกำหนดค่าอย่างถูกต้อง
ขณะนี้ Virtualization มีขนาดใหญ่มาก ช่วยให้บุคคลและองค์กรสามารถเรียกใช้ฟังก์ชันต่างๆได้บนคอมพิวเตอร์เครื่องเดียว ดังนั้นแทนที่จะสร้างคอมพิวเตอร์แยกต่างหากเพื่อใช้ระบบปฏิบัติการอื่นคุณจะต้องใช้คอมพิวเตอร์เครื่องนี้เพียงอย่างเดียว ในระดับองค์กรแทนที่จะใช้เซิร์ฟเวอร์สำรองเซิร์ฟเวอร์อีเมลแยกต่างหากและเซิร์ฟเวอร์ SharePoint ที่แยกจากกันแต่ละเซิร์ฟเวอร์สามารถทำงานในอินสแตนซ์เสมือนของตัวเองได้บนเครื่องโฮสต์เดียวที่มีอยู่จริง
สองคำที่คุณต้องเรียนรู้ทันทีเพื่อให้สามารถทำงานร่วมกับ Virtual Box คือโฮสต์และผู้เข้าพัก โฮสต์หมายถึงคอมพิวเตอร์ที่คุณจะใช้งาน Virtualbox ไว้ บุคคลทั่วไปหมายถึงระบบปฏิบัติการที่คุณจะเรียกใช้ภายในกล่อง
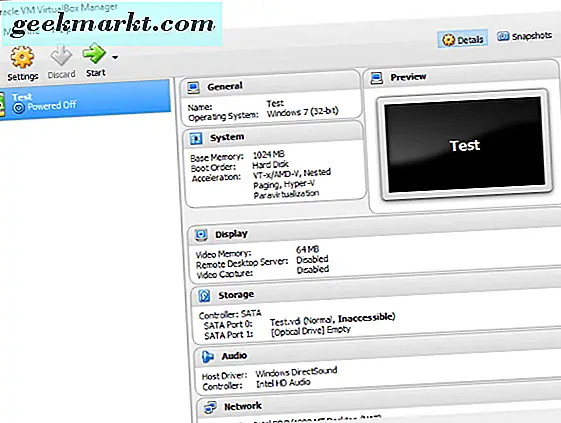
ตั้งค่าและเรียกใช้ผู้เยี่ยมชมแบบ 64 บิตใน VirtualBox
Virtualbox เป็นบริการฟรีและใช้งานได้ง่ายมาก อย่างไรก็ตามมีเทคนิคการกำหนดค่าบางอย่างที่คุณจำเป็นต้องรู้เพื่อให้ได้ผลลัพธ์ที่ดีที่สุด หนึ่งในนั้นคือการกำหนดค่า Virtualbox เพื่อเรียกใช้ระบบปฏิบัติการ guest 64-bit การโหลดระบบปฏิบัติการ 32 บิตเป็นเรื่องง่าย แต่การรัน x64 จะใช้เวลาทำงานเพียงเล็กน้อย
- ดาวน์โหลดและติดตั้ง VirtualBox เวอร์ชั่นล่าสุดจากหน้าเว็บ โฮสต์หมายถึงคอมพิวเตอร์ที่คุณจะใช้งาน Virtualbox ไว้ จะมีคำเตือนเกี่ยวกับการติดตั้งซอฟต์แวร์อุปกรณ์และการยกเลิกการเชื่อมต่อเครือข่ายของคุณซึ่งเป็นเรื่องปกติ
- ดาวน์โหลดและติดตั้ง VirtualBox Guest Additions ล่าสุด
- รีบูตเครื่องคอมพิวเตอร์ของคุณลงใน BIOS และเปิดใช้งานการจำลองเสมือนฮาร์ดแวร์ ซึ่งจะปรากฏเป็น "Virtualization Technology" และ / หรือ "VT-x หรือ AMD-V" หรือคำพูดที่มีลักษณะดังกล่าว ผู้ผลิตที่แตกต่างกันคำว่ามันแตกต่างกัน
- เมื่อคุณเริ่ม Virtualbox และคลิก New คุณจะเห็นตัวเลือกสำหรับระบบปฏิบัติการ 64 บิต ถ้าคุณทำหมายความว่าคุณพร้อมที่จะติดตั้งแล้ว หากคุณไม่เห็นตัวเลือกนี้คุณอาจต้องกลับมายัง BIOS อีกครั้งและเลือกตัวเลือกอื่นหรืออัพเดต BIOS
- ใน New ให้ผู้เข้าร่วมให้ชื่อที่มีความหมายและเลือกประเภทของการติดตั้งที่คุณต้องการ
- จัดสรรหน่วยความจำบางส่วนไว้ค่าเริ่มต้นมักจะเพียงพอ
- สร้างรูปฮาร์ดดิสก์ใหม่และใช้ค่าดีฟอลต์หากใช้งานได้
- ตรวจสอบตำแหน่งของไดรฟ์และย้ายตามที่จำเป็น ฉันมักจะมีแอ็พพลิเคชัน VirtualBox ที่ทำงานอยู่บนไดรฟ์ทางกายภาพที่แยกต่างหากไปยังผู้เข้าร่วมของฉัน แต่คุณไม่จำเป็นต้อง
VirtualBox ควรตั้งค่าผู้เยี่ยมชมของคุณตามที่กำหนดไว้ อาจใช้เวลา 2-3 วินาทีหรือไม่กี่นาทีขึ้นอยู่กับคอมพิวเตอร์ของคุณและการตั้งค่าที่จำเป็น
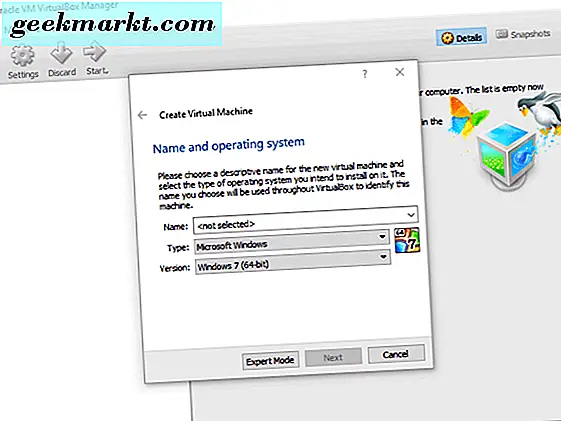
การตั้งค่าผู้เยี่ยมชม 64 บิตใน Virtualbox
เมื่อสร้างแล้วเราจำเป็นต้องตั้งค่าเล็กน้อยก่อนที่เราจะติดตั้งระบบปฏิบัติการ guest ของเรา
- เน้นไดรฟ์ที่คุณเพิ่งสร้างขึ้นและคลิกการตั้งค่า
- ไปที่ System และตั้งค่าคำสั่งบูตของคุณ
- เลือกแท็บ Processor และเลือกโปรเซสเซอร์เสมือนอย่างน้อยสองตัว
- เลือก Acceleration และตรวจสอบให้แน่ใจว่าเลือก Enable VT-x / AMD-V แล้ว
ค่าเริ่มต้นอื่น ๆ ทั้งหมดควรเป็นที่ยอมรับได้ แต่คุณสามารถสำรวจและกำหนดค่าตามที่เห็นสมควร จากนั้นเมื่อคุณพร้อมให้คลิกเริ่ม หน้าต่างใหม่จะปรากฏขึ้นเพื่อขอให้คุณเลือกดิสก์เริ่มต้น เลือก DVD หรือ ISO ของระบบปฏิบัติการที่คุณต้องการติดตั้งและคลิก OK
ระบบปฏิบัติการที่คุณเลือกจะทำการติดตั้งตามปกติและจะโหลดลงในเดสก์ท็อป การดำเนินการนี้อาจใช้เวลานานกว่าปกติเนื่องจากคอมพิวเตอร์ของคุณไม่ได้เป็นเพียงแค่การเรียกใช้โฮสต์และ VirtualBox เท่านั้น แต่ยังใช้งานตัวติดตั้งแบบเวอร์ช่วลไลซ์
เมื่อโหลดเข้าไปในผู้เยี่ยมชม 64 บิตใหม่คุณสามารถติดตั้งแอปพลิเคชันโปรแกรมและสิ่งที่คุณต้องการทำให้การทำงานเป็นไปตามที่คุณต้องการ เมื่อคุณทำงานเสร็จสมบูรณ์ไปที่เมนูเครื่องที่ด้านบนของหน้าจอการจำลองเสมือนและคลิกใช้ภาพรวม นี่เป็นการถ่ายภาพของแขกของคุณเพื่อให้คุณสามารถคืนค่าเวอร์ชันการทำงานได้อย่างรวดเร็วหากคุณต้องการ
VirtualBox เป็นวิธีที่ยอดเยี่ยมในการสำรวจระบบปฏิบัติการใหม่ ๆ โดยไม่ต้องกระทำกับคอมพิวเตอร์เครื่องใดเครื่องหนึ่งหรือสามารถปรับแต่งคอมพิวเตอร์ใหม่ได้ เป็นอิสระและในขณะที่มีบิตของเส้นโค้งการเรียนรู้มันไม่สูงชันเพื่อที่คุณจะไม่สามารถควบคุมได้อย่างรวดเร็ว ฉันคิดว่าเป็นซอฟต์แวร์ที่ยอดเยี่ยมและใช้เป็นประจำเพื่อดูว่า Windows 10 สามารถทำลายได้อย่างไร