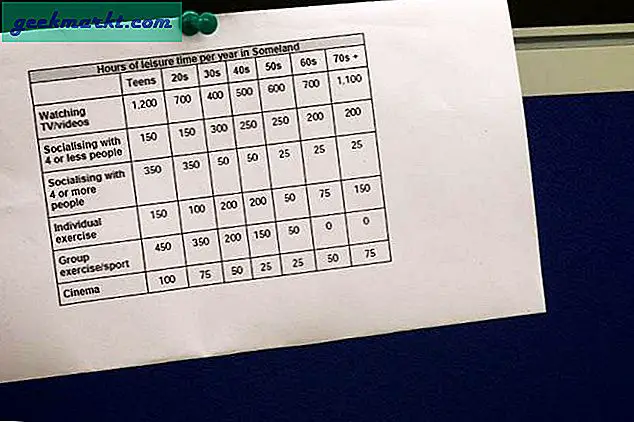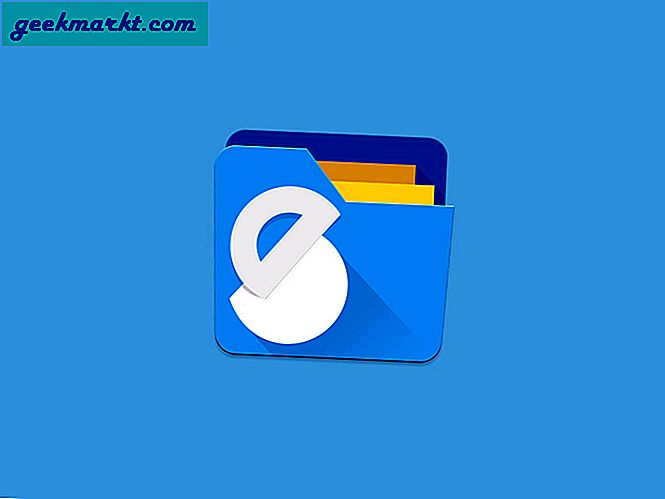หากคุณไม่ใช่เจ้าของภาษาการเข้าใจภาษาอังกฤษเป็นเรื่องที่ต้องทำ Netflix อนุญาตให้คุณเพิ่มคำบรรยายลงในภาพยนตร์และรายการทีวีเพื่อแก้ไขปัญหานั้น อย่างไรก็ตามหากคุณไม่แน่ใจว่าจะรับคำบรรยายอย่างไรหรือแตกต่างจากคำบรรยายใน Netflix อย่างไรบทความนี้จะแนะนำคุณตลอด ใช่ Netflix ยังรองรับคำบรรยายซึ่งอาจเป็นประโยชน์สำหรับผู้ที่มีปัญหาในการได้ยิน
คำบรรยาย Netflix และคำบรรยายแบบปิด
นอกจากนี้เราจะพูดถึงวิธีปรับแต่งคำบรรยายและรูปลักษณ์ของคำบรรยายเปิดคำบรรยายที่กำหนดเองโดยใช้ส่วนขยายของ Chrome และอื่น ๆ
ความแตกต่างระหว่างคำบรรยายและคำบรรยาย
พวกคุณส่วนใหญ่อาจไม่ได้สังเกตเห็นไอคอน CC บนวิดีโอบางรายการขณะเปิดใช้งานคำบรรยาย ภาพรวมอาจมีลักษณะเหมือนกันทั้งหมด แต่มีจุดที่ละเอียดอ่อนที่ทำให้คำบรรยายแตกต่างจากคำบรรยาย ประการแรกคำบรรยายเป็นอีกทางเลือกหนึ่งของบทสนทนาที่พูดในวิดีโอ สิ่งเหล่านี้เหมือนกับบทสนทนาที่พูดหรือใกล้เคียงกันมากในแง่ของความหมาย แต่อยู่ในรูปแบบข้อความที่แสดงบนหน้าจอ ในทางกลับกันคำอธิบายภาพไม่เพียง แต่แสดงบทสนทนาในรูปแบบข้อความเท่านั้น แต่ยังอธิบายถึงเสียงในพื้นหลังด้วย ตัวอย่างเช่นคำบรรยายอาจมีคำอธิบายของเสียงรบกวนในพื้นหลังสัญญาณเสียงการเปลี่ยนแปลงของอารมณ์ ฯลฯ ตัวอย่างอื่น ๆ อาจรวมถึงคนที่กำลังหัวเราะเสียงคำรามของเครื่องยนต์และอื่น ๆ
นอกจากนี้คำบรรยายใต้ภาพยังถือได้ว่ามีไว้สำหรับผู้ใช้ที่มีความบกพร่องทางการได้ยินดังนั้นจึงต้องการมากกว่าการส่งบทสนทนาในรูปแบบของข้อความบนหน้าจอ
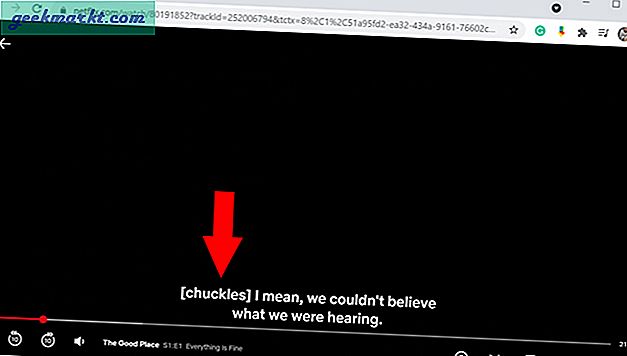
วิธีรับคำบรรยายและคำบรรยายบน Netflix
คุณสามารถเลือกคำบรรยายภาษาอังกฤษปกติหรือคำบรรยายโดยขึ้นอยู่กับภาพยนตร์ / ซีรีส์ที่คุณกำลังรับชมบน Netflix ภาพยนตร์ส่วนใหญ่ที่คุณเห็นใน Netflix มักจะมีทั้งสองอย่าง วิธีที่คุณสามารถแยกความแตกต่างระหว่างคำบรรยายและคำบรรยายได้คือการใช้เครื่องหมาย [CC] ในส่วนคำบรรยาย ในการเปิดใช้งานคำบรรยายสิ่งที่คุณต้องทำคือคลิกที่ไอคอนฟองแชทที่ด้านล่างและเลือกคำบรรยายที่ต้องการภายใต้ตัวเลือกคำบรรยาย
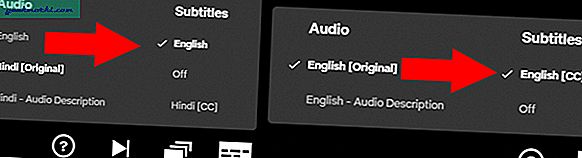
1. วิธีแก้ไขคำบรรยายบน Netflix (เนทีฟ)
ผู้ใช้จำนวนมากไม่ทราบ แต่ Netflix มีตัวเลือกให้คุณแก้ไขคำบรรยายได้ ช่วยให้คุณสามารถปรับแต่งลักษณะพื้นฐานของคำบรรยายได้อย่างไรก็ตามการตั้งค่าคำบรรยายไม่ได้อยู่ในตำแหน่งที่เข้าถึงได้ง่ายที่สุด ทำตามขั้นตอนด้านล่างเพื่อไปยังหน้าคำบรรยาย
1. เพียงคลิกที่ไอคอนโปรไฟล์ที่มุมบนขวาและเลือก บัญชีผู้ใช้.
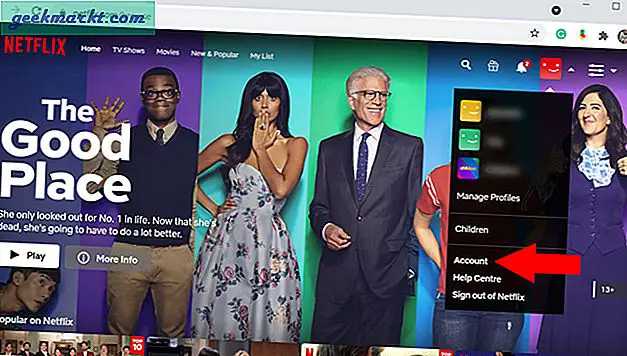
2. เลื่อนลงไปที่ โปรไฟล์และการควบคุมโดยผู้ปกครอง และเปิดโปรไฟล์ที่คุณต้องการเปลี่ยนลักษณะของคำบรรยาย จากนั้นคลิกที่ ลักษณะของคำบรรยาย.
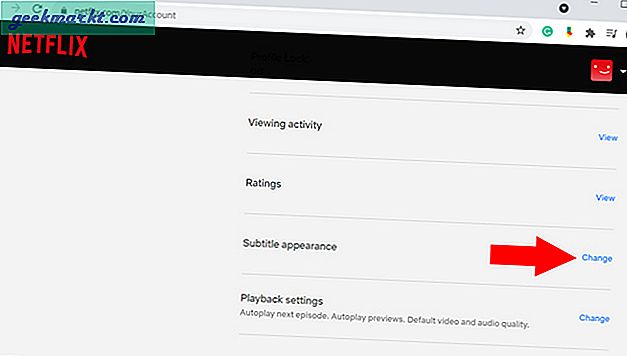
3. หน้าลักษณะของคำบรรยายช่วยให้คุณสามารถเปลี่ยนลักษณะบางอย่างของคำบรรยายเช่นประเภทแบบอักษรขนาดตัวอักษรและสีพื้นหลัง / หน้าต่าง คุณสามารถดูคำบรรยายได้ที่ด้านบนของหน้า เมื่อคุณเปลี่ยนแอตทริบิวต์ต่างๆของคำบรรยายมันจะแสดงในตัวอย่างด้านบน เมื่อคุณพอใจกับรูปลักษณ์ของคำบรรยายแล้วให้คลิกที่ บันทึก มิฉะนั้นคุณมีตัวเลือกในการรีเซ็ตเป็นลักษณะเริ่มต้นเช่นกัน
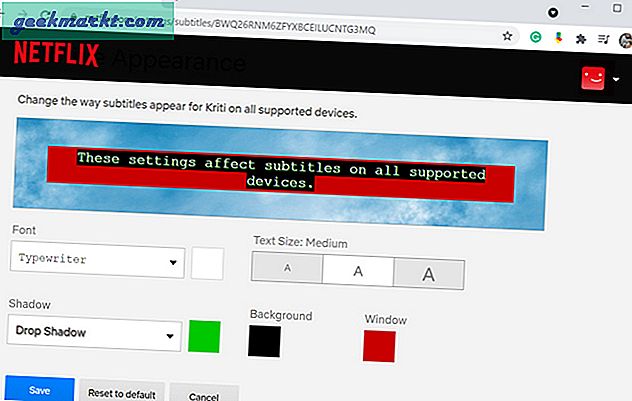
2. Super Netflix (ส่วนขยายของ Chrome)
Super Netflix เป็นแพ็คเกจที่สมบูรณ์เพื่อยกระดับประสบการณ์ Netflix ของคุณ ช่วยให้คุณสามารถเปลี่ยนความเร็วของวิดีโอใช้ฟิลเตอร์รูปภาพข้ามการแสดงแนะนำโดยอัตโนมัติและอื่น ๆ อีกมากมาย อย่างไรก็ตามคุณสมบัติที่เราตามมาคือลักษณะของคำบรรยายซึ่งปรากฏเป็นภาพซ้อนทับในเครื่องเล่นวิดีโอ Netflix ผู้ใช้มีตัวเลือกในการอัปโหลดไฟล์คำบรรยายใด ๆ จากที่จัดเก็บในตัวเครื่อง หลังจากที่คุณอัปโหลดคำบรรยายสำเร็จแล้วคำบรรยายนั้นจะปรากฏในเมนูคำบรรยายของ Netflix ที่เราพูดถึงก่อนหน้านี้ด้วย
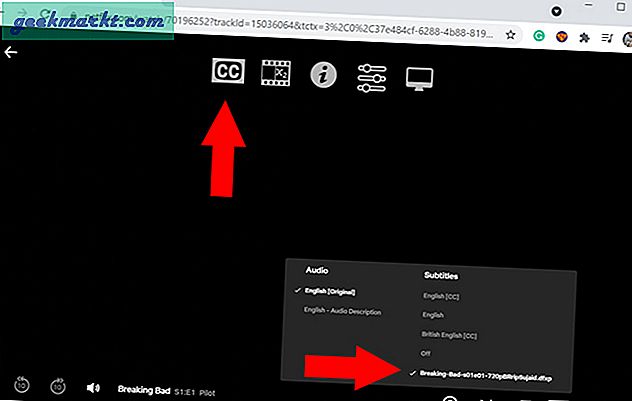
ข้อเสียเปรียบประการเดียวของส่วนขยายคือไม่ได้แปลงรูปแบบไฟล์คำบรรยาย. SRT โดยอัตโนมัติ ดังนั้นผู้ใช้จึงต้องพึ่งพาเว็บไซต์เช่น SubFlicks ที่ช่วยให้คุณสามารถแปลงไฟล์. SRT เป็น. DFXP ได้อย่างง่ายดาย
รับ Super Netflix
3. ตัวเลือกคำบรรยาย Netflix (ส่วนขยายของ Chrome)
ดังที่ฉันได้กล่าวไว้ก่อนหน้านี้ตัวเลือกเนทีฟของ Netflix ในการปรับแต่งคำบรรยายนั้นซ่อนอยู่ลึก ๆ ในเมนูการตั้งค่า หากคุณไม่ต้องการใช้เส้นทางไกลมีส่วนขยาย Chrome อีกตัวที่ช่วยเพิ่มประสิทธิภาพคำบรรยาย Netflix ได้อย่างรวดเร็ว ทันทีที่คุณเปิดภาพยนตร์บน Netflix เพียงคลิกที่ไอคอนส่วนขยายเพื่อเปิดตัวเลือกคำบรรยาย การดำเนินการนี้จะเปิดป๊อปอัปขึ้นมาซึ่งช่วยให้คุณควบคุมลักษณะที่ปรากฏของคำบรรยายได้อย่างรวดเร็ว
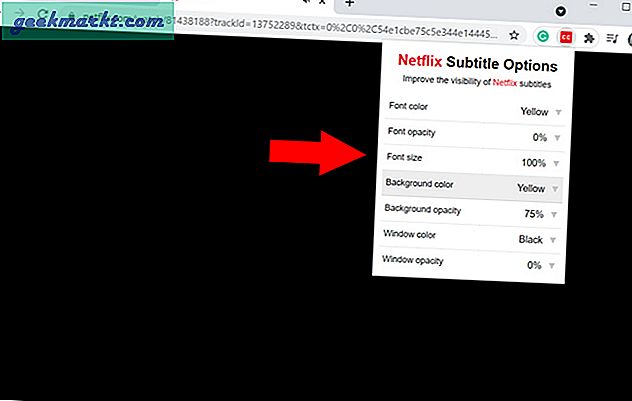
ผู้ใช้มีตัวเลือกในการเปลี่ยนสีความทึบและขนาดของแบบอักษร คุณยังสามารถเปลี่ยนพื้นหลังและสีของหน้าต่างได้เช่นเดียวกับตัวเลือกลักษณะของคำบรรยายแบบเนทีฟ การตั้งค่าทั้งหมดเหล่านี้ในที่เดียวช่วยแทนที่กระบวนการที่ยาวนานเป็นเมนูป๊อปอัปง่ายๆ
รับตัวเลือกคำบรรยายของ Netflix
การเรียนรู้ภาษากับ Netflix (ส่วนขยายของ Chrome)
ผู้ใช้ทั่วโลกใช้ภาพยนตร์และรายการท้องถิ่นเป็นสื่อในการเรียนรู้ภาษาต่างประเทศ ในทำนองเดียวกัน Netflix ยังเป็นตัวเลือกที่ยอดเยี่ยมสำหรับการเรียนรู้ภาษาใหม่ ๆ เมื่อคุณติดตั้งส่วนขยายนี้ สิ่งที่ทำคืออนุญาตให้ผู้ใช้เลือกภาษาที่สองนอกเหนือจากภาษาคำบรรยายหลัก ด้วยวิธีนี้คุณสามารถติดตามคำบรรยายในสองภาษาช่วยให้คุณเข้าใจภาษาอื่นและการออกเสียงได้ดีขึ้นโดยใช้ประโยชน์จากภาษาที่คุณรู้จักอยู่แล้ว
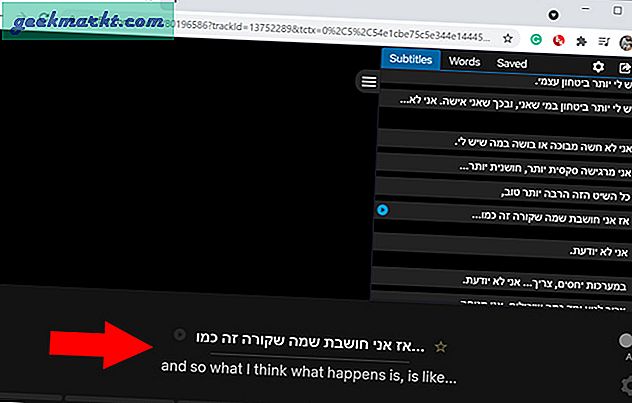
ในกรณีที่คุณต้องการใช้ Netflix เป็นไฟล์ แอพเรียนภาษาตรวจสอบแคตตาล็อกนี้เพื่อค้นหาชื่อ Netflix พร้อมคำบรรยายที่ยอดเยี่ยมที่คุณสามารถศึกษาได้
รับการเรียนรู้ภาษากับ Netflix
หมายเหตุปิด: วิธีรับและปรับแต่งคำบรรยายบน Netflix
ดังนั้นมีสองสามวิธีในการรับคำบรรยายบน Netflix หากคุณไม่ต้องการไปที่การตั้งค่า Netflix ทุกครั้งส่วนขยาย Chrome เป็นวิธีง่ายๆ นอกเหนือจากนั้นตอนนี้คุณยังสามารถเพิ่มคำบรรยายให้กับเนื้อหา Netflix หรือแม้แต่ดูคำบรรยายที่แตกต่างกันสองคำในเฟรมเดียว ใครจะรู้ว่าคุณสามารถเรียนรู้ภาษาใหม่ได้ในขณะที่ดูรายการ / ภาพยนตร์เรื่องโปรดบน Netflix ยังมีอื่น ๆ ที่ยอดเยี่ยม ส่วนขยาย Chrome สำหรับ Netflix คุณควรตรวจสอบ
ยังอ่าน: วิธีเพิ่ม IMDB และ Rotten Tomatoes Ratings บน Netflix