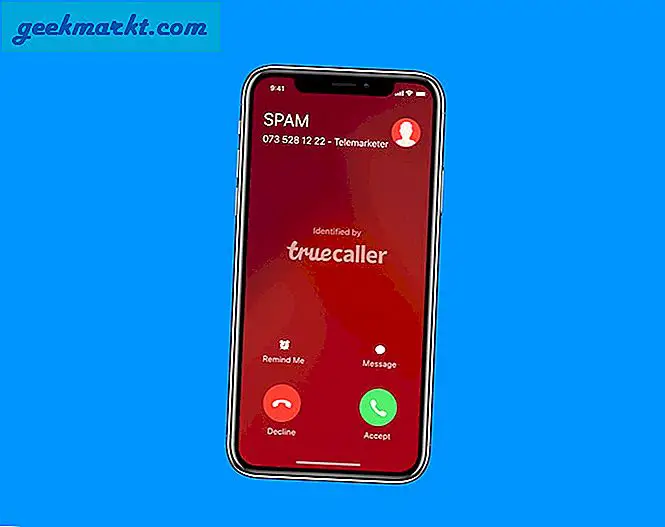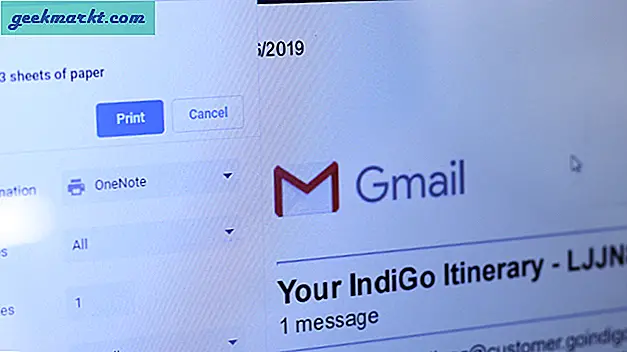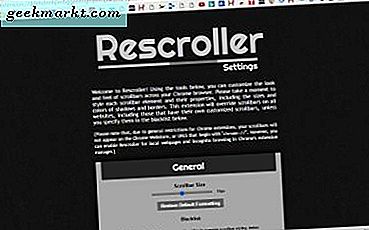มีมากมาย แอป OCR ที่ให้คุณแปลงรูปภาพเป็นข้อความ อย่างไรก็ตามพวกเขามักจะสะดุดเมื่อคุณต้องแปลงตารางเป็น excel แผ่นงาน พวกเขาทั้งหมดตีความบรรทัดเป็น“ |” เมื่อเร็ว ๆ นี้ฉันสะดุดกับแอป Office ที่เพิ่งเปิดตัวซึ่งสามารถแปลงรูปภาพเป็นตาราง Excel ได้ใน 2 ขั้นตอนง่ายๆ ให้ฉันแสดงวิธี
วิธีการแปลงรูปภาพเป็นตาราง Excel
Microsoft เปิดตัวแอป Office แบบออล - อิน - วันใหม่ที่รวมแอป Office365 ทั้งหมดไว้ในที่เดียว โดยพื้นฐานแล้วแอป Office ประกอบด้วย Microsoft Word, PowerPoint, Excel และการทำงานร่วมกับ Office Lens
แม้ว่าฉันจะไม่พบข้อขัดข้องแบบสุ่ม แต่แอป Office ยังอยู่ในรุ่นเบต้าและอาจไม่เสถียร
1. แอป Office ใหม่
สิ่งสำคัญที่สุดคือดาวน์โหลดและติดตั้งแอป Office จาก Google Play Store หรือ Apple App store คุณจะต้องลงทะเบียนและลงชื่อเข้าใช้ด้วยบัญชี Microsoft ของคุณ จากนั้นย้ายไปที่แท็บการดำเนินการและแตะที่“ รูปภาพไปที่ตาราง”
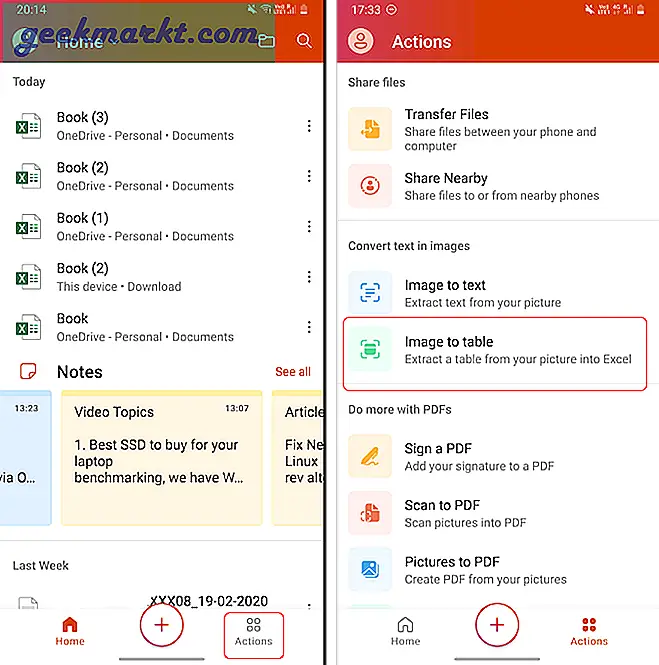
สิ่งนี้จะเป็นการเริ่มต้น Microsoft Office Lens อย่างรวดเร็ว ชี้ไปที่รูปภาพแล้วกดปุ่มชัตเตอร์ ตรวจสอบให้แน่ใจว่าคุณซูมเข้าข้อมูลเพียงพอและไม่มีแสงที่ไม่จำเป็นกะพริบผ่านภาพ โพสต์จับภาพแอพจะแสดงพร้อมเครื่องมือเลือก เครื่องมือจะตรวจจับพื้นที่แบบตารางโดยอัตโนมัติ แต่คุณสามารถแก้ไขได้โดยการขยายเครื่องมือการเลือก เมื่อเสร็จแล้วให้แตะปุ่มเสร็จสิ้นที่ด้านล่างขวา
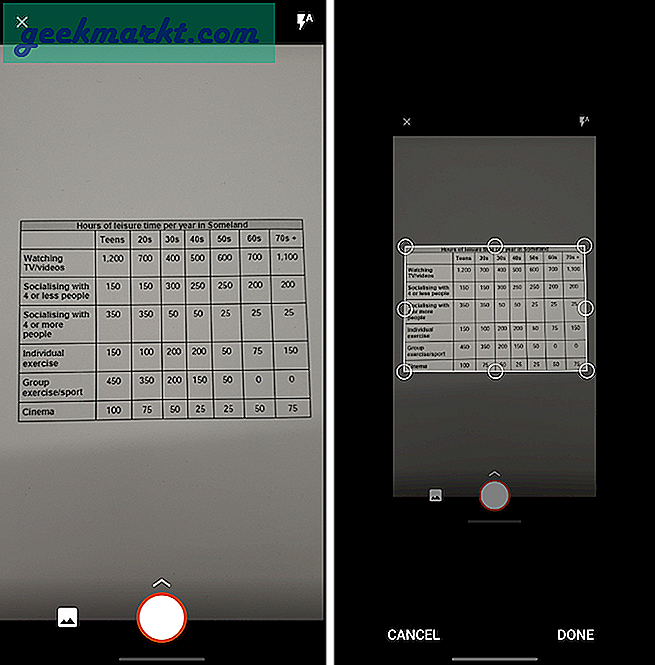
แอพจะใช้เวลาสองสามวินาทีขึ้นอยู่กับขนาดของข้อมูลและความซับซ้อนของรูปภาพ เมื่อเสร็จแล้วจะแสดงตัวอย่างข้อมูล คุณสามารถแก้ไขข้อมูลก่อนบันทึกหรือคัดลอกได้ที่นี่ เซลล์ที่มีพื้นหลังสีแดงเหลือไว้ให้คุณตรวจสอบ นี่คือพื้นที่ที่น่าสงสัยซึ่งแอปไม่แน่ใจเกี่ยวกับข้อความ ตัวอย่างเช่นดูภาพด้านล่าง ฉันได้กล่องสีแดงประมาณ 20-30% ซึ่งสะกดไม่ถูกต้องหรือแปลผิด
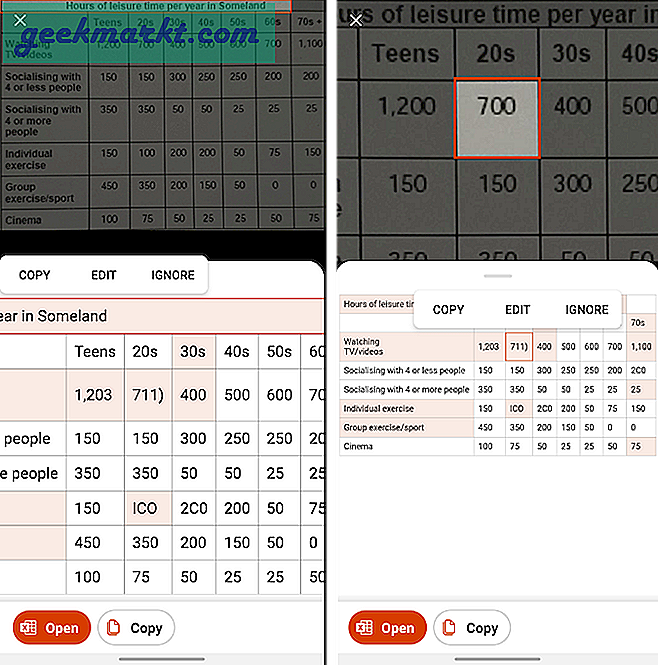
เมื่อคุณแก้ไขข้อผิดพลาดแล้วคุณสามารถส่งออกข้อมูลในแผ่นงาน Excel หรือคัดลอกตารางได้โดยตรง ในกรณีที่คุณส่งออกเป็นแผ่นงาน Excel คุณสามารถแชร์แผ่นงานผ่าน Slack หรือ Gmail ได้ตลอดเวลา
Microsoft Word, Excel และ PowerPoint ฟรีบน Android
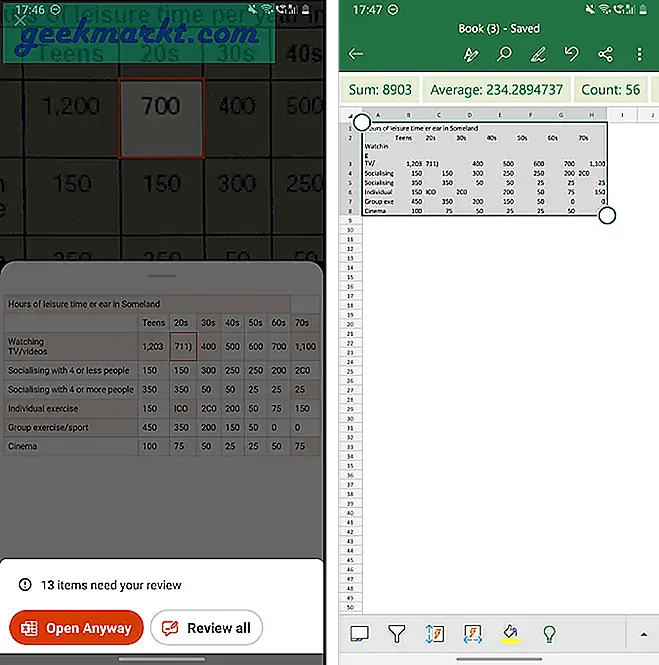
นอกจากนี้ Microsoft ยังให้คุณบันทึกแผ่นงานเป็นไฟล์ OneDrive ด้วย. วิธีนี้สามารถเรียกดูได้อย่างรวดเร็วบนพีซี Windows ของคุณ อย่างไรก็ตามการบันทึกลงใน Google ไดรฟ์จำเป็นต้องมีการสมัครใช้งาน Office 365 ซึ่งชำระเงิน เช่นเดียวกับแอป OCR ใด ๆ แอป Office ทำงาน 60% ของเวลาที่มีฟอนต์การพิมพ์ในขณะที่ส่วนใหญ่จะตีหรือพลาดด้วยข้อความที่เขียนด้วยลายมือ
ดาวน์โหลด Office (Android | iOS)
2. EasyPDF
ในกรณีที่คุณไม่ต้องการใช้แอป Office คุณสามารถกลับไปใช้ตัวแปลงเว็บได้ตลอดเวลา มีตัวเลือกมากมายทางออนไลน์ แต่ฉันพบว่า EasyPDF นั้นฟรีรวดเร็วและไม่ จำกัด อย่างไรก็ตามสำหรับเว็บแอปจะเป็นการดีกว่าที่จะครอบตัดและปรับภาพก่อนที่จะอัปโหลดเพื่อแปลง เมื่อคุณตัดภาพและพร้อมแล้วให้ลากและวางบนหน้าเว็บต่อไปนี้ จากนั้นตรวจสอบให้แน่ใจว่าคุณเลือก Excel ที่ด้านล่างและคลิกที่ปุ่ม "แปลงรูปภาพ"
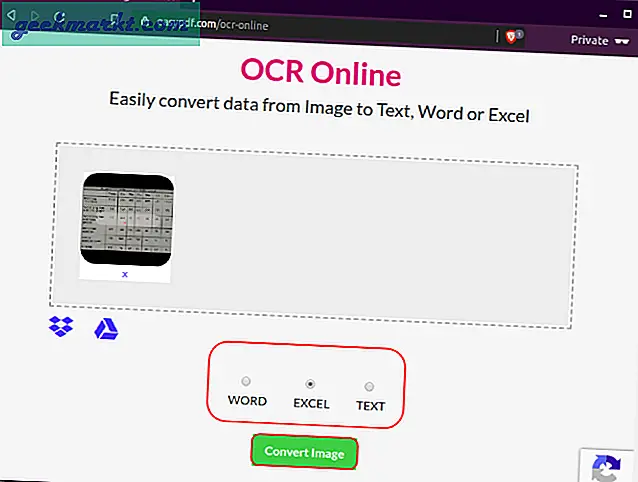
นอกจากนี้เว็บแอปจะใช้เวลาสักครู่ในการประมวลผลและแปลงรูปภาพ เมื่อเสร็จแล้วคุณจะเห็นตัวเลือกในการดาวน์โหลดภาพหรือบันทึกลงใน Dropbox หรือ Google Drive EasyPDF ค่อนข้าง จำกัด ในแง่ของการปรับแต่ง คุณไม่ได้รับตัวเลือกในการแก้ไขตารางที่แปลงแล้วหรือคัดลอกข้อความจากรูปภาพ
อันไหนดีกว่ากัน?
ในการทดสอบของฉันฉันพบว่าแอป Office ทำงานได้ดีกว่าเว็บแอปใด ๆ ด้านล่างนี้เป็นภาพด้านข้างของการแยกจากทั้งแอป Office และ EasyPDF ยิ่งไปกว่านั้นแอป Office ยังให้คุณมีตัวเลือกในการแก้ไขตารางที่แยกออกมาก่อนที่จะส่งออก
ต้องบอกว่าแอป office ไม่แน่นอนเมื่อพูดถึงโครงสร้างเซลล์ที่ผสานหรือไม่สม่ำเสมอ คุณสามารถพิจารณาว่ามีอัตราส่วนความสำเร็จ 60-70%
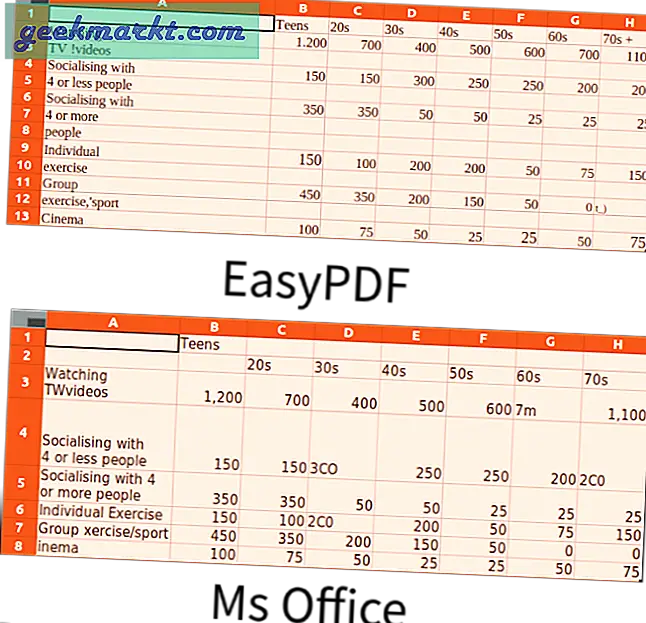
ยังอ่าน: ซอฟต์แวร์ OCR ฟรีที่ดีที่สุดสำหรับ Windows 10