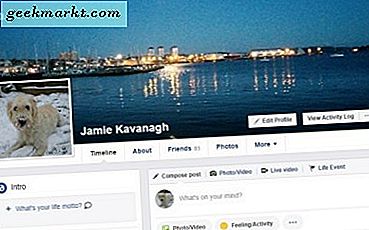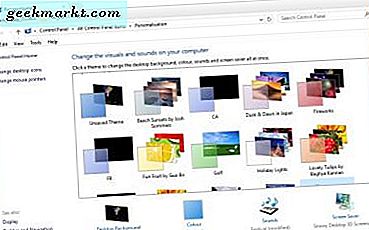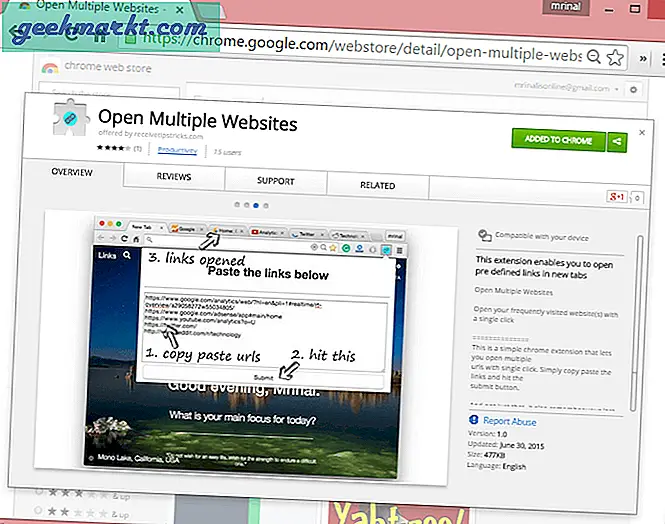Android มีตัวจัดการไฟล์ที่แตกต่างกันมากมาย ในบรรดาผู้จัดการไฟล์ทั้งหมด Solid Explorer เป็นหนึ่งในโปรแกรมที่ดีที่สุด ฉันรู้เพราะโดยส่วนตัวแล้วฉันใช้มันเป็นไดรเวอร์รายวันผ่าน ES File Explorer เมื่อไม่นานมานี้ ES File Explorer เป็นตัวเลือกแรกของฉัน แต่เมื่อเวลาผ่านไปพวกเขาเริ่มเพิ่มฟีเจอร์ที่ไม่จำเป็นโบลต์แวร์และโฆษณาที่ทำให้เข้าใจผิดซึ่งบ่อยกว่านั้นทำให้แอพพลิเคชั่นชะงักและลดประสิทธิภาพลง
Solid Explorer เป็นโปรแกรมสำรวจไฟล์เฉพาะที่ดูสวยงามซึ่งมีทั้งระฆังและนกหวีดที่คุณต้องการโดยไม่มีคุณสมบัติที่ไม่จำเป็น ดังที่กล่าวไว้ Solid Explorer ไม่ได้เป็นเพียงแค่โปรแกรมสำรวจไฟล์ธรรมดาเท่านั้น แต่ยังสามารถทำอะไรได้อีกมากมาย นี่คือสิ่งที่ดีที่สุดที่คุณสามารถทำได้ด้วย Solid Explorer
ที่เกี่ยวข้อง: ทางเลือก 10 อันดับแรกสำหรับ ES File Explorer
1. การนำทางแบบ Dual Panel
การนำทางแบบแผงคู่เป็นหนึ่งในคุณสมบัติหลักและโดดเด่นของ Solid Explorer อุปกรณ์ Android ส่วนใหญ่โดยเฉพาะแท็บเล็ตค่อนข้างใหญ่และมีหน้าจอขนาดใหญ่ เนื่องจากหน้าจอที่ใหญ่ขึ้นเหล่านี้จะมีอสังหาริมทรัพย์จำนวนมากที่สูญเปล่าเมื่อคุณใช้อุปกรณ์ของคุณในโหมดแนวนอน อย่างไรก็ตาม Solid Explorer ใช้ประโยชน์จากพื้นที่ที่สิ้นเปลืองนี้ได้เป็นอย่างดีด้วย Dual Panel Navigation
ในกรณีที่คุณสงสัยว่าเมื่อคุณหมุนอุปกรณ์ของคุณไปที่โหมดแนวนอน Solid Explorer จะแสดงแผงเบราว์เซอร์ไฟล์สองแผง จากที่นี่คุณสามารถเรียกดูโฟลเดอร์หรือที่เก็บข้อมูลที่แตกต่างกันสองโฟลเดอร์ได้ในเวลาเดียวกัน ยิ่งไปกว่านั้นคุณสามารถลากและวางไฟล์และโฟลเดอร์ระหว่างพาเนลเหล่านี้เพื่อคัดลอกได้ คุณสมบัติ Dual Panel จะเปิดใช้งานโดยค่าเริ่มต้นและคุณสามารถปิดหรือเปิดได้อย่างง่ายดายจากหน้าการตั้งค่า
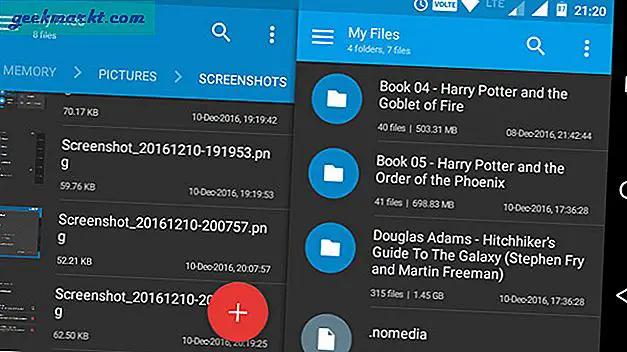
2. สร้างเซิร์ฟเวอร์ FTP
อาจไม่บ่อยนัก แต่จะมีบางครั้งที่คุณต้องเข้าถึงระบบไฟล์ Android จากพีซีของคุณ โดยปกติเราจะติดตั้งแอพพูดเหมือน AirDrioid ที่ให้เราทำสิ่งนี้ แต่เมื่อใช้ Solid Explorer คุณสามารถสร้างเซิร์ฟเวอร์ FTP ได้โดยตรงบนอุปกรณ์ Android ของคุณและใช้เพื่อถ่ายโอนไฟล์ไปและกลับ อันที่จริงฉันใช้มันในแต่ละวันเพื่อถ่ายโอนไฟล์เช่นภาพหน้าจอภาพถ่ายและสื่ออื่น ๆ
การสร้างเซิร์ฟเวอร์ FTP นั้นง่ายมาก เปิดแอป Solid Explorer แตะที่ไอคอน“ เพิ่ม” ที่มุมล่างขวาเลือก“ New Cloud Connection” จากนั้นเลือกตัวเลือก“ FTP” ในหน้าต่างถัดไป คุณจะได้รับแจ้งให้ดาวน์โหลดปลั๊กอิน FTP ดังนั้นดาวน์โหลดและติดตั้ง ตอนนี้เพียงทำตามคำแนะนำบนหน้าจอคุณก็พร้อมที่จะไป
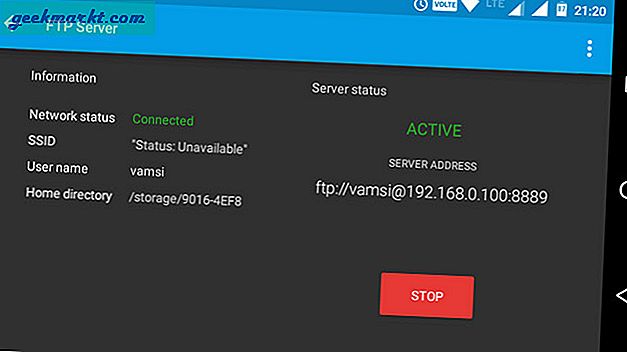
เมื่อคุณต้องการถ่ายโอนไฟล์เพียงแค่เริ่มเซิร์ฟเวอร์ FTP ป้อนที่อยู่ที่แสดงใน Solid Explorer ลงในหน้าต่างเบราว์เซอร์หรือโปรแกรมสำรวจไฟล์ของคุณ หากทุกอย่างเรียบร้อยคุณจะเห็นไฟล์และโฟลเดอร์ของคุณ เพื่อให้สิ่งต่างๆสะดวกสบายยิ่งขึ้นให้สร้างการเชื่อมต่อเครือข่ายบนพีซีของคุณด้วยรายละเอียด FTP สิ่งนี้ช่วยให้คุณสามารถเรียกดูระบบไฟล์ Android โดยใช้ Windows File Explorer
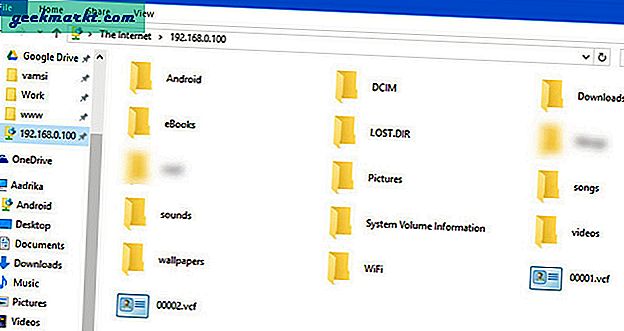
3. สร้างการเชื่อมต่อ LAN / SMB
ใน Solid Explorer นี่เป็นหนึ่งในคุณสมบัติที่ฉันชอบ ด้วยการแตะเพียงไม่กี่ครั้งคุณก็สามารถสร้างการเชื่อมต่อ LAN และ SMB ได้ เช่นเดียวกับเซิร์ฟเวอร์ FTP สิ่งนี้ช่วยให้คุณเข้าถึงไฟล์และโฟลเดอร์พีซีของคุณบนอุปกรณ์ Android ของคุณ คุณยังสามารถสตรีมสื่อจากพีซีโดยใช้การเชื่อมต่อนี้ แน่นอนก่อนอื่นคุณต้องเปิดใช้งานการแชร์สำหรับไฟล์เป้าหมายโฟลเดอร์หรือแม้แต่ไดรฟ์ทั้งหมดบนพีซีของคุณ
อีกครั้งเช่นเดียวกับการสร้างเซิร์ฟเวอร์ FTP ให้แตะที่ไอคอน "เพิ่ม" ที่มุมล่างขวาเลือก "การเชื่อมต่อระบบคลาวด์ใหม่" จากนั้นเลือก "LAN / SMB" การดำเนินการนี้จะสแกนเครือข่ายของคุณเพื่อหาการแชร์เครือข่าย หาก Solid Explorer ไม่พบการแชร์เครือข่ายให้แตะที่ไอคอน "ลูกศรขึ้น" และป้อนรายละเอียดเครือข่ายด้วยตนเองและคุณก็น่าจะดี
หากคุณเปิดใช้งานสิทธิ์“ อ่านและเขียน” บนไดรเวอร์เครือข่ายคุณสามารถลากและวางไฟล์เข้าและออกได้โดยใช้คุณสมบัติการนำทางแบบคู่
คู่มือฉบับสมบูรณ์:เข้าถึง Windows Shared Folder จาก Android ผ่าน Wi-Fi
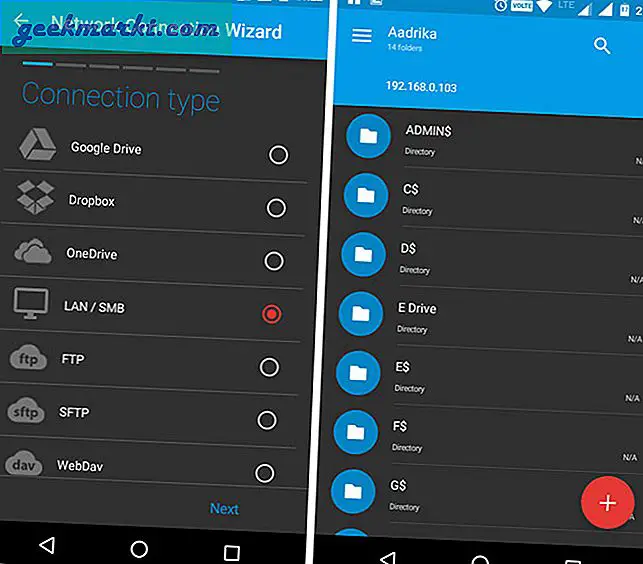
4. เข้าถึง Cloud Storages
นอกเหนือจาก Dropbox แล้ว Google Drive ยังเป็นที่เก็บข้อมูลบนคลาวด์หลักของฉันที่ฉันเก็บสื่อส่วนใหญ่ของฉันเช่นภาพยนตร์เก่าภาพถ่าย ฯลฯ เพียงแค่ใส่ฉันใช้บริการคลาวด์หลายบริการเพื่อจัดเก็บข้อมูลประเภทต่างๆ หากคุณเป็นเหมือนฉันการติดตั้งแอปพลิเคชันเหล่านั้นทั้งหมดอาจทำให้ปวดหลังได้ ด้วย Solid Explorer คุณสามารถเชื่อมต่อบริการคลาวด์เหล่านั้นทั้งหมดด้วยการแตะเพียงไม่กี่ครั้งและเรียกดูได้เช่นเดียวกับโฟลเดอร์หรือที่เก็บข้อมูลอื่น ๆ เห็นได้ชัดว่าคุณสามารถอัปโหลดดาวน์โหลดและสตรีมไฟล์ได้ตามต้องการ
เช่นเดียวกับการเชื่อมต่อ LAN หรือ FTP ให้แตะที่ไอคอนเพิ่มเลือก“ การเชื่อมต่อระบบคลาวด์ใหม่” เลือกบริการจัดเก็บข้อมูลบนคลาวด์ของคุณและปฏิบัติตามคำแนะนำบนหน้าจอ Solid Explorer รองรับผู้เล่นระบบคลาวด์รายใหญ่ทั้งหมดเช่น Dropbox, Box, OneDrive, Google Drive, Sugarsync, Copy, Mediafire, Owncloud และอื่น ๆ
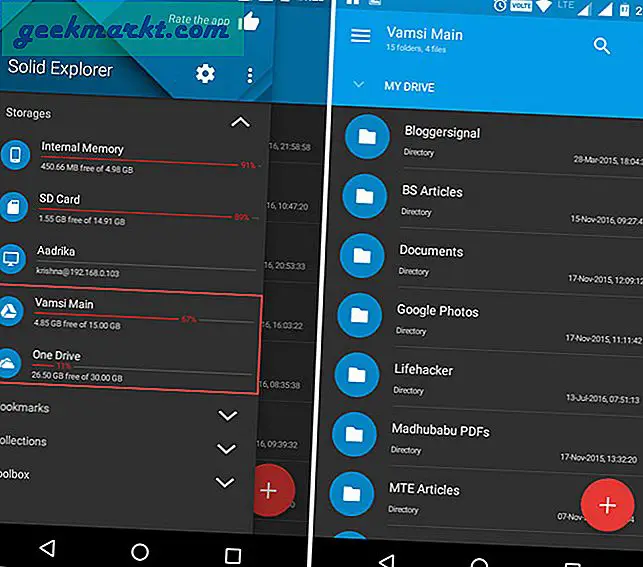
5. ซ่อนไฟล์และโฟลเดอร์
ไม่ว่าคุณจะเป็นใครก็มีบางครั้งที่คุณต้องการเพียงแค่ซ่อนไฟล์โฟลเดอร์หรือสื่อของคุณ อาจมีสาเหตุหลายประการเช่นให้เพื่อนยืมอุปกรณ์ของคุณไม่ต้องการแสดงรายการเอกสารหรือรูปถ่ายส่วนตัวเป็นต้นโชคดีที่ Solid Explorer มีวิธีง่ายๆในการซ่อนไฟล์หรือโฟลเดอร์อย่างรวดเร็ว สิ่งที่ดีคือเมื่อคุณซ่อนไฟล์หรือโฟลเดอร์ไฟล์นั้นจะไม่ปรากฏในโปรแกรมสำรวจไฟล์ปกติและสื่อจะไม่ปรากฏในโปรแกรมเล่นนั้น ๆ
หากต้องการซ่อนไฟล์ให้เลือกไฟล์แตะที่ไอคอนตัวเลือกจากนั้นเลือกตัวเลือก“ ซ่อน”
หากต้องการดูไฟล์หรือโฟลเดอร์ที่ซ่อนอยู่ให้เปิดเมนูเลื่อนลงและเลือกตัวเลือก“ โฟลเดอร์ที่ซ่อน” หากต้องการยกเลิกการซ่อนเพียงแค่เลือกไฟล์หรือโฟลเดอร์แล้วแตะที่ปุ่ม "เลิกทำ" บนแถบนำทางด้านบน
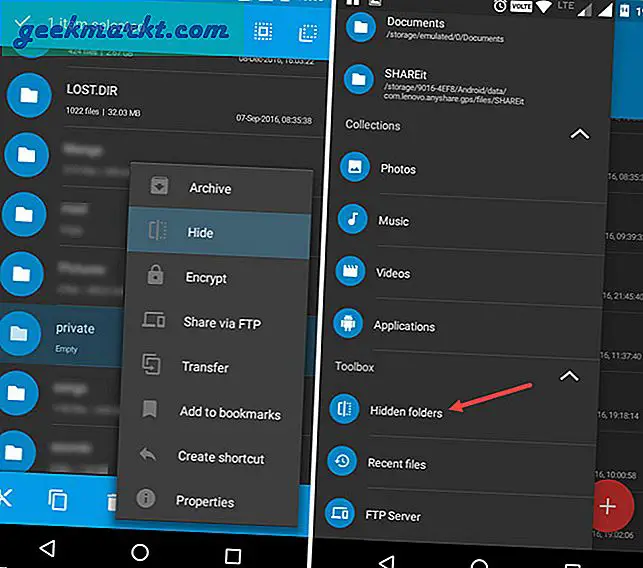
6. เข้ารหัสและถอดรหัสไฟล์และโฟลเดอร์
การซ่อนไฟล์และโฟลเดอร์เป็นสิ่งที่ดี แต่ถ้าไฟล์มีความสำคัญมากกว่าคุณควรเข้ารหัสไฟล์เหล่านี้ การอัปเดตล่าสุดของ Solid Explorer ช่วยให้คุณสามารถเข้ารหัสไฟล์และโฟลเดอร์ด้วยอัลกอริธึมการเข้ารหัส AES256 เนื่องจาก Solid Explorer ถอดรหัสอย่างโปร่งใสคุณจึงไม่ต้องกังวลกับการเข้ารหัสซ้ำทุกครั้งเพื่อเข้าถึงไฟล์ที่เข้ารหัสของโฟลเดอร์ ยิ่งไปกว่านั้นหากอุปกรณ์ Android ของคุณมีเซ็นเซอร์ลายนิ้วมือคุณสามารถเข้ารหัสหรือถอดรหัสไฟล์โดยใช้ลายนิ้วมือของคุณ
ในการเข้ารหัสไฟล์ให้เลือกไฟล์แล้วแตะที่ไอคอนตัวเลือกจากนั้นเลือกตัวเลือก“ เข้ารหัส” ตอนนี้ป้อนรหัสผ่านแล้วแตะที่ปุ่ม“ ตกลง” หากคุณต้องการลบไฟล์ต้นฉบับอย่าลืมเลือกช่องทำเครื่องหมาย“ ลบไฟล์ต้นฉบับ”
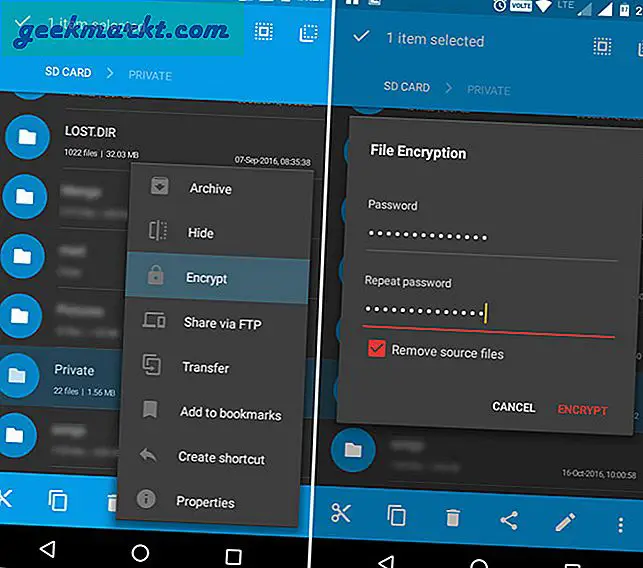
7. จัดเก็บและแยกไฟล์และโฟลเดอร์
ต้องการสร้างหรือเปิดไฟล์เก็บถาวรเช่น ZIP, 7ZIP, RAR และ TAR หรือไม่? คุณไม่จำเป็นต้องใช้แอปพลิเคชันของบุคคลที่สาม Solid Explorer รองรับไฟล์ประเภทนี้ ในความเป็นจริงคุณสามารถเปิดไฟล์เก็บถาวรได้เช่นเดียวกับโฟลเดอร์อื่น ๆ คุณยังสามารถโอนไฟล์ไปและกลับจากไฟล์เก็บถาวรได้อีกด้วย
ในการสร้างที่เก็บถาวรให้เลือกไฟล์หรือโฟลเดอร์แตะที่ไอคอน "ตัวเลือก" จากนั้นเลือก "เก็บถาวร" ตอนนี้ตั้งชื่อไฟล์เก็บถาวรเลือกประเภทไฟล์เก็บถาวรระบุรหัสผ่านจากนั้นแตะที่ปุ่ม "สร้าง"
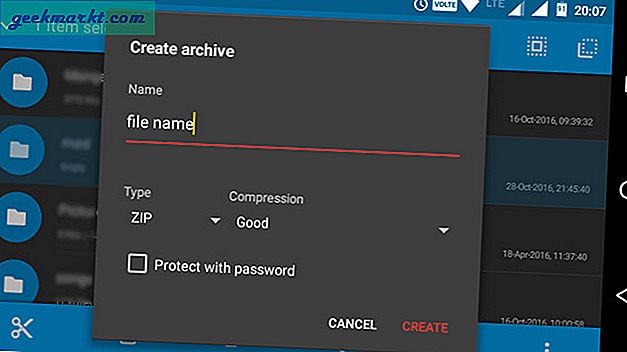
8. สำรวจโฟลเดอร์รูท
หากอุปกรณ์ของคุณรูทคุณอาจต้องการเรียกดูโฟลเดอร์รูทด้วยเหตุผลหลายประการ โชคดีที่ Solid Explorer รองรับการเรียกดูผ่านที่เก็บข้อมูลรูท
ในการเข้าถึงโฟลเดอร์รูทให้เปิดเมนูและแตะที่ไอคอน "การตั้งค่า" ตอนนี้เลื่อนลงและเลือกตัวเลือก“ แสดงที่เก็บข้อมูลราก” ภายใต้ส่วน“ อื่น ๆ ” ด้วยการดำเนินการข้างต้นคุณจะเห็นตัวเลือกใหม่ที่เรียกว่า“ รูท” ภายใต้ส่วนการจัดเก็บในเมนู แน่นอนว่า solid explorer จำเป็นต้องมีสิทธิ์รูทเพื่อเข้าถึงที่เก็บข้อมูลรูท ดังนั้นให้สิทธิ์หากได้รับแจ้ง
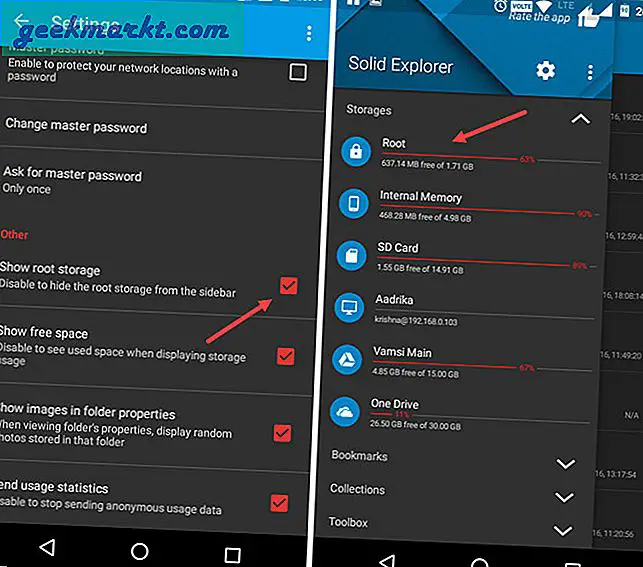
9. การเปลี่ยนชื่อแบทช์
การเปลี่ยนชื่อไฟล์หรือโฟลเดอร์ไม่ใช่เรื่องยาก แต่ถ้ามีไฟล์มากจนต้องเปลี่ยนชื่อล่ะก็อาจปวดคอได้ ในการจัดการกับสิ่งนี้คุณสามารถใช้คุณสมบัติการเปลี่ยนชื่อแบทช์ ข้อดีของฟีเจอร์นี้คือคุณสามารถใช้กับ Reg Expressions ได้
ในการเปลี่ยนชื่อไฟล์หลายไฟล์ให้เลือกไฟล์ทั้งหมดที่คุณต้องการเปลี่ยนชื่อจากนั้นแตะที่ไอคอน "เปลี่ยนชื่อ" ตอนนี้ป้อนชื่อใหม่ของคุณและเพิ่มนิพจน์ reg แล้วแตะที่ปุ่ม“ ตกลง” เมื่อแตะที่ปุ่ม "ดูตัวอย่าง" คุณจะเห็นว่าไฟล์ที่เปลี่ยนชื่อจะมีลักษณะอย่างไร
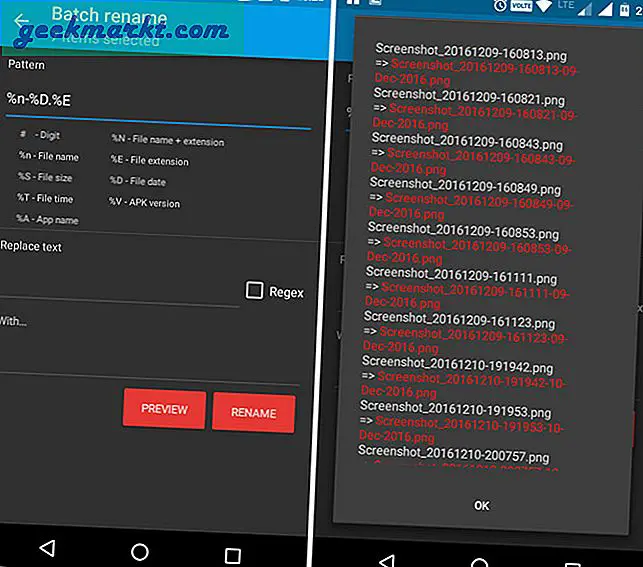
หวังว่าจะช่วยได้และหากคุณคิดว่าฉันพลาดคุณสมบัติที่คุณชื่นชอบโปรดแสดงความคิดเห็นด้านล่างแบ่งปันกับฉัน