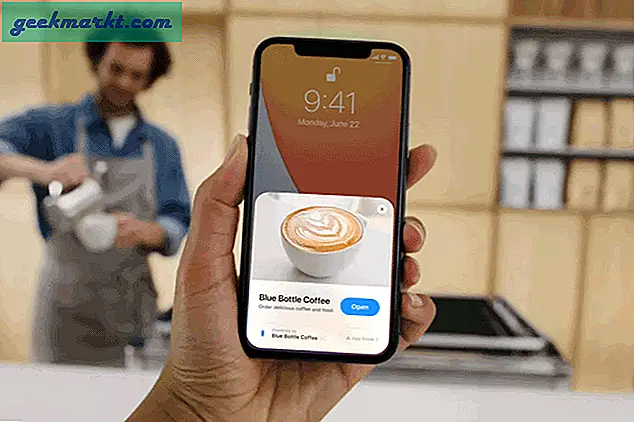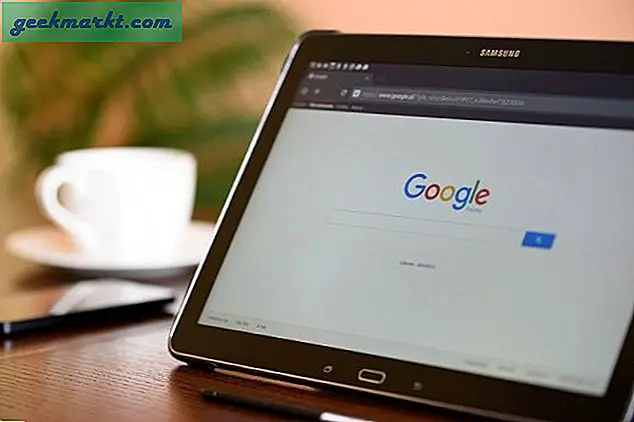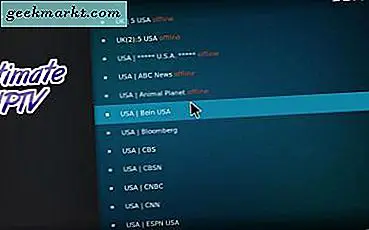
IPTV หรือ Internet Protocol Television ช่วยให้คุณสามารถดูเนื้อหาทีวีสดที่สตรีมด้วยซอฟต์แวร์ Media Center ได้ IPTV มีเนื้อหาทางทีวีผ่านทางโปรโตคอลอินเทอร์เน็ตแทนรูปแบบดั้งเดิมมากขึ้น Kodi เป็นหนึ่งในศูนย์สื่อที่ดีที่สุดสำหรับ Windows และแพลตฟอร์มอื่น ๆ ที่มีการสตรีม IPTV เพื่อให้คุณสามารถรับชมทีวีแบบสตรีมมิ่งได้โดยไม่ต้องใช้ฮาร์ดแวร์เพิ่มเติมเช่นเครื่องรับสัญญาณทีวี
มี Add-on IPTV จำนวนมากสำหรับ Kodi ซึ่งคุณสามารถรับชมช่องต่างๆได้ Navi-X, oCloud, UKTV, Kodi Live และ Ultimate IPTV เป็นส่วนเสริมที่น่าทึ่งของ IPTV สำหรับศูนย์สื่อที่ขูดเนื้อหาจากแหล่งเว็บ ดังนั้นคุณจะต้องติดตั้ง Add-ons หรือทางเลือกอื่นเพื่อเปิดใช้ IPTV ใน Kodi นี่คือวิธีที่คุณสามารถเพิ่ม Ultimate IPTV ให้ Kodi 17.1 ซึ่งจะนำเสนอคอลเลกชันที่กว้างขวางของซอฟต์แวร์ไปยังซอฟต์แวร์ โปรดทราบว่า Tech Junkie ไม่รับรองสตรีมมิ่งเนื้อหาสื่อพิเศษที่มีลิขสิทธิ์หรือมีลิขสิทธิ์
ขั้นแรกคุณต้องกำหนดค่าส่วนเสริมสำหรับแหล่งที่ไม่รู้จักใน Kodi 17.1 คลิกไอคอนฟันเฟื่องที่ด้านบนของแถบด้านข้าง Kodi และเลือก การตั้งค่าระบบ เพื่อเปิดตัวเลือกเพิ่มเติม จากนั้นคุณสามารถเลือก Add-ons ในแถบด้านซ้ายซึ่งรวมถึงการตั้งค่า แหล่งที่มาที่ไม่รู้จัก คลิก แหล่งที่มาที่ไม่รู้จัก และกดปุ่ม Yes เพื่อยืนยันการเลือก

เพิ่ม Fusion Repository ไปยัง Kodi
คุณต้องมี Fusion Repository เพื่อเพิ่ม Ultimate IPTV ให้ Kodi หากคุณยังไม่ได้ติดตั้งไว้ให้คลิกไอคอนฟันเฟืองที่ด้านบนของแถบด้านข้างบนหน้าจอหลักและเลือก File manager จากนั้นเลือก Add source (เพิ่มต้นฉบับ) เพื่อเปิดหน้าต่าง Add source source (เพิ่มไฟล์ต้นฉบับ) ในภาพด้านล่าง
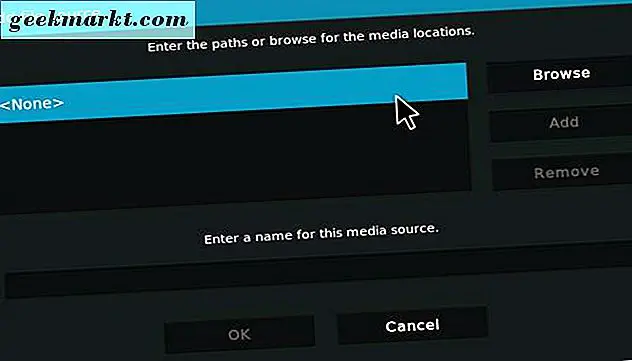
คลิก และป้อน ' http://fusion.tvaddons.ag ' ในช่องข้อความและกดปุ่ม OK เพื่อยืนยัน จากนั้นป้อน 'ฟิวชั่น' เป็นชื่อของแหล่งที่มาของสื่อ กด ตกลง เพื่อเพิ่มแหล่งที่มาและกลับไปที่หน้าจอหลักของ Kodi คู่มือ Tech Junkie นี้จะบอกวิธีติดตั้ง Fusion ใน Kodi Jarvis
เพิ่ม Ultimate IPTV ให้ Kodi
เลือก Add-on บนแถบด้านข้างและคลิกที่ไอคอนช่องที่ด้านบนซ้ายเพื่อเปิดเบราเซอร์ add-on จากนั้นคุณสามารถคลิก ติดตั้งจากไฟล์ซิป และเลือก ฟิวชั่น ซึ่งรวมถึงไดเร็กทอรี Kodi-repos เลือก Kodi-repos > English เพื่อเปิดรายการซิปด้านล่าง เลือก repository.ultimate-1.0.0.zip จากที่นั่นและกดปุ่ม OK การแจ้งเตือนที่เปิดใช้งาน Add-on จะปรากฏที่ด้านบนขวาของหน้าต่าง Kodi
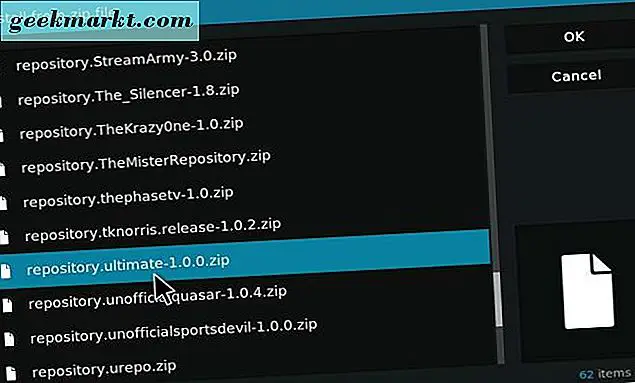
กลับไปที่หน้าจอหลักคลิก Add-on และไอคอนช่องที่ด้านบนของแถบด้านข้าง Add-on เช่นเดิม เลือก ติดตั้ง จากที่เก็บข้อมูล และคลิก Ultimate repo > Add-on ของวิดีโอ เพื่อเปิดรายการ add-on ใน snapshot ด้านล่างซึ่งรวมถึง Ultimate IPTV และ f4mTester คลิก Ultimate IPTV จากนั้นกดปุ่ม Install เพื่อเพิ่มลงใน Kodi การแจ้งเตือนที่ติดตั้ง Add-on ควรปรากฏที่ด้านบนขวาของ Kodi
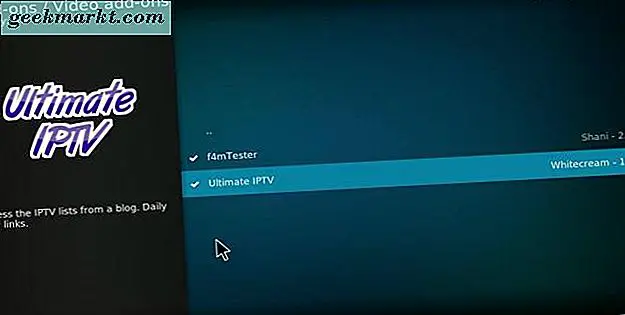
เพื่อให้ได้ดีที่สุดจาก Ultimate IPTV คุณควรเพิ่ม Tester F4M ลงใน Kodi นั่นคือหนึ่งในวิดีโอแอดออนที่มาพร้อมกับที่เก็บข้อมูล Ultimate IPTV คุณสามารถเลือก f4MTester จากรายการ add-on ด้านบนที่แสดงไว้ด้านบนและกดปุ่ม Install
การตั้งค่า Add-on Ultimate IPTV
ตอนนี้ Ultimate IPTV จะอยู่ในหน้าจอหลักของ Kodi คลิก Add-on ในแถบด้านข้างของหน้าแรกและเลือก Ultimate IPTV เพื่อเปิด Add-on เช่นในภาพรวมด้านล่าง ซึ่งรวมถึงหมวดหมู่ต่างๆเพื่อให้คุณเลือก Add-on มีช่องนับพันจากสหราชอาณาจักรสหรัฐอเมริกาและประเทศอื่น ๆ
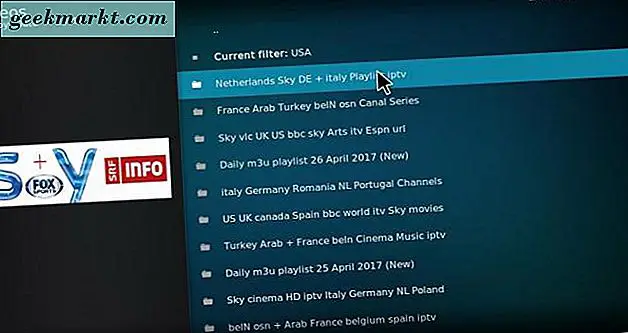
ก่อนที่คุณจะเปิดช่องให้ตรวจดูตัวเลือกการกำหนดค่าของ Add-on เลื่อนเคอร์เซอร์ไปทางด้านซ้ายของหน้าต่าง Kodi เพื่อเปิดแถบด้านข้างซึ่งคุณสามารถเลือก Add-on Settings ได้ ซึ่งจะเป็นการเปิดการตั้งค่าด้านล่างซึ่งรวมถึงตัวเลือก การตั้งค่าการเล่นเริ่มต้นที่ คุณสามารถกำหนดค่าการเล่นด้วยได้
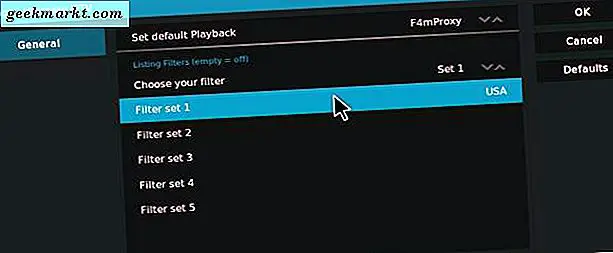
การตั้งค่า IPTV ขั้นสุดยอดยังรวมถึงตัวกรองเพื่อกรองช่องด้วย ตัวอย่างเช่นคุณสามารถตั้งค่าตัวกรองเพื่อให้ได้ผลตอบแทนจากช่องทางในสหราชอาณาจักรหรือสหรัฐอเมริกามากยิ่งขึ้น หากต้องการเพิ่มตัวกรองในสหรัฐฯหรือสหราชอาณาจักรให้คลิก ชุดตัวกรอง 1 และป้อน 'สหราชอาณาจักร' หรือ 'สหรัฐอเมริกา' คลิก เลือกตัวกรองของคุณ และเลือก Set 1 จากที่นี่ กด ตกลง เพื่อยืนยันการตั้งค่าใหม่ จากนั้นเลือกหมวดหมู่ช่องเพื่อเปิดรายการช่องดังที่แสดงในภาพรวมด้านล่าง ในฐานะที่เป็นตัวกรอง USA ได้เลือกรายการดังกล่าวมีช่องอเมริกันเท่านั้น
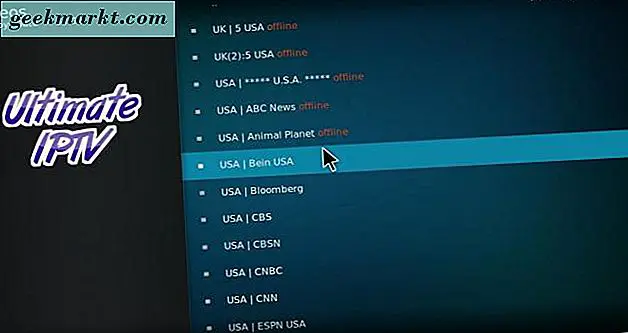
เครื่องทดสอบ Tester F4M add-on ที่มาพร้อมกับที่เก็บข้อมูล Ultimate IPTV ยังมีสตรีมช่องสัญญาณ ดังนั้นจึงเป็นมูลค่าการตรวจสอบที่ออกเช่นกัน คลิก Add-on บนแถบด้านข้างบ้านของ Kodi และเลือก f4mTester เพื่อเปิด Add-on ด้านล่างซึ่งรวมถึงช่องทางต่างๆที่จะเล่นใน Media Center
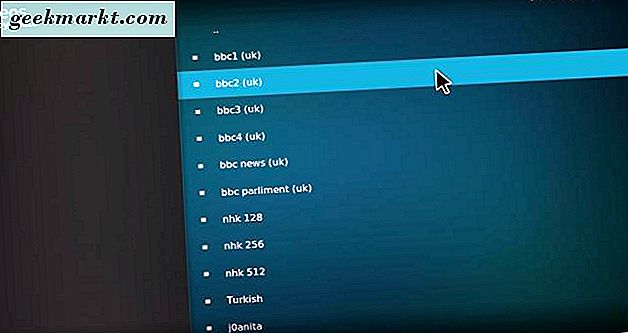
Ultimate IPTV มีหลายพันช่อง แต่คุณไม่สามารถคาดหวังให้ทุกคนทำงานได้ โดยเฉพาะอย่างยิ่งกรณีนี้หากคุณเกิดการเชื่อมต่อที่ช้าลง สตรีมยังมีภาพที่มีคุณภาพดี แต่ยังสามารถบัฟเฟอร์หรือลงได้ อย่างไรก็ตามยังมีการเพิ่มสตรีมมิ่งสตรีม IPTV ให้เพียงพอ บทความ Tech Junkie นี้ยังให้รายละเอียดเพิ่มเติมเกี่ยวกับ Add-ons ที่ดีที่สุดสำหรับ Kodi