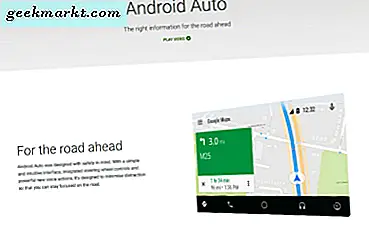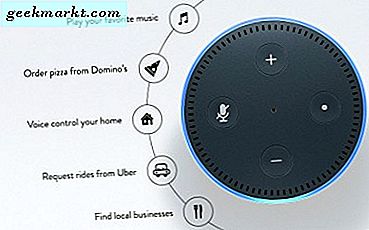คุณไม่สามารถปรับแต่งหน้าจอหลักของ iPhone ได้เหมือนในโทรศัพท์ Android อย่างไรก็ตามคุณสามารถปรับแต่งไอคอนแอพและตำแหน่งได้ หน้าจอหลักของ iPhone สอดคล้องกับรูปแบบและสไตล์ของแอปเป็นอย่างมาก เป็นแบบนั้นมาตลอดและฉันมีสี่วิธีในการปรับแต่งหน้าจอโฮมบน iPhone โดยไม่ต้องเจลเบรค

ก่อนที่เราจะเริ่ม
วิธีการต่อไปนี้เป็นไปตามคุณสมบัติดั้งเดิมใน iOS ที่เรียกว่า Add to Home Screen ช่วยให้คุณสร้างไอคอนบุ๊กมาร์กบนหน้าจอหลัก เราจะสร้าง ไอคอนโปร่งใส เพื่อปรับแต่งเค้าโครงแอพเนื่องจากหน้าจอขนาดใหญ่บน iPhone XS และ XS Max ไม่ได้มีไว้สำหรับการใช้งานมือเดียวเท่านั้น ด้วยบุ๊กมาร์กเหล่านี้คุณสามารถจัดเรียงไอคอนที่ด้านล่างหรือสร้างเค้าโครงที่กำหนดเองได้ ข้อ จำกัด เพียงอย่างเดียวคือไอคอนเหล่านี้เมื่อแตะโดยไม่ได้ตั้งใจจะเปิดบุ๊กมาร์กดังนั้นโปรดจำไว้ว่า เอาล่ะ.
ปรับแต่งหน้าจอโฮมบน iPhone
1. การใช้คำสั่งลัด Siri
คำสั่งลัด Siri ช่วยให้คุณดำเนินการซ้ำ ๆ โดยอัตโนมัติบน iPhone ของคุณ เราได้ครอบคลุม คำสั่งลัด Siri ที่มีประโยชน์ ในบทความก่อนหน้าของเราและคุณยังสามารถใช้ Siri Shortcut เพื่อเพิ่มบุ๊กมาร์กในหน้าจอหลักและสร้างไอคอนโปร่งใสได้
แม้ว่าวิธีนี้ ใช้งานได้กับพื้นหลังสีทึบเท่านั้น และหากคุณต้องการสร้างเค้าโครงพื้นหลังที่กำหนดเองวิธีการถัดไป Makeover เป็นทางออกที่ดีกว่า
ที่กล่าวว่าหากคุณต้องการใช้ทางลัด Siri เพื่อปรับแต่งหน้าจอหลักคุณต้องเปลี่ยนพื้นหลังของ iPhone เป็นสีทึบก่อน โดยไปที่ การตั้งค่า แล้วแตะที่ วอลล์เปเปอร์, เลือก ยังคงพื้นหลัง ตรวจสอบให้แน่ใจว่าการซูมมุมมองปิดอยู่ ฉันเลือกพื้นหลังสีดำเพื่อให้สิ่งต่างๆน้อยที่สุด
จากนั้นติดตั้งแอพทางลัด (ฟรี) จาก App Store โดยค่าเริ่มต้นจะไม่มีการติดตั้งหลังจากอัปเดตเป็น iOS 12 เว้นแต่คุณจะมีแอป Workflow อยู่แล้ว
ตอนนี้คุณต้องมีภาพพื้นหลังเดียวกันสำหรับบุ๊กมาร์กด้วย เปิดให้ ทางลัด แอพและแตะที่ไฟล์ ปุ่ม + ที่ด้านขวาบนของหน้าจอ หน้าจอใหม่จะเปิดขึ้นให้แตะอีกครั้งที่ แบ่งปัน ที่ด้านขวาบนของแอพแล้วเลือก เพิ่มลงในหน้าจอหลัก. จะนำคุณไปยังหน้าแก้ไขซึ่งคุณสามารถเปลี่ยนชื่อและไอคอนได้

ระบบจะแจ้งชื่อทางลัดป้อนอักขระ ASCII ว่างในช่องชื่อเรื่องหรือคัดลอกและวางอักขระโดยไม่มีเครื่องหมายอัญประกาศ“ ⠀” ตอนนี้เลือก โฮแท็บหน้าจอฉัน แล้วแตะที่ เลือกรูปภาพ ปุ่ม. จำภาพ "สีดำ" ที่เราตั้งไว้เป็นพื้นหลังได้ไหม เราจะใช้ภาพเดียวกันในการตั้งค่าไอคอน หลังจากเลือกภาพแล้วให้แตะ เสร็จแล้ว.

มันจะเปิดลิงค์ในเบราว์เซอร์ Safari และคุณต้องแตะไฟล์ ไอคอนแบ่งปัน อีกครั้งและเลือก เพิ่ม ไปที่หน้าจอหลัก ตอนนี้ไอคอนโปร่งใสของคุณอยู่บนหน้าจอหลัก

หากคุณไม่สามารถมองเห็นได้แสดงว่าทำได้ดี คุณสร้างไอคอนล่องหนสำเร็จแล้ว คุณสามารถเลื่อนไปมาได้โดยการกดไอคอนค้างไว้และย้ายไปยังตำแหน่งที่คุณต้องการ ไอคอนจะหายไปหลังจากกดปุ่มโฮม
คุณสามารถเพิ่มบุ๊กมาร์กลงในหน้าจอหลักได้มากที่สุดโดยแตะปุ่มเพิ่มในหน้าจอหลักบนเบราว์เซอร์ Safari

ข้อ จำกัด
- คำสั่งลัด Siri ใช้งานได้กับพื้นหลังที่เป็นของแข็งเท่านั้น
- คุณต้องป้อนอักขระว่างด้วยตนเอง
2. การใช้ Makeovr.io
วิธีนี้แตกต่างจากคำสั่งลัด Siri วิธีนี้ง่ายกว่าและปรับแต่งได้มากกว่าคุณสามารถปรับแต่งหน้าจอหลักด้วยวอลเปเปอร์นิ่ง ๆ ไม่ใช่แค่สีดำหรือสีทึบ
ในการปรับแต่งหน้าจอหลักให้ไปที่ไฟล์ เบราว์เซอร์ Safari และเปิด makeovr.io เลื่อนไปที่ด้านล่างของหน้าแล้วแตะที่ เริ่ม Makeovr.

มันแสดงคำเตือนข้อจำกัดความรับผิดชอบว่าวอลเปเปอร์ของคุณควรนิ่งและเปิดโหมดลดการเคลื่อนไหว คุณสามารถทำตามขั้นตอนในภาพด้านล่างและทำการเปลี่ยนแปลงก่อนดำเนินการต่อไป

ตอนนี้คุณต้อง อัปโหลดภาพหน้าจอ ของหน้าจอหลัก แต่ควรว่างเปล่า ในการทำเช่นนี้ให้แตะไอคอนแอพค้างไว้แล้วปัดไปทางซ้ายจนกว่าคุณจะเห็นหน้าจอว่างจากนั้นจับภาพหน้าจอจับภาพหน้าจอ โดยการกดปุ่มโฮมและปุ่มเปิด / ปิดพร้อมกัน กลับไปที่เบราว์เซอร์และ ที่อัพโหลด ภาพนี้บนหน้าเว็บ

หลังจากอัปโหลดรูปภาพจะแสดงหน้าจอที่คล้ายกับหน้าจอหลักของคุณโดยมีการตัดช่องว่างแทนแอป ตอนนี้คุณสามารถ เลือกกล่อง โดยแตะหนึ่งครั้ง มันจะเน้นกล่องเป็นสีแดงแล้ว แตะปุ่มแชร์และเพิ่มลงในหน้าจอหลัก.

กดปุ่มเพิ่มและอย่าพิมพ์อะไรในชื่อของบุ๊กมาร์ก คุณจะเห็นไอคอนไม่อยู่ในสถานที่บนหน้าจอหลักดังภาพด้านล่าง

คุณสามารถลากไปยังตำแหน่งที่กำหนดและทำซ้ำขั้นตอนสำหรับไอคอนทั้งหมดที่คุณต้องการเปลี่ยน หรือคุณสามารถดาวน์โหลดไอคอนทั้งหมดพร้อมกันและจัดเรียงชิ้นส่วนเหมือนตัวต่อ ฉันชอบอย่างหลังมากกว่าเพราะมันสนุกกว่า

ข้อ จำกัด
- คุณสามารถใช้วอลเปเปอร์ได้เท่านั้น
- คุณต้องจัดเรียงไอคอนใหม่ด้วยตนเอง
3. ไอสกิน
สุดท้ายวิธีนี้ช่วยให้คุณปรับแต่งหน้าจอหลักด้วยภาพที่คุณกำหนดเองหรือด้วยชุดที่มีอยู่บนเว็บไซต์ นี่คือสิ่งที่ใกล้เคียงที่สุดที่เราสามารถปรับแต่งระดับ Android บน iPhone ได้ ไปที่ iSkin.tooliphone แล้วแตะธีมที่คุณเลือก จะแสดงหน้าจอล็อกหน้าจอหลักและไอคอนแอป

คุณสามารถดาวน์โหลดวอลเปเปอร์และตั้งเป็นล็อกและหน้าจอหลักได้ วอลเปเปอร์ที่มาพร้อมกับธีมนั้นเข้ากันได้ดีอย่างแน่นอน แต่คุณสามารถเลือกวอลเปเปอร์อื่น ๆ ได้และจะไม่ส่งผลต่อการทำงานของธีม

หลังจากที่คุณเพิ่มวอลเปเปอร์ลงในหน้าจอหลักแล้วให้แตะ ไอคอนแอปพลิเคชัน และเลือก แสดงการดำเนินการด่วน, เลือกไอคอนทั้งหมด

เลื่อนไปที่ด้านล่าง แตะที่สร้างธีม คุณจะได้รับคำเตือนเพิกเฉยและทำตาม

เมื่อติดตั้งไอคอนแล้วไอคอนทั้งหมดจะถูกเพิ่มลงในหน้าจอหลักของคุณ คุณสามารถเห็นไอคอนบนหน้าจอหลักของคุณ ไอคอนชุดรูปแบบไม่ได้แทนที่แอปที่คุณมีอยู่ให้คิดว่าไอคอนเหล่านี้เป็นทางลัดที่กำหนดเอง

ธีมเหล่านี้พัฒนาโดยนักพัฒนาแต่ละรายและอาจใช้ไม่ได้กับทุกแอพบน iPhone ของคุณคุณสามารถทดสอบแต่ละไอคอนและลบไอคอนที่ซ้ำซ้อนหรือไม่รองรับได้
ในการลบธีมออกจาก iPhone ของคุณคุณสามารถไปที่การตั้งค่าแตะทั่วไปเลื่อนและแตะที่โปรไฟล์ เลือกโปรไฟล์แล้วแตะปุ่มตัวเลือกแล้วแตะลบ
ข้อ จำกัด
- ไอคอนแอพใช้งานได้กับบางแอพเท่านั้น
- โปรไฟล์เพิ่มขยายด้วยไอคอนซ้ำซ้อน
4. วิธีการซ่อน
ฉันพบวิธีนี้ในขณะที่ย้อนกลับไปและคิดว่ามันน่าจะเป็นเพียงความผิดพลาด แต่ปรากฎว่ายังคงมีอยู่ใน iOS 13.4 คุณสามารถปล่อยให้หน้าแรกของหน้าจอหลักว่างไว้เพื่อให้ดูภาพพื้นหลังที่คุณตั้งไว้ได้ดีขึ้น คุณเพียงแค่ต้องย้ายไอคอนทั้งหมดจากหน้าแรกไปยังหน้าสุดท้ายและเมื่อคุณทำเสร็จแล้วไอคอนนั้นจะออกจากหน้าว่าง วิธีนี้ใช้ได้กับหน้าแรกเท่านั้นและหากคุณพยายามล้างหน้าที่สองหรือแม้แต่หน้าที่สามก็ไม่ได้ผล
หากต้องการล้างหน้าแรกของหน้าจอหลัก เพียงแค่กดไอคอนค้างไว้ เพื่อแก้ไขหน้าจอหลัก หลังจากนั้นย้ายไอคอนแอพทั้งหมดไปที่หน้าถัดไป แตะเสร็จสิ้น และคุณมีหน้าที่สะอาดโดยไม่มีไอคอนใด ๆ ซ่อนอยู่

ข้อ จำกัด
- ใช้งานได้เฉพาะในหน้าแรกของหน้าจอหลัก
- อาจเป็นข้อบกพร่องที่จะได้รับการแก้ไขในการอัปเดตในอนาคต
ปรับแต่งหน้าจอหลักบน iPhone โดยไม่ต้องเจลเบรค?
นี่คือสามวิธีในการปรับแต่งหน้าจอ iPhone ของคุณโดยไม่ต้องเจลเบรค คำสั่งลัด Siri เป็นวิธีแก้ปัญหาที่เร็วที่สุดในการสร้างไอคอนที่มองไม่เห็น แต่ใช้งานได้กับพื้นหลังทึบเท่านั้น Makeovr ใช้งานได้ดีกับพื้นหลังทุกประเภทและคุณสามารถสร้างไอคอนที่แทบมองไม่เห็นได้ iSkin เปลี่ยนเค้าโครงด้วยโปรไฟล์บุคคลที่สามบน iPhone ของคุณในขณะที่มีไอคอนแอพที่กำหนดเอง แต่ขึ้นอยู่กับว่าแอพนั้นอนุญาตหรือไม่ บอกเราว่าคุณต้องการปรับแต่งหน้าจอโฮมของ iPhone ด้วยหรือไม่ในความคิดเห็นด้านล่าง
อ่าน: แอพหนังสือเสียงที่ดีที่สุดสำหรับผู้ใช้ iPhone