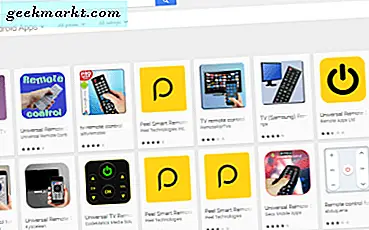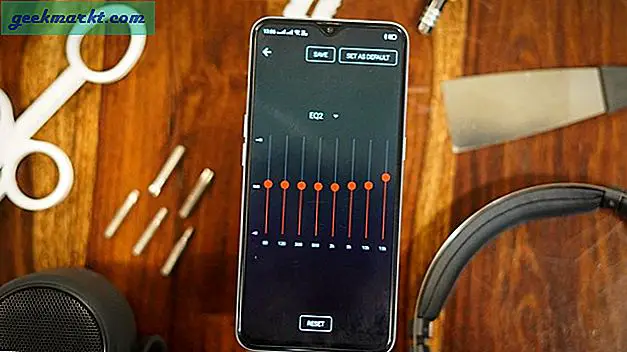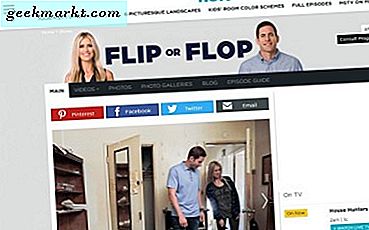ปัญหาเกี่ยวกับ USB เป็นเรื่องปกติใน Windows 10 ซึ่งทำให้เกิดความสับสนอย่างมากเช่นกันเนื่องจากอาจมีสาเหตุหลายประการที่อยู่เบื้องหลังว่าทำไมอุปกรณ์ USB ไม่รู้จักในคอมพิวเตอร์ Windows 10 หากคุณได้รับอุปกรณ์ USB ที่ตรวจไม่พบหรือทำงานผิดพลาดใน Windows 10 ให้อ่านเพื่อแก้ไขปัญหา
อุปกรณ์ USB มีประโยชน์อย่างมากในชีวิตประจำวันของเรา ส่วนใหญ่จะใช้ในการจัดเก็บและถ่ายโอนข้อมูลระหว่างอุปกรณ์ต่าง ๆ แต่ยังสามารถใช้เป็นสื่อสำหรับบูตได้ Windows 10 ตรวจไม่พบ USB อาจเกิดจากสาเหตุที่แตกต่างกันเช่นฮาร์ดไดรฟ์เสียไดรเวอร์ที่ล้าสมัยพอร์ต USB ที่ใช้งานไม่ได้ ฯลฯ มาแก้ไขปัญหาที่น่ารำคาญกัน
แก้ไขอุปกรณ์ USB ที่ไม่รู้จักในข้อผิดพลาดของ Windows
เริ่มต้นรายการด้วยวิธีที่ชัดเจนในการแก้ไขปัญหาอุปกรณ์ USB ใน Windows 10
1. รีสตาร์ท Windowd 10
บางครั้งการรีบูตอุปกรณ์ง่ายๆสามารถแก้ไขข้อผิดพลาดของ USB ที่ไม่รู้จักได้ ถอดปลั๊กอุปกรณ์ USB รอสักครู่แล้วรีสตาร์ทคอมพิวเตอร์ เสียบอุปกรณ์ USB ของคุณกลับเข้าไปอีกครั้ง

สำหรับอุปกรณ์ USB ที่ตรวจไม่พบส่วนใหญ่มักจะไม่มีอะไรผิดปกติ การรีบูตเครื่องคอมพิวเตอร์สามารถแก้ปัญหาได้ นี่หมายถึงการรีบูตเมนบอร์ดซึ่งมีฮาร์ดแวร์คอมพิวเตอร์ทั้งหมดที่เชื่อมต่ออยู่รวมถึงพอร์ต USB การรีบูตเมนบอร์ดมักจะช่วยแก้ปัญหาแหล่งจ่ายไฟไม่เพียงพอชั่วคราวสำหรับอุปกรณ์ภายนอก
1. ตัดพลังงานคอมพิวเตอร์ของคุณที่แหล่งกำเนิดซึ่งเป็นการถอดปลั๊กคอมพิวเตอร์ของคุณออกจากเต้ารับที่ผนัง
2. ปล่อยให้คอมพิวเตอร์อยู่คนเดียวสักครู่แล้วเสียบปลั๊กเข้ากับเต้ารับที่ผนังเพื่อเริ่มการทำงานใหม่
เริ่มคอมพิวเตอร์ของคุณอีกครั้งและดูว่าปัญหาอุปกรณ์ USB ได้รับการแก้ไขหรือไม่
2. อัปเดตไดรเวอร์ USB
Windows 10 ตรวจไม่พบอุปกรณ์ USB อาจเป็นเพราะไดรเวอร์ที่ล้าสมัยในอุปกรณ์ด้วย เมื่อใช้ Device Manager คุณสามารถอัปเดตไดรเวอร์ USB บนอุปกรณ์ได้อย่างง่ายดาย ทำตามขั้นตอนด้านล่างนี้
1. กดปุ่ม Windows บนอุปกรณ์ของคุณและค้นหา Device Manager
2. กด Enter และเปิดไฟล์ ตัวจัดการอุปกรณ์ เมนู.

3. ค้นหาไดรเวอร์ USB ภายใต้ คอนโทรลเลอร์ Universal Serial Bus และคลิกขวาเพื่อเลือก อัปเดตไดรเวอร์ ตัวเลือกและปล่อยให้อุปกรณ์ดาวน์โหลดไดรเวอร์ล่าสุดที่มีจากเว็บ

รีสตาร์ทพีซีของคุณและลองเชื่อมต่ออุปกรณ์ USB อีกครั้งกับเครื่อง Windows
3. เสียบอุปกรณ์ USB อื่น ๆ
อุปกรณ์ USB ที่เชื่อมต่อกับคอมพิวเตอร์เครื่องเดียวกันมากเกินไปอาจสร้างความขัดแย้งที่ทำให้คอมพิวเตอร์ Windows 10 ไม่รู้จักอุปกรณ์ USB
เพื่อหลีกเลี่ยงความขัดแย้งที่อาจเกิดขึ้นระหว่างอุปกรณ์ขอแนะนำให้คุณถอดอุปกรณ์ USB อื่น ๆ เช่นเมาส์และคีย์บอร์ดและดูว่าอุปกรณ์ที่คุณต้องการใช้ทำงานได้หรือไม่
หากคุณใช้ไฟล์ ประเภท -C ดองเกิล ในการเชื่อมต่ออุปกรณ์ USB จากนั้นตรวจสอบให้แน่ใจว่ามีคุณภาพสูงและใช้งานได้ดีโดยไม่มีปัญหาใด ๆ
4. แก้ไข USB Root Hub
ฮับราก USB เป็นไดรเวอร์ซอฟต์แวร์ที่ช่วยให้คุณเชื่อมต่ออุปกรณ์ USB หลายเครื่องเข้ากับคอมพิวเตอร์ของคุณ คอมพิวเตอร์ส่วนใหญ่มีฮับรูทหลายเครื่องเพื่อแชร์ข้อมูลระหว่างอุปกรณ์หลายเครื่อง คุณสามารถใช้ฮับรากของ USB เพื่อแก้ไขปัญหาที่คอมพิวเตอร์รับรู้ปัญหาไดรฟ์ USB ไม่ได้ ทำตามขั้นตอนด้านล่าง
1. กดปุ่ม Windows แล้วค้นหาและเปิด ตัวจัดการอุปกรณ์ อีกครั้ง. ค้นหาไฟล์ คอนโทรลเลอร์ Universal Serial Bus และคลิกเพียงครั้งเดียวเพื่อขยาย
2. ค้นหาไฟล์ ฮับราก USB ตัวเลือกในหมวดนี้ คลิกขวาแล้วเลือก คุณสมบัติ.
3. ไปที่ไฟล์ การจัดการพลังงาน และยกเลิกการเลือกแท็บ "อนุญาตให้คอมพิวเตอร์ปิดอุปกรณ์นี้เพื่อประหยัดพลังงาน’ตัวเลือก จากนั้นคลิก ตกลง เพื่อบันทึกการเปลี่ยนแปลงของคุณ

5. ปรับแต่งการตั้งค่า USB Selective Suspend
หากไดรเวอร์ฮับของ Windows 10 ระงับ USB โดยอัตโนมัติแสดงว่าเครื่อง Windows รับรู้อุปกรณ์ USB ไม่ได้ ทำตามขั้นตอนด้านล่างเพื่อทำการเปลี่ยนแปลงที่จำเป็น
1. คลิกขวาที่ไอคอน Windows แล้วคลิก ตัวเลือกด้านพลังงาน.
2. ในหน้าต่างเลือกหรือปรับแต่งแผนการใช้พลังงานให้คลิก เปลี่ยนการตั้งค่าแผน.

3. ใน แก้ไขการตั้งค่าแผน คลิกหน้าต่าง เปลี่ยนพลังขั้นสูง การตั้งค่า
4. ใน ตัวเลือกด้านพลังงาน หน้าต่างค้นหาและขยาย การตั้งค่า USB, ขยาย ระงับการเลือก USB การตั้งค่าและปิดใช้งานทั้งสองอย่าง แบตเตอรี่ และ เสียบปลั๊กแล้ว การตั้งค่า

5. จากนั้นคลิก สมัคร และ ตกลง เพื่อบันทึกการตั้งค่า
6. อัปเดต Windows 10
Windows ตรวจไม่พบอุปกรณ์ USB อาจเกิดจากความผิดพลาดในช่วงเร็ว ๆ นี้ การอัปเดต Windows 10. ท้ายที่สุดแล้ว Microsoft ไม่เป็นที่รู้จักในการส่งมอบการอัปเดตคุณภาพให้กับผู้ใช้ โชคดีที่ บริษัท ยักษ์ใหญ่ด้านซอฟต์แวร์สามารถแก้ไขปัญหาดังกล่าวได้อย่างรวดเร็ว ไปที่การตั้งค่า Windows (ปุ่ม Windows + I)> อัปเดตและความปลอดภัยและอัปเดตระบบปฏิบัติการเป็นเวอร์ชันล่าสุดที่มี

หากคุณเข้าร่วมโปรแกรม Windows 10 Beta แล้วก็ถึงเวลาออกจากโปรแกรมและเปลี่ยนกลับเป็นเวอร์ชันเสถียรที่พร้อมใช้งาน
สรุป: อุปกรณ์ USB ไม่รู้จักใน Windows 10
Windows 10 ตรวจไม่พบอุปกรณ์ USB อาจทำให้เกิดการระคายเคืองโดยเฉพาะอย่างยิ่งเมื่อ ทำงานจากที่บ้าน. คุณต้องให้พอร์ตทำงานได้ดีเพื่อเชื่อมต่ออุปกรณ์เสริมของ บริษัท อื่นเข้ากับอุปกรณ์ ทำตามขั้นตอนการแก้ปัญหาข้างต้นและแก้ไขปัญหา