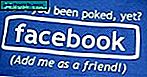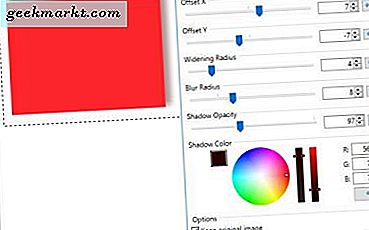ฉันยังคงชอบเขียนข้อมูลและสิ่งที่ค้นพบลงในกระดาษ ตอนนี้ข้อตกลงคือกระดาษโน้ตเหล่านี้ยังคงสะสมอยู่และฉันไม่มีที่ให้เก็บ แอป OCR เป็นวิธีหนึ่งในการกำจัดกองกระดาษขนาดใหญ่เหล่านี้ ในกรณีที่คุณไม่รู้ตัวแอป OCR จะแปลงเอกสารที่เขียนด้วยลายมือหรือเอกสารที่สแกนเป็นไฟล์ข้อความที่แก้ไขได้ แอป OCR ส่วนใหญ่ทำงานได้ดีกับเอกสารที่สแกน แต่มีแอพ OCR น้อยมากที่จัดการข้อความที่เขียนด้วยลายมือได้อย่างสง่างาม
ตอนนี้หากคุณอยู่ในสถานการณ์เดียวกันก็ยากที่จะระบุว่าแอป OCR ใดดีที่สุด นี่คือรายชื่อ 5 แอพ OCR ฟรีที่ดีที่สุดสำหรับ Windows
อ่าน:ซอฟต์แวร์ OCR ที่ดีที่สุดสำหรับเอกสารขนาดใหญ่ - 2018
OCR Apps ทำงานอย่างไร
OCR (ย่อมาจาก Optical Character Recognition) แอปทำงานกับเอกสารที่สแกนหรือเอกสารที่พิมพ์ได้อย่างไม่มีที่ติ สมมติว่ามีสองบรรทัดทั้งแนวตั้งและการประชุมที่ด้านบน และคุณมีเส้นแนวนอนอีกเส้นคั่นกลาง ง่ายต่อการตรวจสอบว่าตัวอักษรของแอปคือ“ A” กำหนดมุมของเส้นไขว้และสิ่งของต่างๆ
ตอนนี้แอพใช้ตรรกะเดียวกันสำหรับข้อความที่เขียนด้วยลายมือ แต่ข้อความที่เขียนด้วยลายมือนั้นค่อนข้างแตกต่างจากแบบอักษรที่พิมพ์ออกมาเนื่องจากทุกคนมีสไตล์การเขียนตัวอักษร“ A” ที่แตกต่างกัน สำหรับบทความนี้ฉันใช้รูปภาพมาตรฐานของข้อความที่เขียนด้วยลายมือและภาพหน้าจอรายงานการประชุม นี่จะเป็นตัวอย่างการทดสอบของฉันสำหรับแอป OCR ทั้งหมด เราสามารถตัดสินแอปเพิ่มเติมเกี่ยวกับความเร็วและความแม่นยำในการแปลงได้
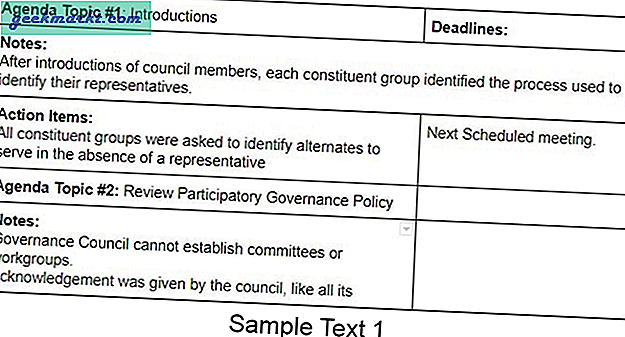
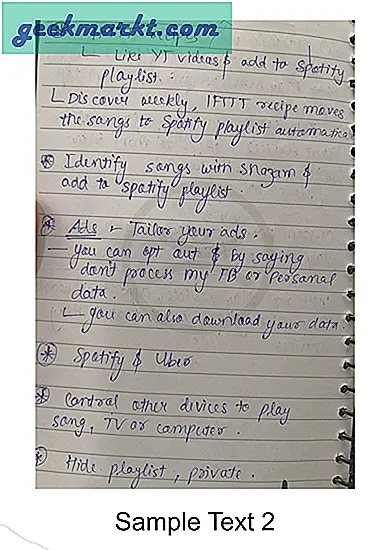
ซอฟต์แวร์ OCR ฟรีที่ดีที่สุดสำหรับ Windows 10
1. หนึ่งหมายเหตุ
Windows มี Microsoft One Note ในตัวสำหรับจดบันทึก อย่างไรก็ตาม One Note มีคุณสมบัติเพิ่มเติมซึ่งทำงานเป็น OCR สิ่งที่คุณต้องทำคือคัดลอกและวางรูปภาพหรือเอกสารที่สแกนลงในโน้ต ตอนนี้ให้เวลาสองสามนาทีในการประมวลผลภาพ ในที่สุดเมื่อคุณคลิกขวาที่รูปภาพคุณจะได้รับตัวเลือกที่เรียกว่า“ คัดลอกข้อความจากรูปภาพ”
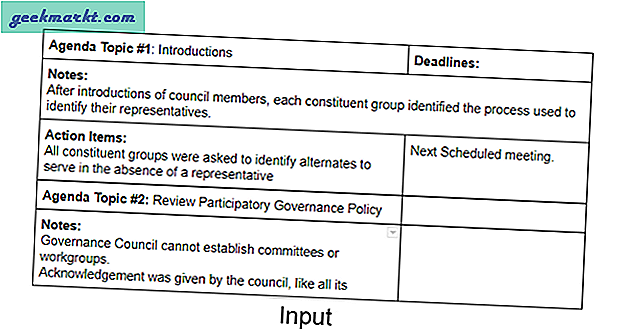
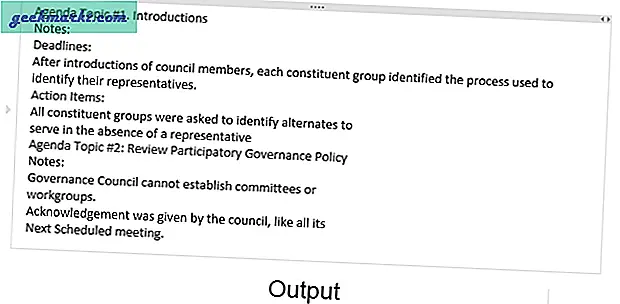
ในกรณีที่คุณไม่ได้รับตัวเลือก“ คัดลอกข้อความจากรูปภาพ” ให้รอสักครู่ One Note กำลังประมวลผลภาพและแปลงเป็นข้อความ หลังจากนั้นสักครู่หากคุณไม่ได้รับตัวเลือก One Note ก็ไม่สามารถประมวลผลภาพได้ คุณสามารถรออีกสักครู่หรือลองใหม่โดยวางภาพอีกครั้ง สิ่งนี้เกิดขึ้นกับฉันขณะพยายามแปลง Handwritten Notes เป็น Text ฉันต้องรอประมาณ 10 นาทีเพื่อให้ตัวเลือกปรากฏขึ้น
คำตัดสิน: One Note สามารถแปลงเอกสารที่สแกนหรือพิมพ์ได้อย่างง่ายดาย แต่จะล้มเหลวเมื่อจัดการกับข้อความที่เขียนด้วยลายมือ ไม่สามารถแปลงรูปภาพตัวอย่างที่เขียนด้วยลายมือของฉันเป็นข้อความได้ สำเนาข้อความที่ส่งออกเป็นคำขยะบางคำที่ฉันไม่เข้าใจ สมมติว่ามันไม่ถูกต้องอย่างมาก แต่ในอีกด้านหนึ่งของรายงานการประชุมก็มีความถูกต้องสมบูรณ์
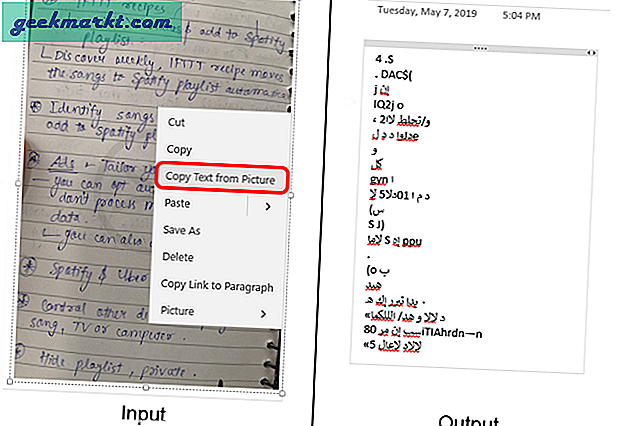
ข้อดี:
- ฟรี
- แม่นยำสำหรับ PDF
จุดด้อย:
- การใช้เวลา
- ใช้ไม่ได้กับข้อความที่เขียนด้วยลายมือหรือเล่นหาง
2. Google ไดรฟ์
Google ไดรฟ์เป็นวิธีที่ง่ายที่สุดในการแปลงเอกสารของคุณเป็นข้อความที่แก้ไขได้ แม้ว่า Google Keep จะมีคุณลักษณะ OCR ซึ่งใช้ได้ดีกับรายการและนามบัตร แต่คุณไม่ได้รับการสนับสนุนจาก Google Doc ดังนั้นเราจะยึดคุณสมบัติ Google Drive OCR ไว้ที่นี่ วิธีนี้เป็นวิธีที่สะดวกที่สุดเพียงแค่“ อัปโหลดภาพไปที่ Google ไดรฟ์” หลังจากนั้นเพียงคลิกขวาที่มันไปที่เปิดด้วยและคลิกที่ Google เอกสาร. ตอนนี้ขึ้นอยู่กับขนาดไฟล์และความซับซ้อน Google เอกสารจะแปลงรูปภาพเป็นข้อความ
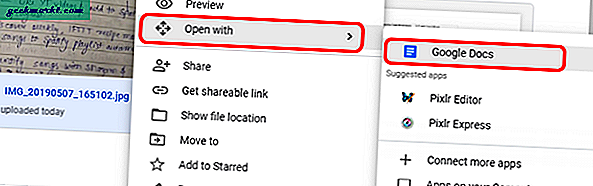
การแปลงเอกสารที่พิมพ์จะทำงานได้ดีกว่าข้อความที่เขียนด้วยลายมือ ด้วยเหตุผลบางประการข้อความที่เขียนด้วยลายมือดูเหมือนจะมีการจัดรูปแบบและขนาดตัวอักษรแปลก ๆ คุณสามารถเปลี่ยนแปลงได้โดยการล้างการจัดรูปแบบสำหรับข้อความทั้งหมดหลังการแปลง
สิ่งเดียวที่จับได้ด้วย Google Drive OCR Conversion คือมันมาพร้อมกับข้อ จำกัด มากมาย รูปภาพหรือเอกสารที่อัพโหลดต้องมีขนาดไม่เกิน 2 MB เอกสารต้องอยู่ด้านขวาขึ้นและคุณต้องเปลี่ยนการวางแนวหากไม่ใช่ ซึ่งหมายความชัดเจนว่าคุณไม่สามารถแปลงไฟล์ PDF ขนาดใหญ่หรือไลบรารีที่เขียนด้วยลายมือทั้งหมดของคุณได้
คำตัดสิน: ด้วยตัวอย่างรูปภาพของฉัน Google สามารถแปลงตัวอย่างเป็นข้อความที่แก้ไขได้อย่างแม่นยำ ต้องบอกว่าข้อความมีการจัดรูปแบบที่ไม่ดีและขนาดตัวอักษรไม่ได้สัดส่วน ดังนั้นฉันต้องล้างการจัดรูปแบบด้วยตนเอง
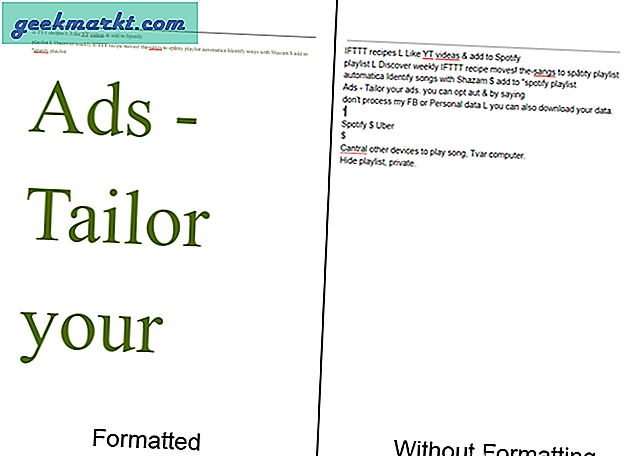
ข้อดี:
- เร็ว
- แม่นยำสำหรับ PDF และบันทึกด้วยลายมือ
จุดด้อย:
- ไม่มีการประมวลผลไฟล์แบทช์
- ขีด จำกัด สูงสุด 2 MB
ไปที่ Google Drive
3. FreeOCR
FreeOCR เป็นแอปจดจำ OCR ยอดนิยมสำหรับ Windows แอป OCR โดยเนื้อแท้แล้วใช้ Optical Recognition Engine ของ Google ที่เรียกว่า Tesseract UI ของแอป FreeOCR เป็นแบบดั้งเดิมซึ่งสมเหตุสมผลเนื่องจากได้รับการอัปเดตครั้งล่าสุดในปี 2558 คุณจะได้รับ 2 บานหน้าต่างที่แบ่งออกสำหรับภาพอินพุตและข้อความเอาต์พุต ด้านบนสุดมีแถบเครื่องมือที่คุณจะได้รับ 2 ปุ่มแยกกันเพื่ออัปโหลด PDF หรือรูปภาพ เมื่อคุณอัปโหลดตัวอย่างแล้วคุณต้องคลิกที่ ปุ่ม OCR ที่แถบเครื่องมือด้านบน จากเมนูขยายคลิกที่“ OCR สำหรับหน้าปัจจุบัน”
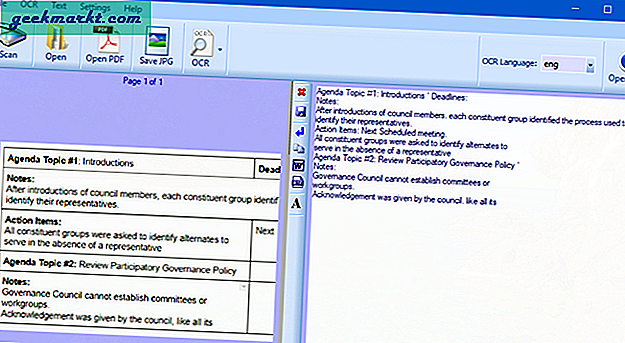
คุณยังมีตัวเลือกในการประมวลผล OCR สำหรับเอกสารหลายชุด คุณต้องอัปโหลดทุกหน้าและเลือก“ OCR All Pages” หลังจากประมวลผลไม่กี่วินาทีแอปจะส่งคืนข้อความที่แยกออกมาทางบานหน้าต่างด้านขวา คุณสามารถเลือกที่จะคัดลอกข้อความนี้หรือแปลงเป็นไฟล์ MS Word หรือไฟล์ RTF เช่น Wordpad การควบคุมสำหรับสิ่งนี้มีอยู่ทางด้านซ้ายของบานหน้าต่างเอาต์พุต
คำตัดสิน: FreeOCR รองรับหลายภาษาเช่นฝรั่งเศสเยอรมันอิตาลี ฯลฯ ดูเหมือนว่าจะเป็นฟีเจอร์ที่เรียบร้อยแม้ว่าฉันจะไม่สามารถทดสอบได้ สิ่งที่ฉันทดสอบได้คือการเขียนด้วยลายมือเล่นหางบนกระดาษ ด้วยเหตุนี้ FreeOCR จึงล้มเหลวอย่างน่าสังเวช เอกสารทดสอบตัวอย่างของฉันถูกแปลงเป็นตัวอักษรขยะเช่น One Note และมีความไม่ถูกต้องอย่างมาก รายงานการประชุม FreeOCR มีความถูกต้องสมบูรณ์ แม้ว่าจะไม่แปลงตาราง
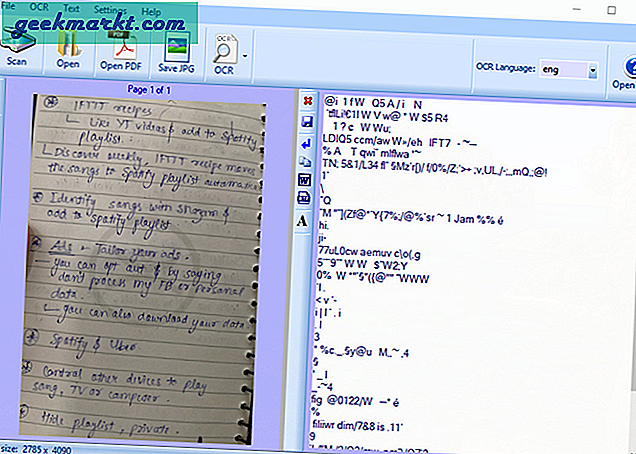
ข้อดี:
- การประมวลผลไฟล์แบทช์
- เร็ว
- แม่นยำสำหรับ PDF หรือเอกสารที่สแกน
- รองรับหลายภาษา
จุดด้อย:
- การจัดการไฟล์ไม่ดี
- ใช้ไม่ได้กับบันทึกที่เขียนด้วยลายมือ
ดาวน์โหลด FreeOCR
4. SimpleOCR
SimpleOCR เป็น OCR และการจัดการเอกสารจาก Simple Software มีชุดการจัดการไฟล์ทั้งหมดการสแกนไฟล์และซอฟต์แวร์จัดทำดัชนีไฟล์ ฉันจะพูดถึงซอฟต์แวร์ SimpleOCR ซึ่งสร้างขึ้นสำหรับการจดจำอักขระของข้อความที่เขียนด้วยลายมือและเอกสารที่สแกนเท่านั้น SimpleOCR ใช้ Fine Reader OCR ของตัวเองเพื่อประมวลผลเอกสารและระบุข้อความ
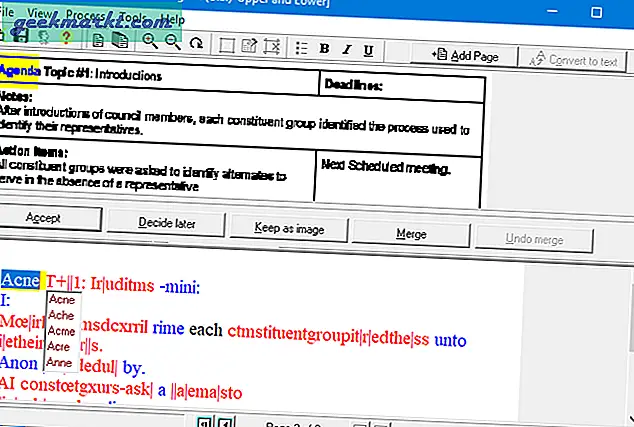
ในขั้นต้นคุณต้องฝึกซอฟต์แวร์ด้วยข้อความที่เขียนด้วยลายมือของคุณหรือเอกสารที่สแกนของแบบอักษรเฉพาะ มันจะง่ายกว่าสำหรับแอปที่จะเข้าใจหากคุณใช้แบบอักษรเดียวกันกับเอกสารส่วนใหญ่ของคุณ คุณสามารถแปลงเอกสารและรูปภาพจำนวนนับไม่ถ้วน แต่สำหรับเอกสารที่เขียนด้วยลายมือคุณจะได้รับการทดลองใช้ 14 วัน ต้องบอกว่าการแปลง PDF และเอกสารที่สแกนนั้นรวดเร็วและแม่นยำ การจัดการไฟล์นั้นยอดเยี่ยมและการประมวลผลไฟล์เป็นกลุ่มทำงานได้อย่างไม่มีที่ติ
คำตัดสิน: SimpleOCR ไม่สามารถระบุตัวอย่างข้อความที่เขียนด้วยลายมือได้อย่างถูกต้อง อย่างไรก็ตามมันมีบางส่วน สิ่งสำคัญของ SimpleOCR คือคุณต้องจัดหาซอฟต์แวร์พร้อมตัวอย่างเป็นลายลักษณ์อักษรจำนวนมาก ตามหลักการแล้วคุณต้องให้ตัวอย่างคำ 300-500 คำเพื่อฝึกให้เหมาะสม ด้วยรายงานการประชุมที่น่าแปลกใจทำให้ไม่สามารถตรวจจับข้อความได้ ในรายการ OCR ทั้งหมด SimpleOCR เป็นแอปเดียวที่ตรวจไม่พบข้อความที่เครื่องเขียน
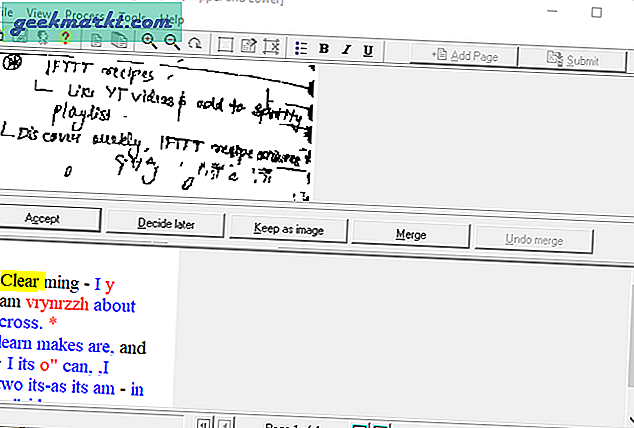
ข้อดี:
- การจัดการไฟล์
- พจนานุกรม Inbuilt และแก้ไขอัตโนมัติ
จุดด้อย:
- กระบวนการแปลงที่ช้าและยาว
- ไม่ถูกต้องสำหรับบันทึกที่เขียนด้วยลายมือ
ดาวน์โหลด SimpleOCR
5. Abby Fine Reader ออนไลน์
เช่นเดียวกับ SimpleOCR Abby Fine Reader ยังเป็นชุดซอฟต์แวร์การจัดการไฟล์ทั้งหมด อย่างไรก็ตามมีเวอร์ชันเว็บออนไลน์ที่แปลงเอกสาร OCR คุณต้องลงทะเบียนบนเว็บไซต์และคุณจะได้รับการแปลงฟรี 10 ครั้งเท่านั้น Abby Fine Reader ใช้ FineReader Engines แบบเดียวกับ SimpleOCR สิ่งนี้ทำให้ผลลัพธ์สามารถคาดเดาได้อย่างมาก
คุณต้องอัปโหลดไฟล์ไปยังแอปพลิเคชันเว็บหรือคุณสามารถเลือกที่จะเชื่อมต่อบัญชี Google Drive ของคุณกับไฟล์นั้น Abby Fine ยังรองรับบริการคลาวด์อื่น ๆ เช่น DropBox, OneDrive หลังจากที่คุณอัปโหลดเอกสารแล้วคุณสามารถดำเนินการต่อเพื่อรับการจดจำได้โดยคลิกที่ปุ่มยอมรับ
คำตัดสิน: ด้วยเอกสารตัวอย่างของฉัน Abby Fine Reader ไม่สามารถจดจำได้ สำหรับการทดสอบฉันลองใช้ภาพหน้าจอมือถือและเอกสาร PDF สองสามภาพ แอปสามารถแปลงเป็นข้อความได้อย่างแม่นยำ แอปพลิเคชันเว็บไม่ได้ให้ข้อความแก่คุณโดยตรงและคุณต้องแปลงเป็นประเภทเอกสารและส่งออกไปยังบริการคลาวด์ สิ่งนี้ทำให้เว็บแอปขึ้นอยู่กับบริการคลาวด์จริงๆ
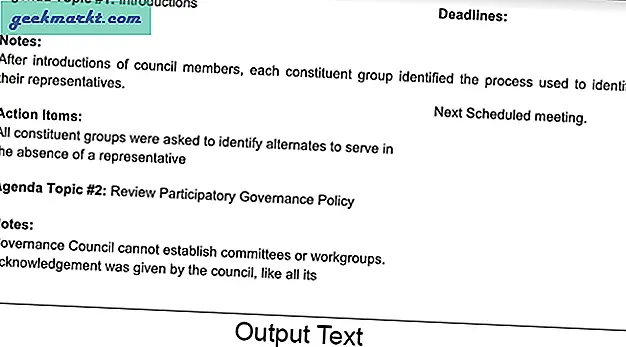
ข้อดี:
- กระบวนการที่ใช้งานง่ายและการแปลงที่รวดเร็ว
- ตัวเลือกการส่งออกที่หลากหลายและบริการคลาวด์
- การประมวลผลแบทช์
จุดด้อย:
- ใช้ไม่ได้กับบันทึกที่เขียนด้วยลายมือ
ไปที่ Abby Fine Reader Online
ซอฟต์แวร์ OCR ที่ดีที่สุดสำหรับ Windows
ในกรณีที่คุณต้องจัดการกับการแปลง PDF ที่สแกน One Note เป็นวิธีง่ายๆที่ดี อย่างไรก็ตามกระบวนการแปลง One Note ค่อนข้างใช้เวลานาน สำหรับการประมวลผล PDF ที่สแกนเป็นชุดและเอกสารขนาดใหญ่คุณสามารถลองใช้ FreeOCR หรือ Abby Fine Reader สำหรับข้อความที่เขียนด้วยลายมือฉันต้องการใช้ Google ไดรฟ์ทุกวัน มันทำงานได้ดีและแม่นยำที่สุดในการทดสอบของเรา
สำหรับคำถามหรือปัญหาเพิ่มเติมโปรดแจ้งให้เราทราบในความคิดเห็นด้านล่าง
อ่าน:แอพ OCR ที่ดีที่สุดสำหรับ Android