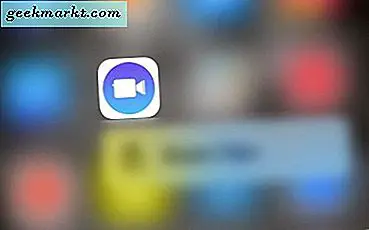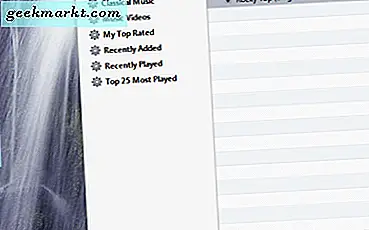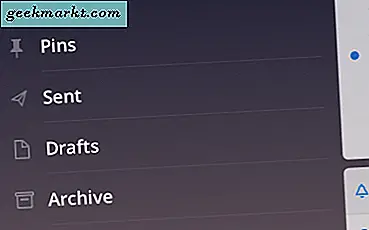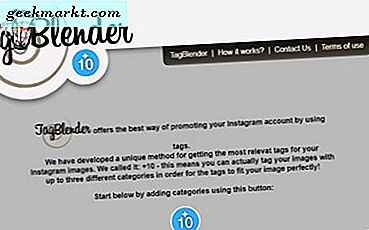งานที่น่าเบื่อที่สุดคือการพิมพ์ชุดข้อความและการสนทนาของ Gmail แม้ว่าคุณจะจัดการให้ได้ในหน้าเดียวสิ่งต่อไปคือการกำจัดโลโก้ Gmail โลโก้และส่วนหัวของ Gmail ดูไม่สวยงาม นอกจากนี้ยังไม่เป็นทางการเมื่อคุณส่งภาพพิมพ์ให้กับลูกค้า ดังนั้นนี่คือ 3 วิธีที่เป็นระเบียบในการกำจัดโลโก้ Gmail และส่วนหัวออกจากงานพิมพ์ของคุณ
วิธีพิมพ์อีเมลจาก Gmail โดยไม่มีส่วนหัว
1. คลิกขวา
วิธีที่ง่ายที่สุดในการพิมพ์อีเมลจาก Gmail โดยไม่มีส่วนหัวคือการเลือกข้อความทั้งหมดแล้วพิมพ์ สิ่งที่คุณต้องทำคือเลือกข้อความที่คุณต้องการพิมพ์ก่อน จากนั้นคลิกขวาและคลิกที่พิมพ์
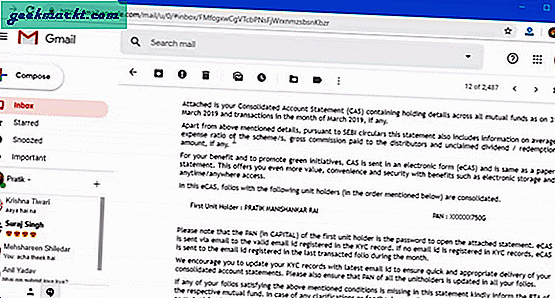
เมื่อคุณคลิกที่พิมพ์คุณจะได้รับกล่องโต้ตอบตัวอย่างก่อนพิมพ์ ตอนนี้คุณจะเห็นว่าโลโก้ Gmail หายไปจากตัวอย่างก่อนพิมพ์ เหตุการณ์นี้เกิดขึ้นเนื่องจากคุณไม่ได้ใช้ตัวเลือกการพิมพ์ในตัวของ Gmail
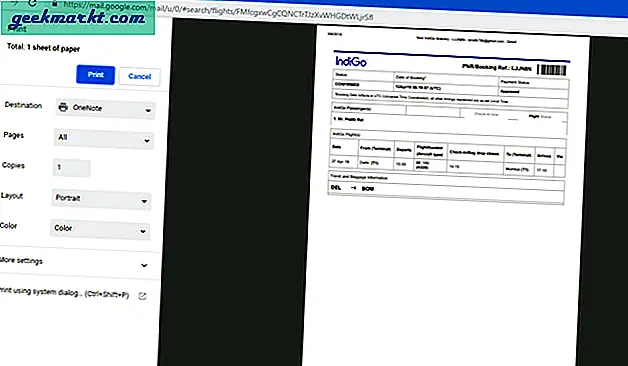
นี่เป็นเคล็ดลับเพียงครั้งเดียวและไม่สามารถทำได้เมื่อคุณต้องการพิมพ์หลายเธรดและการสนทนา
2. ตรวจสอบองค์ประกอบ
เลือกและพิมพ์เป็นวิธีที่เร็วที่สุดในการพิมพ์โดยไม่มีโลโก้ Gmail แต่แม้ว่าคุณจะทำเช่นนั้นแล้วคุณยังคงเห็นข้อความส่วนหัวซึ่งระบุว่า“ Gmail: Subject Line”
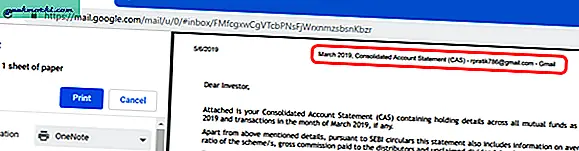
ในการลบส่วนหัวของ Gmail เราสามารถใช้เครื่องมือตรวจสอบองค์ประกอบ ในกรณีที่คุณไม่ทราบ ตรวจสอบองค์ประกอบ เป็นเครื่องมือที่สร้างขึ้นในเว็บเบราว์เซอร์ส่วนใหญ่ที่ให้คุณแก้ไขโค้ดบนเว็บไซต์ใดก็ได้ หากคุณใช้รหัสไม่ดีโปรดข้ามไปที่ตัวเลือกส่วนขยายของ Chrome
ก่อนอื่นเราต้องมีหน้าตัวอย่างก่อนพิมพ์ โดยคลิกที่ไอคอนพิมพ์ในหน้า Gmail ซึ่งอยู่ที่มุมขวาบนของบรรทัดเรื่อง
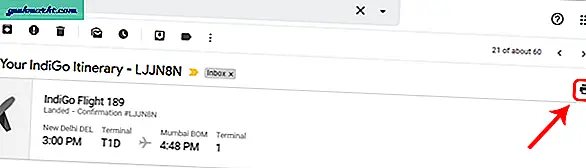
ในหน้าตัวอย่างก่อนพิมพ์คุณจะเห็นโลโก้ Gmail รหัสอีเมลและบรรทัดส่วนหัว นี่คือสิ่งที่เราต้องการกำจัด แต่หน้านี้ถูกซ่อนไว้และเราไม่สามารถแก้ไของค์ประกอบตรวจสอบได้ที่นี่ ดังนั้นคลิกที่ยกเลิกเพื่อซ่อนตัวอย่างก่อนพิมพ์
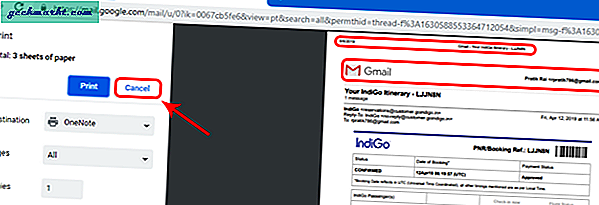
หลังจากที่คุณยกเลิกการแสดงตัวอย่างก่อนพิมพ์ให้คลิกขวาและเลือก “ ตรวจสอบ” บนหน้าเว็บ หรือคุณสามารถกด Ctrl + Shift + I เพื่อเข้าถึง Inspect Element
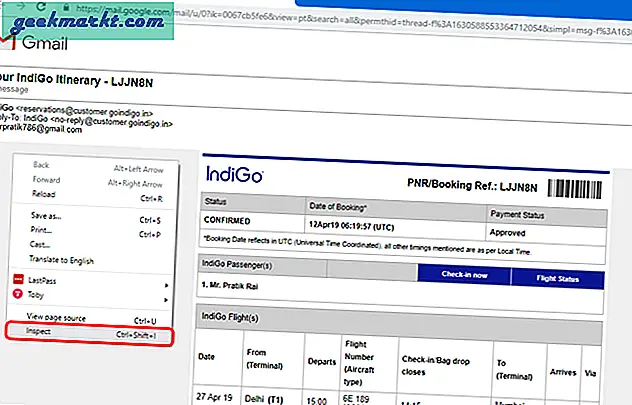
บนแท็บตรวจสอบองค์ประกอบตรวจสอบว่าคุณอยู่ในแท็บองค์ประกอบ ตอนนี้เลื่อนดูรหัสจนกว่าคุณจะไปถึงไฟล์
ธาตุ. ดังที่คุณเห็นในภาพหน้าจอเมื่อคุณวางเมาส์เหนือองค์ประกอบตารางโลโก้ Gmail จะถูกเลือกในหน้า เมื่อคุณได้รับองค์ประกอบแล้วให้คลิกขวาที่องค์ประกอบแล้วคลิกที่“ ลบองค์ประกอบ”
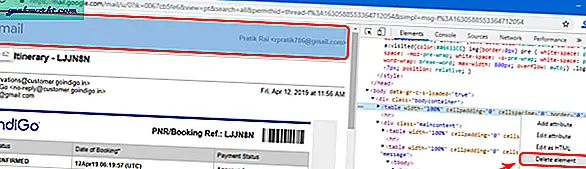
เมื่อคุณลบโลโก้ Gmail แล้วเราจำเป็นต้องลบข้อความส่วนหัวด้วย ในการทำเช่นนั้นให้ขยายส่วนหัวที่ด้านบนของรหัสตรวจสอบองค์ประกอบ ดับเบิลคลิกที่ส่วนข้อความเพื่อแก้ไข ลบ Gmail ที่ต่อท้ายข้อความ หรือคุณสามารถเปลี่ยนชื่อเป็นสิ่งที่คุณเลือกได้
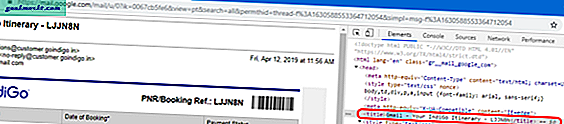
อ่าน:วิธีติดตามอีเมล Gmail บน Android
หลังจากลบโลโก้และชื่อแล้วให้กด Ctrl + P เพื่อพิมพ์หน้า ในตัวอย่างก่อนพิมพ์คุณจะเห็นว่าไม่เห็นข้อความส่วนหัวและโลโก้ Gmail
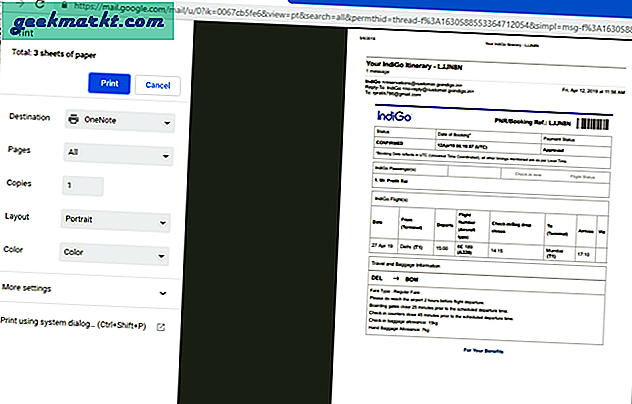
แม้ว่าวิธีนี้จะทำงานได้อย่างไม่มีที่ติ แต่ก็ใช้เวลานานและไม่สามารถทำได้เมื่อคุณต้องพิมพ์หลายหน้า หากคุณพิมพ์ผ่าน Gmail บ่อยครั้งคุณควรใช้ส่วนขยายของ Chrome แทน
3. ส่วนขยายของ Chrome
Google Web Store มีส่วนขยายมากมายเช่น Pretty Print Gmail, พิมพ์อีเมลโดยไม่มีโลโก้ซึ่งจะล้างหน้าพิมพ์ แต่ส่วนขยายทั้งหมดนี้ยังคงทิ้งส่วนหัวไว้ในไฟล์ซึ่งระบุว่า“ Gmail: Subject Line”
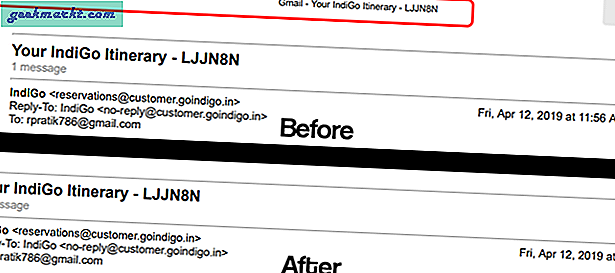
ฉันแก้ไขส่วนขยาย Chrome ที่มีอยู่ซึ่งจะลบส่วนหัวของ Gmail ออกจากอีเมลด้วย คุณสามารถดาวน์โหลดได้จากลิงก์ Google ไดรฟ์นี้ แต่เนื่องจากส่วนขยาย Chrome ไม่ได้เผยแพร่บน Chrome Store คุณจะต้องโหลดส่วนขยายใน Google Chrome ด้วยตนเอง
ตอนนี้เมื่อคุณดาวน์โหลดไฟล์ zip แล้ว เลื่อนไปข้างหน้าและแตกไฟล์ คุณจะเห็นเนื้อหาต่อไปนี้ในโฟลเดอร์ zip
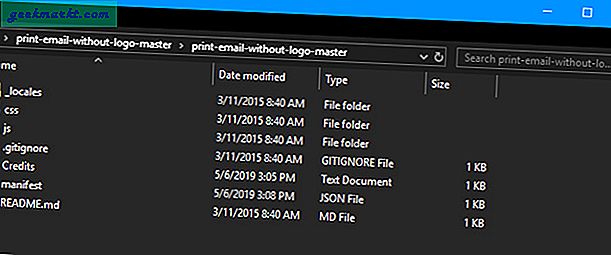
ตอนนี้เราต้องโหลดส่วนขยายนี้ไปยัง Google Chrome โดยไปที่ Google Chrome แล้วคลิกที่จุดสามจุดที่มุมขวาบน จากเมนูขยายไปที่ More Tools และคลิกที่“ Extensions”
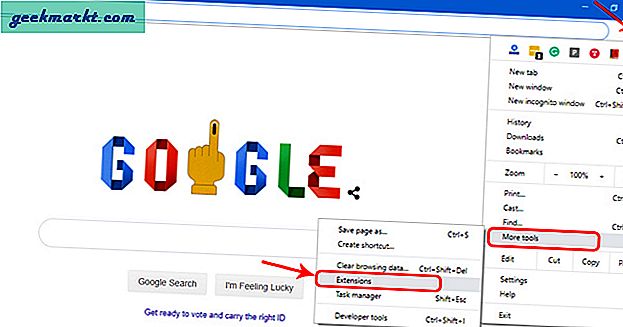
หรือคุณสามารถพิมพ์“ chrome: // extensions” ในแถบค้นหาของ Google Chrome หรือแถบอเนกประสงค์
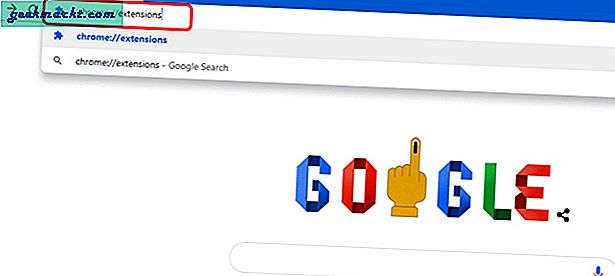
ในเมนูส่วนขยายให้เปิด“ โหมดนักพัฒนาซอฟต์แวร์” โดยคลิกที่ปุ่มสลับที่มุมขวาบน เมื่อเปิดใช้งานโหมดนักพัฒนาคุณจะมีตัวเลือก 3 แบบที่แตกต่างกันออกไปด้านล่างแถบค้นหา จากเมนูเพิ่มเติมให้คลิกที่ปุ่ม“ Load Unpacked”
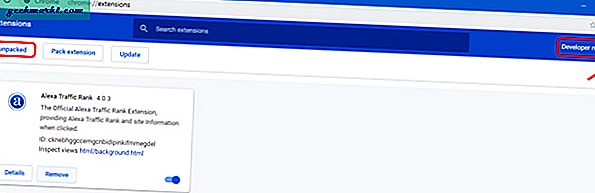
เมื่อคุณคลิกที่ปุ่ม“ Load Unpacked” คุณจะเห็นกล่องโต้ตอบไฟล์เบราว์เซอร์ปรากฏขึ้น ไปที่ไฟล์ zip ที่แยกออกมาในคอมพิวเตอร์ของคุณแล้วคลิกที่“ Select Folder” ตรวจสอบให้แน่ใจว่าคุณได้ดำเนินการดังกล่าวเมื่อคุณอยู่ในโฟลเดอร์หลักที่มีชื่อว่า "print-email-without-header"
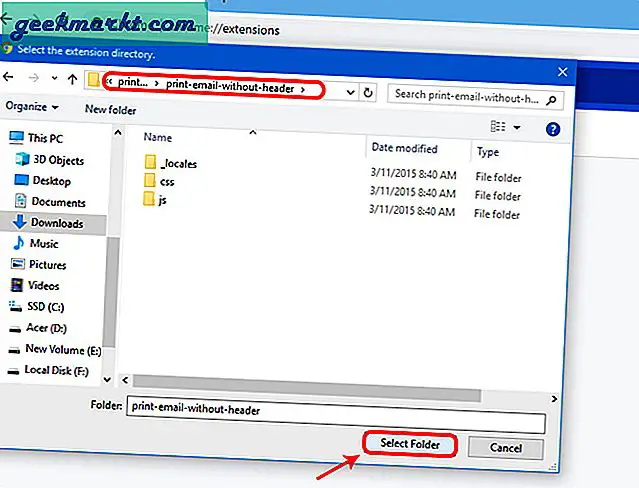
หลังจากคุณเลือกโฟลเดอร์แล้วคุณจะเห็นส่วนขยายปรากฏในรายการส่วนขยายของ Chrome ด้านล่าง
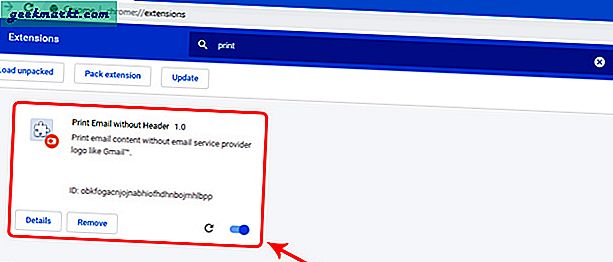
ตอนนี้ตรงไปที่ Gmail และตอนนี้เมื่อคุณพิมพ์อีเมลคุณจะเห็นว่าโลโก้และส่วนหัวของ Gmail จะมองไม่เห็นจากไฟล์พิมพ์
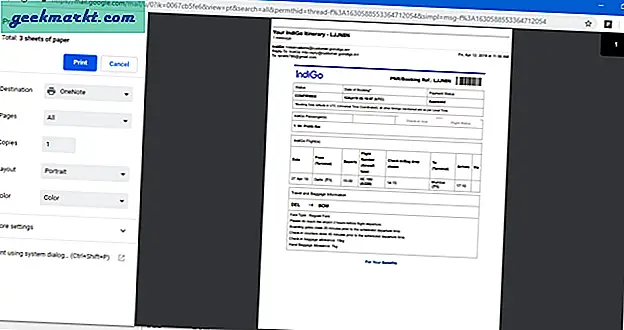
ดาวน์โหลดพิมพ์อีเมลโดยไม่มีส่วนหัว
ห่อ
หากคุณพิมพ์จาก Gmail บ่อยๆการดาวน์โหลดส่วนขยายจะเป็นตัวเลือกที่ดี สำหรับการใช้งานครั้งเดียวให้เลือกข้อความหรือลบสิ่งต่างๆออกจาก Inspect Element เลือกและพิมพ์เป็นตัวเลือกที่สะดวกหากคุณไม่คุ้นเคยกับรหัส
สำหรับข้อสงสัยหรือปัญหาเพิ่มเติมโปรดแจ้งให้เราทราบในความคิดเห็นด้านล่าง
ยังอ่าน:15+ ส่วนขยาย Gmail Chrome ที่ดีที่สุด