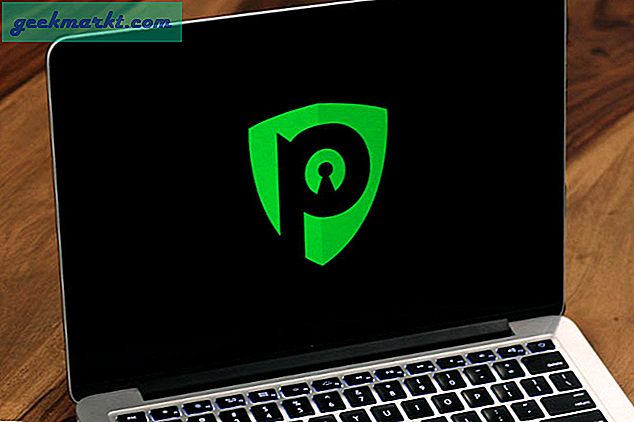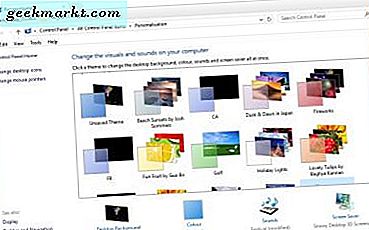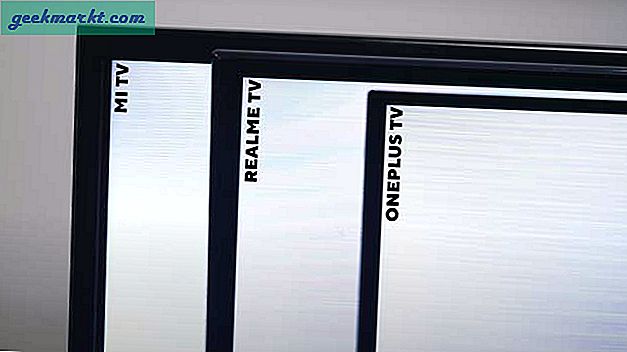เมื่อคุณสร้างบัญชี Gmail ใหม่ Google จะมอบพื้นที่เก็บข้อมูลให้คุณฟรี 15 GB อย่างไรก็ตาม 15GB นี้ไม่ได้สงวนไว้สำหรับ Gmail เท่านั้น ค่อนข้างแชร์ระหว่าง Gmail, Google ไดรฟ์และ Google Photos ดังนั้นหากคุณเป็นคนแบบฉันที่ใช้ Google Photos และ Google ไดรฟ์อย่างเคร่งครัดคุณอาจเห็นข้อผิดพลาด“ พื้นที่เก็บข้อมูลของ Google เต็ม” ข้อมูลครบ 15 GB และ Google จะไม่สำรองข้อมูลรูปภาพของคุณอีกต่อไป Gmail จะไม่อนุญาตให้คุณส่งอีเมล ฯลฯ
ในการแก้ไขปัญหานี้คุณสามารถซื้อพื้นที่เก็บข้อมูลเพิ่มเติม 100 GB ในราคาเพียง $ 2 / เดือนหรือเริ่มสำรองข้อมูลเป็นไฟล์ บัญชี Google อื่น ทั้งหมด. แต่ก่อนที่คุณจะขึ้นรถไฟนั้นมีขอบเขตในการเพิ่มพื้นที่เก็บข้อมูลของคุณเสมอโดยการค้นหาไฟล์ขนาดใหญ่และไฟล์แนบที่ใช้พื้นที่เก็บข้อมูล GB
นี่คือคำแนะนำโดยละเอียดเกี่ยวกับวิธีการทำ ฉันจะพูดถึงจำนวนพื้นที่เก็บข้อมูลที่ฉันสามารถกู้คืนได้หลังจากทุกขั้นตอน
ก่อนที่เราจะเริ่ม
มาระบุปัญหาก่อน หากต้องการตรวจสอบสิ่งที่ใช้พื้นที่เก็บข้อมูล Google ไดรฟ์ของคุณให้ไปที่ลิงก์นี้ หน้านี้แสดงรายละเอียดของ 3 แอพหลักที่ใช้พื้นที่เก็บข้อมูล Google - Gmail, Google Photos และ Google Drive. ตัวอย่างเช่นในกรณีของฉัน Google Photos และไดรฟ์ใช้พื้นที่เก็บข้อมูลมากกว่า 12 GB นี่คือคำแนะนำทีละขั้นตอนเกี่ยวกับวิธีการทำ

ขั้นตอนที่ 1: ลบอีเมลโซเชียลและโปรโมชั่น
เริ่มต้นด้วย Gmail
เมื่อฉันตรวจสอบ Gmail เป็นครั้งแรกมีข้อมูลประมาณ 3.5 GB เพื่อให้มุมมองแก่คุณกล่องจดหมายหลักของฉันมีการสนทนามากกว่า 800 รายการในขณะที่โฟลเดอร์โซเชียลและโปรโมชั่นเหล่านี้มีบทสนทนามากกว่า 10,000 รายการซึ่งเป็นเรื่องเหลวไหลเมื่อเปรียบเทียบ ดังนั้นนี่คือวิธีกำจัดพวกมันในคลิกเดียว
ที่สำคัญที่สุดตรงไปที่โฟลเดอร์โซเชียล คุณสามารถค้นหาได้ในหมวดหมู่ด้านล่างโฟลเดอร์แบบร่าง

ภายในโซเชียลให้คลิกช่องทำเครื่องหมายที่ด้านซ้ายบนเพื่อเลือกอีเมล

เมื่อคุณคลิกที่ช่องทำเครื่องหมายคุณจะมีข้อความเล็ก ๆ ใต้เครื่องมือการเลือกเพื่อขอให้คุณเลือกการสนทนาทั้งหมด ตัวอย่างเช่นฉันมีอีเมล 2,342 ฉบับในโฟลเดอร์โซเชียล ดังนั้นลิงก์นี้จึงมีตัวเลือกให้ฉันเลือกอีเมลเหล่านั้นทั้งหมดโดยคลิกที่มัน

เมื่อเราเลือกข้อความทั้งหมดแล้วให้คลิกที่ไอคอนถังขยะที่ด้านบนจากนั้นระบบจะล้างข้อความทั้งหมดออกจากโฟลเดอร์โซเชียล

ทำขั้นตอนเดียวกันซ้ำกับโฟลเดอร์ Promotions เพื่อกำจัดข้อความขยะอื่น ๆ
ขั้นตอนที่ 2: ลบไฟล์แนบขนาดใหญ่
พื้นที่กล่องจดหมายที่สำคัญอีกส่วนหนึ่งของคุณถูกยึดโดยไฟล์แนบ หากต้องการกรองอีเมลของเราที่มีไฟล์แนบขนาดใหญ่ให้ไปที่แถบค้นหาแล้วพิมพ์ข้อความต่อไปนี้แล้วกด Enter
มี: ไฟล์แนบใหญ่ขึ้น: 10 MB
จากผลการค้นหาให้ลบอีเมลที่คุณคิดว่าไม่จำเป็นต้องใช้ในอนาคตอย่างระมัดระวัง หากคุณได้รับอีเมลมากกว่า 100 ฉบับสำหรับขนาดไฟล์แนบ 10 MB ให้เพิ่มเป็น 100 MB และดูผลลัพธ์
ขั้นตอนที่ 3: อย่าลืมล้างถังขยะ
หลังจากล้างข้อมูลทั้งหมดนี้ Gmail จะไม่ลดพื้นที่ของคุณในทันที อีเมลเหล่านี้จะถูกย้ายไปที่ถังขยะซึ่งจะถูกเก็บไว้เป็นเวลา 30 วันจากนั้นจึงลบออก ดังนั้นเราจะต้องลบอีเมลทันทีเพื่อเพิ่มพื้นที่ว่าง
ในการทำเช่นนั้นตรงไปที่โฟลเดอร์ไปที่ด้านล่างและคลิกที่ตัวเลือกเพิ่มเติม เมื่อคุณได้รับรายการขยายเลื่อนและคลิกที่โฟลเดอร์ "ถังขยะ"

ภายในโฟลเดอร์ถังขยะให้กดปุ่มช่องทำเครื่องหมายที่ด้านบนซ้ายจากนั้นคลิกที่“ เลือกการสนทนาทั้งหมด * ในถังขยะ” โพสต์แล้วคลิกที่ปุ่ม "ลบถาวร" ข้างไอคอนช่องทำเครื่องหมาย หลังจากนั้นอีเมลจะถูกลบทิ้งไปตลอดกาล

ในเวลาประมาณ 5 นาทีให้ตรวจสอบที่เก็บข้อมูล Google one ของคุณ
พื้นที่เก็บข้อมูลที่กู้คืน: การล้างกล่องจดหมายทั้งหมดช่วยให้ฉันกู้คืนข้อมูลประมาณ 1.5 GB จาก 3.5 GB
ขั้นตอนที่ 4: ลบไฟล์ขนาดใหญ่บน Google Drive
ไปที่ Google ไดรฟ์กัน
วิธีง่ายๆในการลดพื้นที่เก็บข้อมูลจาก Google ไดรฟ์คือการลบไฟล์ที่ใหญ่กว่า โดยไปที่ลิงก์นี้ซึ่งจะจัดเรียงไฟล์ Google Drive จากมากไปหาน้อยตามขนาดไฟล์
หากคุณจบลงด้วยการลบไฟล์ตรวจสอบให้แน่ใจว่าคุณได้ล้างออกจากโฟลเดอร์ถังขยะด้วย

พื้นที่เก็บข้อมูลที่กู้คืน: สิ่งนี้นำไปสู่การล้างข้อมูลประมาณ 0.5 GB มันไม่ได้มีความเกี่ยวข้องกันมากนักเนื่องจากฉันมีไฟล์ใน Google ไดรฟ์ค่อนข้างน้อย
ขั้นตอนที่ 5: ลบตามใบหน้าใน Google Photos
ในที่สุดก็ถึงเวลาทำความสะอาด Google Photos
Google Photos ส่วนใหญ่จัดเก็บข้อมูลบัญชี Google ของคุณเนื่องจากรูปภาพวิดีโอและสื่อทั้งหมดจากสมาร์ทโฟนของคุณจะได้รับการสำรองข้อมูลไปยัง Google Photos แต่คุณไม่จำเป็นต้องเก็บสื่อแต่ละรายการโดยเฉพาะวิดีโอ วิธีง่ายๆในการลบไฟล์ขนาดใหญ่ใน Google Photos มีดังนี้
คลิกที่ตัวเลือกอัลบั้มทางด้านซ้าย

ในหน้าอัลบั้มคุณจะมีอัลบั้มรูปภาพที่จัดหมวดหมู่ตามใบหน้าสถานที่วัตถุ ฯลฯ ตรงไปที่อัลบั้ม "ผู้คนและสัตว์เลี้ยง" และคุณสามารถล้างรูปภาพตามใบหน้าของผู้คนได้ นอกจากนี้ยังมีอัลบั้ม“ Things” จัดหมวดหมู่ภาพถ่ายของคุณตามวัตถุและรูปถ่ายเช่นภาพหน้าจอป่าไม้ต้นไม้ ฯลฯ

ขั้นตอนที่ 6: เพิ่มการบีบอัด
ตัวเลือกสุดท้ายคือการบีบอัดรูปภาพที่อัปโหลดไปยังบัญชี Google ของคุณแล้ว วิธีนี้จะลดขนาดภาพโดยไม่มีคุณภาพที่แตกต่างกัน เพื่อนำไปสู่มุมมองภาพถ่ายที่มีขนาดมากกว่า 16 MP จะถูกบีบอัดเป็น 16 MP วิดีโอที่สูงกว่า 1080p เช่น 4k หรือ 8k จะถูกบีบอัดกลับไปที่ 1080p
ในการทำเช่นนั้นตรงไปที่เมนูการตั้งค่า ตัวเลือกแรกคือ "ขนาดอัปโหลดสำหรับรูปภาพและวิดีโอ" ใต้ตัวเลือกคุณจะมีปุ่มที่เรียกว่า "กู้คืนที่เก็บข้อมูล" คลิกที่มัน

Google Photos จะแสดงจำนวนพื้นที่เก็บข้อมูลที่คุณสามารถกู้คืนได้โดยการบีบอัดจากรูปภาพต้นฉบับเป็นรูปภาพคุณภาพสูง ในกรณีของฉันคาดการณ์ว่าฉันจะประหยัดพื้นที่เก็บข้อมูล 10.2 GB ซึ่งเป็นประมาณ 65% ของพื้นที่เก็บข้อมูล Google ของฉัน คลิกที่ปุ่ม "บีบอัด" และดำเนินการบีบอัดต่อไป

พื้นที่เก็บข้อมูลที่กู้คืน: การล้างข้อมูลนี้กู้คืนข้อมูลได้ประมาณ 10 GB และมีความสำคัญมาก
ขั้นตอนที่ 7: ข้อมูลแอปของบุคคลที่สาม
ในกรณีที่คุณใช้ไฟล์ แอพของบุคคลที่สาม ซึ่งมักจะอัปโหลดและดาวน์โหลดไฟล์จาก Google ไดรฟ์ทำให้ข้อมูลจำนวนมากซ้อนกันบน Google ไดรฟ์
หากต้องการล้างข้อมูลให้ไปที่ Google ไดรฟ์ จากนั้นคลิกที่ไฟล์ เกียร์ ไอคอนที่มุมขวาบนข้างไอคอนโปรไฟล์แล้วเลือก “ การตั้งค่า”

ในหน้าการตั้งค่าคลิกที่“ จัดการแอป”

ในส่วนจัดการแอปคุณจะเห็นแอปจำนวนมากที่สามารถเข้าถึงที่เก็บข้อมูล Google ไดรฟ์ของคุณได้ นอกจากแอปแล้วให้คลิกที่ปุ่ม“ ตัวเลือก” และเลือก“ ลบข้อมูลแอปที่ซ่อนอยู่”

บนหน้าจอป๊อปอัปคุณจะเห็นปริมาณข้อมูลที่แอปใช้ ในกรณีของฉันฉันพบว่ามีแอปบางแอปที่ใช้พื้นที่ไม่เกิน 20-30 MB อย่างอื่นมันมีพื้นที่ประมาณหนึ่งเมกะไบต์พร้อมแอพเช่น SMS Organizer

พื้นที่เก็บข้อมูลที่กู้คืน: การลบข้อมูลแอพที่ซ่อนอยู่ซึ่งกู้คืนข้อมูลได้ประมาณ 50 MB ดังนั้นขั้นตอนนี้ไม่ได้มีประโยชน์กับฉันมากนัก
ขั้นตอนที่ 8: ลบข้อมูลสำรอง
คนส่วนใหญ่เช่นฉันใช้บัญชี Google Drive เพื่อสำรองข้อมูลมือถือ ในกรณีที่คุณเปลี่ยนโทรศัพท์มือถือเป็นจำนวนมากหรือใช้งาน Google Drive เพื่อสำรองข้อมูล Windows 10การสำรองข้อมูลเก่าของคุณอาจใช้พื้นที่มาก ตรงไปที่ลิงค์นี้และบางทีคุณสามารถลบข้อมูลสำรอง Android หรือ Windows รุ่นเก่าของคุณได้
ตัวอย่างเช่นฉันใช้อุปกรณ์ Nokia ก่อนที่ฉันจะเปลี่ยนเป็น Samsung Note 9 ดังนั้น Google ไดรฟ์ยังคงเก็บข้อมูลสำรอง Nokia ของฉันไว้เนื่องจากฉันไม่เคยลบทิ้ง โดยคลิกขวาที่ไฟล์สำรองและคลิกที่ “ ลบข้อมูลสำรอง”.

พื้นที่เก็บข้อมูลที่กู้คืน: ตอนนี้การลบข้อมูลสำรอง Android เก่าช่วยให้ฉันมีพื้นที่เก็บข้อมูลประมาณ 0.5 GB ในกรณีที่คุณมีการสำรองข้อมูลของเครื่อง Windows มันจะมากกว่า 0.5 GB
ปิดคำ
ดังนั้นฉันเริ่มต้นด้วยพื้นที่เก็บข้อมูล Google ประมาณ 18 GB และถูกลบไปเกือบ 12 GB แจ้งให้เราทราบประสบการณ์ของคุณในความคิดเห็นด้านล่าง สำหรับปัญหาหรือข้อสงสัยเพิ่มเติมโปรดแจ้งให้เราทราบในความคิดเห็นด้านล่าง
ยังอ่าน: 10 เคล็ดลับและเทคนิค Google Drive ที่ดีที่สุดสำหรับมือใหม่และมือโปร