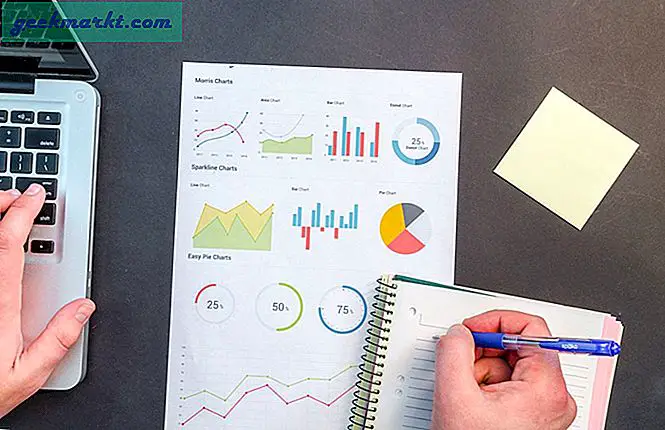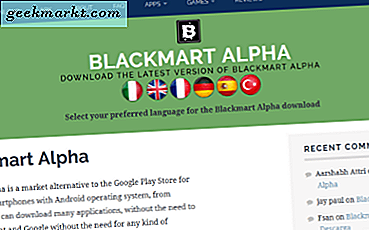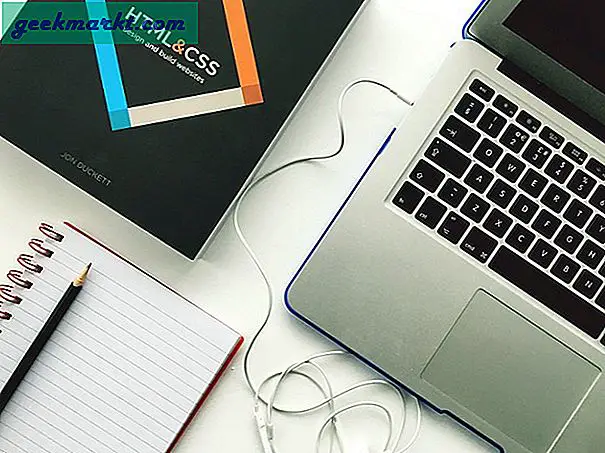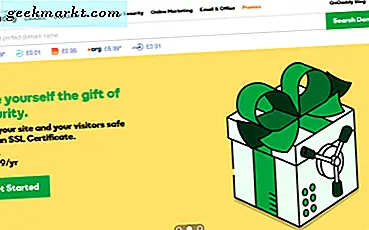อาจมีหลายครั้งที่เราต้องการเปลี่ยนบัญชี Google ของเราเนื่องจากสาเหตุหลายประการส่วนใหญ่เป็นเพราะรหัสอีเมลของเราอาจดูตลกสับสนน่าอายหรือแม้แต่จำนานเกินไป เนื่องจากเราไม่สามารถเปลี่ยนรหัส Gmail ได้ทั้งหมดที่เราทำได้คือสร้างบัญชี Google ใหม่ แต่ข้อมูลส่วนใหญ่เช่นรายชื่อติดต่ออีเมลรูปภาพไฟล์จากบัญชีเก่าของคุณจะไม่ถูกถ่ายโอนอย่างน้อยก็ไม่ใช่โดยอัตโนมัติ
อย่างไรก็ตามมีวิธีย้ายข้อมูลบัญชีด้วยตนเองให้มากที่สุดเท่าที่จะทำได้ คำเตือนที่เป็นธรรมอาจใช้เวลาดาวน์โหลดหลายชั่วโมงหรือหลายวันขึ้นอยู่กับขนาดข้อมูลของคุณในบัญชี อย่างไรก็ตามการย้ายข้อมูลจริงจะใช้เวลาเพียงไม่กี่ชั่วโมง นอกจากนี้ยังมีข้อกำหนดบางประการที่คุณต้องรู้ก่อนเริ่ม
สิ่งที่ต้องรู้ก่อนถ่ายโอนข้อมูล
1. ไม่มีกระบวนการอัตโนมัติที่ถ่ายโอนข้อมูลทั้งหมดของคุณอย่างน่าอัศจรรย์ คุณต้องส่งออกและนำเข้าข้อมูลด้วยตนเอง ทุกๆ บริการของ Google
2. แอปของบุคคลที่สามที่คุณลงชื่อเข้าใช้ด้วย Google Sign-in จะไม่ทำงาน คุณสามารถเปลี่ยนแปลงได้ด้วยตนเองในการตั้งค่าของแอป
3. คุณสามารถถ่ายโอนข้อมูลเช่นรายชื่ออีเมลเหตุการณ์ของ Calander ไฟล์ในไดรฟ์รูปภาพบุ๊กมาร์กและอื่น ๆ เท่านั้นอย่างไรก็ตามคุณไม่สามารถถ่ายโอนข้อมูลเช่นช่อง YouTube ที่คุณสมัครรับข้อมูลงานบันทึกโน้ตเพลย์ลิสต์ ฯลฯ
4. แอปภาพยนตร์เพลงหนังสือ ฯลฯ ที่คุณซื้อด้วยแอป Google Play จะไม่ถูกโอนรวมถึงยอดคงเหลือใน Google Play
5. สำหรับช่อง YouTube ของคุณ Adsense Analytics และอื่น ๆ มีวิธีแก้ปัญหาเล็กน้อยที่อนุญาตให้คุณถ่ายโอนได้เราจะอธิบายต่อไปในบทความนี้
การโอนข้อมูลจากบัญชี G Suite หนึ่งไปยังอีกบัญชีหนึ่ง
ก่อนอื่นหากคุณมีบัญชี G Suite คุณสามารถโอนข้อมูลไปยังบัญชี G Suite ใหม่ด้วยกระบวนการอัตโนมัติสามขั้นตอน ในกรณีที่คุณไม่รู้เกี่ยวกับ G Suite ที่อยู่อีเมลที่เป็นเช่นนั้น[email protected] น่าจะเป็นที่อยู่ G Suite ในขณะที่[email protected] อาจเป็นบัญชีปกติ
หากคุณใช้บัญชีปกติคุณจะข้ามไปยังขั้นตอนถัดไป
การโอนข้อมูลบัญชี G Suite ทำได้โดยใช้แอปของบุคคลที่สามชื่อ Vault me ซึ่งสามารถเข้าถึงได้จากเว็บเบราว์เซอร์ใดก็ได้ หากคุณกังวลเกี่ยวกับการใช้แอปของบุคคลที่สามในอีเมลของคุณเราขอแนะนำให้คุณตรวจสอบหน้านโยบายความเป็นส่วนตัวของพวกเขาก่อนที่จะเริ่ม
- สร้างบัญชี G Suite Google ใหม่
- เปิดห้องนิรภัยฉันบนเว็บเบราว์เซอร์เข้าสู่ระบบด้วยรหัสเก่าของคุณในส่วน "เปลี่ยนจาก" และด้วยรหัสใหม่ของคุณในส่วน "เปลี่ยนเป็น"
- เลือกข้อมูลที่คุณต้องการถ่ายโอนและเริ่มทำสำเนา
กระบวนการคัดลอกอาจใช้เวลาขึ้นอยู่กับขนาดของข้อมูล กระบวนการนี้จะทำงานบนเซิร์ฟเวอร์คุณจึงสามารถปิดคอมพิวเตอร์และกลับมาใหม่ในภายหลังได้ มันคัดลอกองค์กรข้อมูลทั้งหมดของคุณรวมถึงโฟลเดอร์และป้ายกำกับด้วย คุณจะได้รับอีเมลทั้งรหัสอีเมลเก่าและใหม่เมื่อกระบวนการเสร็จสมบูรณ์
การโอนข้อมูลจากบัญชี Google หนึ่งไปยังอีกบัญชีหนึ่ง
วิธีการก่อนหน้านี้ใช้ได้กับผู้ใช้ G Suite เท่านั้นขออภัยไม่มีกระบวนการอัตโนมัติหากคุณมีบัญชี Google ปกติ คุณจะต้องดำเนินการทุกอย่างด้วยตนเอง ไปดูกันเลย
ขั้นแรกสร้างบัญชี Google ใหม่ของคุณ ใช้เวลาและเลือกอย่างชาญฉลาดเพราะคุณทราบดีว่าการเปลี่ยนรหัส Gmail มักไม่ใช่กระบวนการที่ง่าย
จากนั้นเปิดบัญชี Google เก่าของคุณในแท็บใหม่ ที่นี่เราจำเป็นต้องดาวน์โหลดข้อมูลที่เชื่อมโยงกับบัญชี Google ของคุณซึ่งเรียกว่า Google Takeout Archive และคุณสามารถรวมทุกอย่างไว้ในนั้นได้ ลงชื่อเข้าใช้บัญชี Google เก่าของคุณไปที่การตั้งค่าบัญชี>ข้อมูลและการตั้งค่าส่วนบุคคล> ดาวน์โหลดข้อมูลของคุณ ใน ส่วน "ดาวน์โหลดหรือลบ". หรือคุณสามารถคลิกที่ลิงค์นี้เพื่อไปยังหน้าสุดท้ายโดยตรง

หน้านี้จะแสดงข้อมูลทั้งหมดที่เชื่อมโยงกับบัญชีเก่าของคุณตั้งแต่การกรอกข้อมูลอัตโนมัติประวัติตำแหน่งรายการช็อปปิ้งไปจนถึงรายชื่อติดต่อของคุณตรวจสอบข้อมูลทั้งหมด คุณต้องการโอนและคลิกปุ่ม "ขั้นตอนต่อไป".

เลือกประเภทไฟล์ "Zip"เลือกปลายทางการดาวน์โหลดและคลิกสร้างการส่งออก. อาจใช้เวลาหลายวันหากคุณมีข้อมูลจำนวนมากใน Google

เมื่อการส่งออกเสร็จสมบูรณ์ดาวน์โหลดและแตกไฟล์ zip บนคอมพิวเตอร์ของคุณ Google Takeout Archive นี้มีข้อมูลทั้งหมดที่คุณต้องการเพื่อย้ายไปยังบัญชี Google ใหม่อย่างราบรื่น เมื่อคุณแตกไฟล์ zip แล้วคุณจะพบโฟลเดอร์ Google Takeout Archive ในลักษณะนี้

ต่อไปเราต้องอัปโหลดข้อมูลเหล่านี้ไปยังบัญชี Google ใหม่ อย่างไรก็ตามเนื่องจาก Google ไม่อนุญาตให้คุณนำเข้าข้อมูลทั้งหมดในครั้งเดียวดังนั้นคุณจึงต้องนำเข้าข้อมูลนั้นไปยังแต่ละบริการทีละรายการ
นำเข้าผู้ติดต่อไปยังบัญชี Google ใหม่
เริ่มจากรายชื่อติดต่อ ในบัญชี Google ใหม่ของคุณไปที่ Google Contacts คลิกที่นำเข้าที่แถบด้านข้างทางซ้าย เลือกไฟล์‘.vcf’ ไฟล์ในโฟลเดอร์ที่ติดต่อ ของที่เก็บถาวรของ Google Takeout รายชื่อติดต่อทั้งหมดของคุณจะถูกนำเข้าสู่บัญชีใหม่ ง่าย.

การนำเข้าอีเมลไปยังบัญชี Gmail ใหม่
ในทางเทคนิค Google Takeout Archive มีอีเมลและข้อมูลติดต่อทั้งหมดจากบัญชีเก่าของคุณ แต่คุณจะต้องใช้บริการ Thunderbird เพื่อนำเข้าข้อมูลทั้งหมดนั้น ฉันพบว่าวิธีทางเลือกนี้ง่ายกว่าเนื่องจากคุณสามารถนำเข้าอีเมลไปยังบัญชี Gmail ใหม่ของคุณได้จากหน้าการตั้งค่า Gmail
ในการนำเข้าอีเมลในบัญชี Gmail ใหม่ของคุณให้เปิด Gmail บนเว็บเบราว์เซอร์และเข้าสู่ระบบด้วยบัญชี Google ใหม่ของคุณ คลิกที่ การตั้งค่า ที่มุมขวาบน>บัญชีและการนำเข้า> นำเข้าอีเมลและผู้ติดต่อ. มันจะแจ้งให้คุณป้อนและลงชื่อเข้าใช้บัญชีเก่าของคุณในป๊อปอัป เมื่อคุณทำเช่นนั้นระบบจะซิงค์อีเมลรายชื่อติดต่อและอื่น ๆ ทั้งหมดไปยังบัญชี Gmail ใหม่ นอกจากนี้คุณจะได้รับอีเมลในบัญชีเก่าของคุณและบัญชีใหม่สำหรับ 30 วันถัดไป แน่นอนคุณสามารถปิดใช้งานตัวเลือกนี้ได้ในการตั้งค่า

การนำเข้ากิจกรรมและการแจ้งเตือนในปฏิทิน
ในการนำเข้ากิจกรรมในปฏิทินและการแจ้งเตือนไปที่ Google ปฏิทินในบัญชีใหม่ของคุณ>การตั้งค่า ที่มุมขวาบน>นำเข้าและส่งออกและเลือกไฟล์ปฏิทิน ในที่เก็บถาวรของ Google Takeout คลิกปุ่มนำเข้าจากนั้นกิจกรรมการเตือนความจำวันเกิดเป้าหมายและอื่น ๆ ทั้งหมดของคุณจะปรากฏในบัญชีใหม่
ที่เกี่ยวข้อง:7 โปรแกรมเสริม Google ปฏิทินที่ดีที่สุดเพื่อจัดการเวลาให้ดีขึ้น (2020)

การนำเข้าไฟล์ Google Drive
ไฟล์จะถูกดาวน์โหลดตามที่เป็นอยู่จากไฟล์เก่าบัญชี Google Drive และรักษาลำดับชั้นไว้ด้วย ทำให้การนำเข้าข้อมูลบัญชีไดรฟ์เก่าไปยังบัญชีใหม่เป็นเรื่องง่าย
ในการนำเข้าไฟล์ในไดรฟ์ให้ลงชื่อเข้าใช้บัญชีไดรฟ์ของคุณที่เชื่อมโยงกับบัญชี Google ใหม่คลิกที่ใหม่ ที่มุมบนซ้าย>อัปโหลดโฟลเดอร์แล้วเลือกโฟลเดอร์ Drive ใน Google Takeout Archive ไฟล์เก่าทั้งหมดของคุณจะถูกอัปโหลดไปยังบัญชีใหม่ของคุณ ง่ายใช่มั้ย?

แต่ถ้าคุณมีข้อมูลจำนวนมากในไดรฟ์การอัปโหลดข้อมูลเหล่านี้ไม่ใช่เรื่องง่าย ต้องใช้เวลามากข้อมูลและพีซีของคุณจะต้องเปิดใช้งานจนกว่าข้อมูลจะถูกอัปโหลด หรือคุณสามารถทำตามขั้นตอนง่ายๆนี้
เปิดไดรฟ์ด้วยบัญชี Google เก่าของคุณแล้วคลิก“ Ctrl + A” เพื่อเลือกไฟล์ทั้งหมด ตอนนี้คลิกที่ตัวเลือกแบ่งปันที่มุมขวาบน ป้อนรหัสอีเมลใหม่ของคุณและตรวจสอบให้แน่ใจว่าบทบาทถูกเลือกเป็น "บรรณาธิการ" ตอนนี้คลิกที่ส่งและไฟล์เหล่านั้นทั้งหมดสามารถเข้าถึงได้โดยบัญชีใหม่ ตอนนี้เปิดเมนูแบ่งปันอีกครั้งและเลือกตัวเลือก "สร้างเจ้าของ" ในเมนูแบบเลื่อนลงข้างรหัสอีเมลที่เพิ่ม เพียงเท่านี้คุณก็สามารถควบคุมข้อมูลของคุณได้ทั้งหมดจากบัญชีใหม่
การนำเข้ารูปภาพไปยัง Google Photos
เมื่อมาถึง Google Photos ที่น่าจดจำให้คลิกปุ่มอัปโหลดที่ด้านบนสุดของหน้าแรกของ Google Photos เลือกโฟลเดอร์ Google Photos ใน Google Takeout Archive และเลือกรูปภาพทั้งหมดที่อยู่ในโฟลเดอร์นั้น การอัปโหลดอาจใช้เวลานานขึ้นอยู่กับจำนวนรูปภาพ เมื่อเสร็จแล้วคุณจะย้ายข้อมูล Google Photos ของคุณไปยังบัญชีใหม่ได้สำเร็จ
ยังอ่าน:10 เคล็ดลับและเทคนิค Google Photos (2020)

การนำเข้าบุ๊กมาร์กบนเบราว์เซอร์ Chrome
ถัดไปบุ๊กมาร์กสำหรับเบราว์เซอร์ ฉันพึ่งพาสิ่งเหล่านี้ตลอดทั้งวันในขณะที่ท่องเว็บ ในการนำเข้าบุ๊กมาร์กไปยังบัญชีใหม่ของคุณเพียงแค่เปิดเบราว์เซอร์ของคุณ>คลิกปุ่มตัวเลือกที่มุมบนขวา> บุ๊กมาร์ก> นำเข้าบุ๊กมาร์กและการตั้งค่า เลือกไฟล์เอกสาร Bookmarks จากเมนูแบบเลื่อนลงและอัปโหลดไฟล์ใน Google Takeout Archive
Google Takeout Archive จะดาวน์โหลดเฉพาะบุ๊กมาร์กจากเบราว์เซอร์ Chrome เท่านั้น ดังนั้นหากคุณใช้เบราว์เซอร์อื่นทางออกที่ดีที่สุดคือการส่งออกบุ๊กมาร์กด้วยตนเองจากนั้นจึงนำเข้าสู่เบราว์เซอร์ปัจจุบันของคุณ

การนำเข้าป้อนรหัสผ่านอัตโนมัติของ Google
คุณยังสามารถนำเข้าข้อมูลป้อนอัตโนมัติจากเบราว์เซอร์ ไปที่การตั้งค่าเบราว์เซอร์> รหัสผ่านในส่วนป้อนอัตโนมัติ และคลิกที่นำเข้าและเลือกการป้อนไฟล์อัตโนมัติในโฟลเดอร์ Chrome ของที่เก็บถาวรของ Google Takeout หากคุณลักษณะการนำเข้าไม่มีในหน้าป้อนอัตโนมัติให้เปิดธงนำเข้ารหัสผ่านในธง Chrome
การเปลี่ยนช่อง YouTube ของคุณ
มาถึงส่วนที่สำคัญที่สุดคือช่อง YouTube หากคุณไม่ได้สร้างวิดีโอใด ๆ แสดงว่าไม่ใช่ปัญหา แต่หากคุณมีช่อง YouTube ที่เชื่อมโยงกับบัญชีเก่าของคุณคุณสามารถโอนความเป็นเจ้าของไปยังช่องใหม่ได้
ในบัญชี Google เก่าให้ไปที่YouTube Studio> การตั้งค่า> สิทธิ์> คลิกที่เชิญ และเชิญรหัสบัญชีใหม่ของคุณเป็นผู้จัดการและคลิกบันทึก คุณจะได้รับอีเมลในบัญชีใหม่ของคุณยอมรับคำเชิญและตอนนี้คุณเป็นผู้จัดการช่องของคุณ คุณสามารถโพสต์วิดีโอเชิญคนอื่นลบและแก้ไขข้อมูล ฯลฯ แต่ข้อแม้เดียวคือคุณไม่สามารถลบช่องโดยใช้บัญชีใหม่ได้ เพื่อให้คุณยังคงต้องใช้บัญชี Google เก่าของคุณ คุณยังสามารถเปลี่ยนบัญชี AdSense ที่เชื่อมโยงเป็นบัญชี Google Adsense ใหม่ของคุณได้

อ่าน:7 ส่วนขยาย YouTube ที่ดีที่สุดสำหรับผู้สร้างและผู้ใช้ระดับสูง
ห่อ
แม้ว่าขั้นตอนนี้จะใช้เวลานานสักหน่อย แต่ก็เป็นทางเลือกเดียวที่เรามี อาจทิ้งข้อมูลไว้เล็กน้อยเช่นการติดตาม YouTube ของเราจดบันทึก ฯลฯ คุณจะได้รับข้อมูลที่เป็นประโยชน์มากมายเช่นรายชื่อติดต่อและไฟล์ของคุณ ตอนนี้เห็นได้ชัดว่า Google ไม่ต้องการให้คุณส่งออกและนำเข้าหรือเปลี่ยนที่อยู่อีเมลของคุณโดยตรง