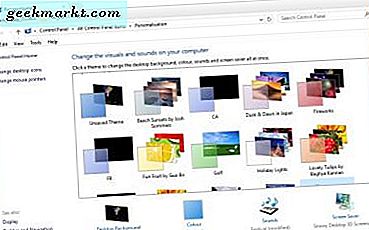
ชุดรูปแบบของ Windows หรือรูปแบบภาพคือชุดของวอลล์เปเปอร์สกรีนเซฟเวอร์ตัวเลือกเสียงและสี Windows 10 มีธีมเริ่มต้นบางอย่างเพื่อเลือกจาก แต่คุณสามารถเพิ่มได้อีกมากมายจากเว็บไซต์หรือสร้างด้วยตัวคุณเอง ธีมใหม่ช่วยให้ระบบปฏิบัติการมีรูปลักษณ์ที่ไม่เหมือนใคร นี่คือวิธีการปรับแต่ง Windows 10 ด้วยธีม
เพิ่มธีมใหม่ด้วยตัวเลือก Windows 10
หากต้องการตั้งค่าธีมของคุณเองด้วยตัวเลือก Windows 10 คุณสามารถคลิกขวาที่เดสก์ท็อปและเลือกกำหนดค่า ส่วนบุคคล ซึ่งจะเปิดแอปการตั้งค่าซึ่งคุณสามารถเลือก ธีม > การตั้งค่าธีม เพื่อเปิดแท็บ 'แผงควบคุม' ในภาพรวมด้านล่าง แท็บนี้มีธีมที่บันทึกไว้ทั้งหมดของคุณและคุณสามารถเปลี่ยนธีมได้ด้วยการเลือกธีมจากที่นี่
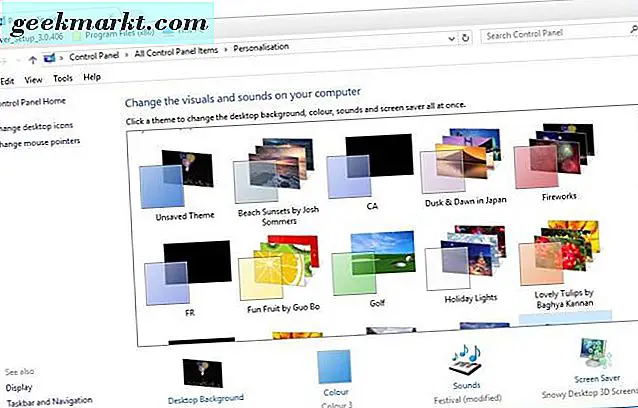
หากต้องการตั้งธีมของคุณให้คลิก ธีมที่ไม่ได้บันทึก จากนั้นคุณสามารถเลือกวอลล์เปเปอร์โดยคลิก พื้นหลังเดสก์ท็อป จากนั้นคลิกเมนูพื้นหลังแบบเลื่อนลงและเลือก รูปภาพ สไลด์โชว์ หรือ สีทึบ จากที่นี่ หากคุณเลือก รูปภาพ หรือ สไลด์โชว์ ให้กดปุ่ม เรียกดู เพื่อเลือกวอลล์เปเปอร์พื้นหลังเดียวหรือโฟลเดอร์ที่มีกลุ่มของภาพสำหรับสไลด์โชว์ บทความนี้ให้รายละเอียดเพิ่มเติมเกี่ยวกับวิธีตั้งค่าสไลด์โชว์ใน Windows 10
หากต้องการปรับสีของชุดรูปแบบให้คลิก สี บนแท็บ Personalization ซึ่งจะเปิดหน้าต่างด้านล่างซึ่งมีจานสีซึ่งคุณสามารถเลือกสี Accent สำหรับธีมได้ หรือคุณสามารถเลือกสีเลือก โดยอัตโนมัติจาก ตัวเลือก พื้นหลัง ซึ่งจะเปลี่ยนสีให้ตรงกับภาพพื้นหลังเดสก์ท็อป
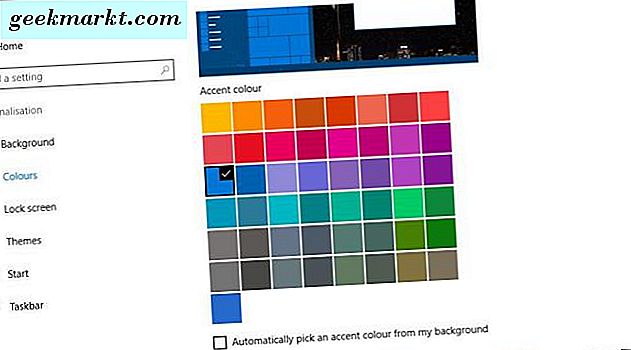
เลือก เสียง เพื่อเพิ่มเอฟเฟ็กต์เสียงใหม่ลงในธีม ที่จะเปิดหน้าต่างด้านล่างซึ่งมีเมนูแบบเลื่อนลง Sound Scheme คลิกเมนูแบบเลื่อนลง Sound Scheme และเลือกรูปแบบเสียงจากที่นั่น กดปุ่ม Apply และ OK เพื่อยืนยันการตั้งค่าที่คุณเลือก
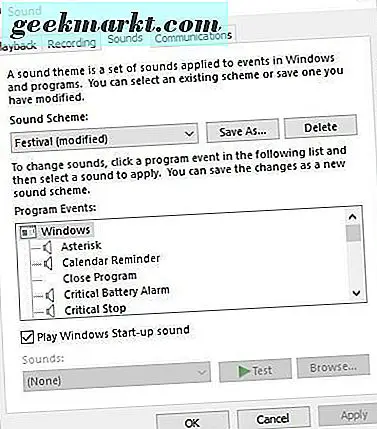
นอกจากนี้คุณยังสามารถเพิ่มสกรีนเซฟเวอร์ลงใน Windows โดยคลิกที่ Screen Saver ในแท็บ Personalisation คลิกเมนูแบบเลื่อนลง Screen saver และเลือกจากเมนู หากต้องการกำหนดค่าโปรแกรมรักษาหน้าจอที่เลือกอีกให้กดปุ่ม Settings คลิก Apply (สมัคร) > OK (ตกลง) เพื่อยืนยันการตั้งค่าโปรแกรมรักษาหน้าจอ
เมื่อคุณทำธีมใหม่เรียบร้อยแล้วคลิก บันทึกธีม เพื่อเปิดหน้าต่างบันทึกธีมตาม จากนั้นป้อนชื่อของธีมใหม่ในกล่องข้อความ กดปุ่ม บันทึก เพื่อบันทึกธีมบนแท็บ Personalization
หรืออีกวิธีหนึ่งคุณสามารถบันทึกธีมจากไซต์ของ Microsoft ได้โดยคลิกที่ Get more themes online บนแท็บ Personalization ที่จะเปิดหน้านี้ซึ่งรวมถึงธีมมากมายให้เลือก คลิก ดาวน์โหลด ภายใต้ธีมและกดปุ่ม บันทึก ซึ่งจะบันทึกลงในโฟลเดอร์ "ดาวน์โหลด" ของคุณซึ่งคุณสามารถคลิกธีมเพื่อแกะกล่อง จากนั้นคุณสามารถใช้ชุดรูปแบบได้จากแท็บ Personalization
เพิ่มธีมของบุคคลที่สามใน Windows 10
อย่างไรก็ตามชุดรูปแบบที่ Microsoft ได้ลงนามจะเปลี่ยนเฉพาะพื้นหลังเดสก์ท็อปแถบงานและสีของเมนู Start และแผนผังเสียงซึ่งไม่ได้ให้รูปลักษณ์และความรู้สึกใหม่ ๆ ของ Windows มีชุดรูปแบบของบุคคลที่สามที่ปรับแต่ง Windows ให้เล็กกว่าด้วยการเพิ่มปุ่มแถบชื่อเรื่องความโปร่งใสสีพื้นหลังของหน้าต่างและองค์ประกอบภาพอื่น ๆ ตัวอย่างเช่นคุณสามารถเพิ่มธีม Aero 7 และ Steam ของบุคคลที่สามที่ทำซ้ำ Windows 7 Aero และ Steam UI ใน Windows 10
หากต้องการเพิ่มธีมของบุคคลที่สามใน Windows 10 ขั้นแรกคุณต้องแก้ไขระบบด้วย UltraUXThemePatcher คุณสามารถบันทึกวิซาร์ดการตั้งค่าซอฟต์แวร์ของ Windows ได้โดยคลิกที่ปุ่ม UltraUXThemePatcher 3.2.0 ในหน้าเว็บนี้ จากนั้นคุณควรคลิกขวาที่วิซาร์ดการตั้งค่าและเลือก Run as administrator เพื่อเปิดหน้าต่างในภาพด้านล่าง ไปที่วิซาร์ดการตั้งค่าเพื่อติดตั้งซอฟต์แวร์และรีสตาร์ท Windows หลังจากปิดโปรแกรมติดตั้ง
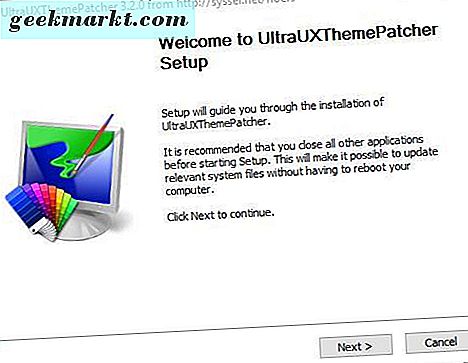
จากนั้นคุณจะต้องมีธีมของบุคคลที่สามเพื่อเพิ่มลงใน Windows เว็บไซต์ Deviant Art ประกอบด้วยธีมของบุคคลที่สามสำหรับ Windows คลิกที่นี่และกดปุ่ม ดาวน์โหลด ในหน้านั้นเพื่อบันทึกธีม Aero 7 ไปยัง Windows
ธีมจะมีรูปแบบไฟล์บีบอัด Rar หรือ Zip คุณสามารถแยก Zip ใน File Explorer โดยเลือกจากนั้นกดปุ่ม Extract All และเลือกเส้นทางสำหรับโฟลเดอร์ที่คลายการบีบอัด ในการแยก Rar คุณจะต้องมียูทิลิตีของบุคคลที่สามเช่น 7-Zip ซึ่งเป็นแพคเกจฟรีแวร์ที่คุณสามารถดาวน์โหลดได้จากเว็บไซต์ของ บริษัท เมื่อคุณเปิด 7-Zip ให้เลือกธีม Rar แล้วกดปุ่ม Extract
จากนั้นคัดลอกธีมของบุคคลที่สามไปที่ C: \ Windows \ Resources \ Themes เปิดโฟลเดอร์ที่คัดลอกของธีมใน File Explorer และคัดลอกไฟล์ธีมของ Windows โดยคลิกขวาและเลือก คัดลอก เปิดเส้นทาง C: \ Windows \ Resources \ Themes ให้คลิกขวาที่ช่องว่างภายในโฟลเดอร์ Themes และเลือก Paste เพื่อคัดลอกธีมไปที่ดังที่แสดงด้านล่าง จากนั้นคัดลอกโฟลเดอร์ธีมของบุคคลที่สามทั้งหมดเป็น Themes
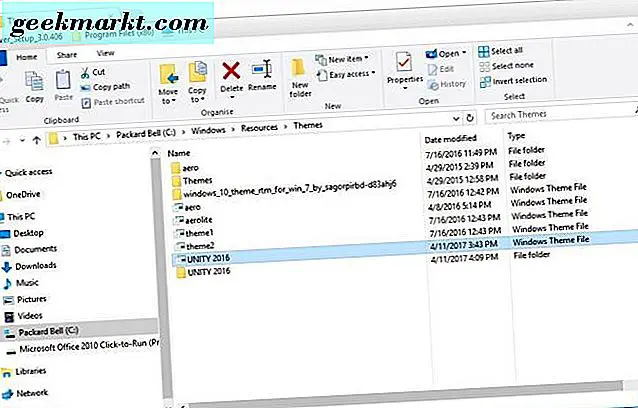
ตอนนี้ให้เปิดแท็บ Personalization อีกครั้ง คุณจะพบธีมของบุคคลที่สามใหม่ซึ่งอยู่ภายใต้ธีมที่ติดตั้งไว้ คุณสามารถเลือกธีมดังกล่าวเพื่อใช้งานได้ตามที่แสดงในภาพรวมด้านล่าง ชุดรูปแบบ Unity ที่เลือกด้านล่างจะเปลี่ยนปุ่มหน้าต่าง Control Panel และแถบเลื่อน
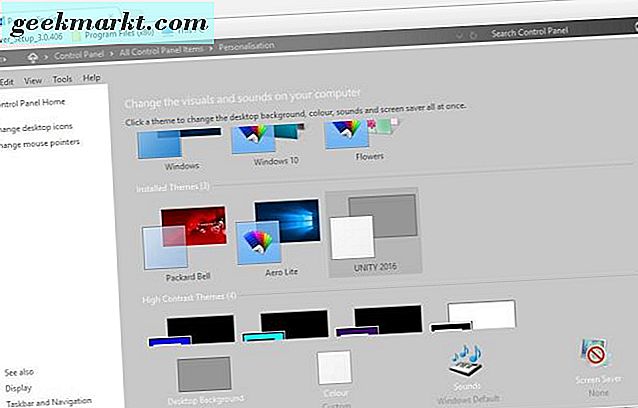
เพิ่มชุดรูปแบบใหม่ลงใน Windows 10 พร้อมชุด Skin Packs
แพ็คสกินอาจได้รับการพิจารณาเป็นธีมที่ปรับปรุงให้ Windows UI มีรูปลักษณ์ใหม่และความรู้สึกที่คุณไม่เคยได้รับพร้อมกับธีมมาตรฐาน พวกเขาไม่ได้ทั้งหมดเช่นเดียวกับรูปแบบที่คุณต้องติดตั้งพวกเขา แต่พวกเขาให้ Windows ยกเครื่องกว้างขวางมากขึ้น สกินเพิ่มไอคอนชุดปุ่มล๊อควอลล์เปเปอร์หน้าจอเมนู Start และแม้แต่องค์ประกอบ UI เข้ากับ Windows ตัวอย่างเช่นหน้านี้มีภาพรวมที่แสดงให้คุณเห็นว่าชุดสกินของ macOS Sierra เปลี่ยนเป็น Windows
ก่อนที่คุณจะเพิ่มสกินใหม่ลงใน Windows ให้ตั้งค่าจุดคืนค่าระบบในกรณีที่มีสิ่งที่ไม่คาดคิดเกิดขึ้น ใส่ "System Restore" ในช่องค้นหา Cortana และเลือก Create a restore point จากนั้นคุณสามารถกดปุ่ม สร้าง ในหน้าต่างด้านล่างเพื่อตั้งค่าจุดคืนค่า
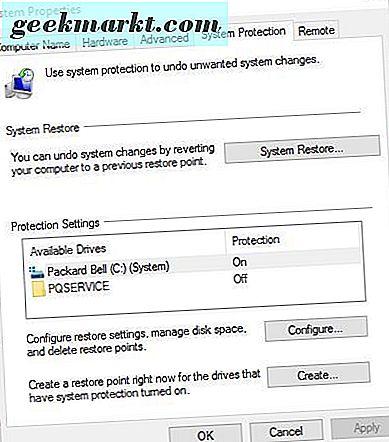
หน้าเว็บนี้มีชุดผิวหนังที่เหมาะสำหรับ Windows คลิกที่ผิวหนังที่มีแล้วกดปุ่ม ดาวน์โหลดด้วยการเพิ่มฟรี เพื่อบันทึกลงใน Windows จากนั้นคุณสามารถแยก Rar หรือ Zip folder ของผิวด้วย 7-Zip โปรดทราบว่าสกินเหล่านี้ยังมีรหัสผ่านที่รวมอยู่ในหน้าดาวน์โหลดของพวกเขา คุณจะต้องป้อนรหัสผ่านนั้นหลังจากดึงข้อมูลชุดสกิน
จากนั้นให้เรียกใช้โปรแกรมติดตั้ง skin pack ในฐานะผู้ดูแลระบบ ตัวติดตั้ง Skin Pack อาจมีการติดตั้งซอฟต์แวร์ของ บริษัท อื่นไม่กี่แห่งที่คุณสามารถยกเลิกการเลือกได้ ตัวเลือกการติดตั้งอาจประกอบด้วยช่อง Restore Poin t ที่คุณสามารถเลือกเพื่อตั้งค่าจุดคืนค่าได้ จากนั้นไปยังส่วนที่เหลือของวิซาร์ดการตั้งค่าเพื่อเพิ่มสกินใหม่ลงใน Windows 10
เพิ่มชุดรูปแบบใหม่ด้วย WindowBlinds
นอกจากนี้ยังมีชุดซอฟต์แวร์ของ บริษัท อื่นที่ใช้ธีมใหม่กับ Windows 10. WindowBlinds เป็นโปรแกรมหนึ่งที่คุณสามารถเพิ่มธีมด้วยแถบงานใหม่และสไตล์ของเมนู Start ไปที่ Windows ได้ โปรดทราบว่านี่ไม่ใช่ซอฟต์แวร์ฟรีแวร์ แต่คุณสามารถสนุกกับแพคเกจทดลองใช้ 30 วันได้ กดปุ่ม ลองใช้ฟรี ในหน้านี้เพื่อบันทึกโปรแกรมติดตั้งซอฟต์แวร์ นอกจากนี้คุณยังต้องป้อนที่อยู่อีเมลเพื่อเปิดใช้งานแพ็คเกจทดลองผ่านทางอีเมล
เมื่อคุณได้เปิดตัว WindowBlinds แล้วคลิกสไตล์บนแถบด้านข้างเพื่อเลือกชุดรูปแบบใหม่ที่ตั้งไว้ ตัวอย่างเช่นคุณสามารถเลือก Win8 ที่ทำซ้ำรูปลักษณ์ของ Windows 8 ดังที่แสดงในภาพรวมด้านล่าง เลือกธีมและกดปุ่ม ใช้สไตล์กับเดสก์ท็อป เพื่อเพิ่มธีม ธีมอาจประกอบด้วยส่วนย่อยที่คุณสามารถเลือกได้จากเมนูแบบเลื่อนลง Substyle
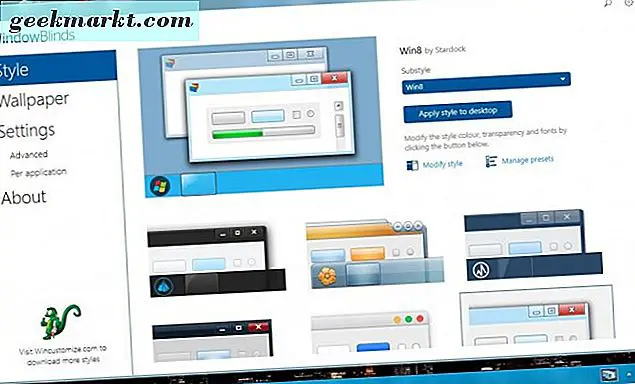
คลิก ปรับเปลี่ยน สไตล์ เพื่อเปิดการตั้งค่าเพิ่มเติม จากนั้นคุณสามารถปรับแต่งสีโปร่งใสแบบอักษรและพื้นผิวของธีมได้ ตัวอย่างเช่นคลิก Textures เพื่อเปิดจานสีของพื้นผิวที่คุณสามารถใช้กับแถบงานของแถบงานและแถบชื่อหน้าต่างได้เช่นเดียวกับภาพด้านล่าง นอกจากนี้คุณยังสามารถใช้พื้นผิวจากภาพโดยคลิก แก้ไขผล และกดปุ่ม สร้างใหม่จากรูปภาพ เพื่อเลือกรูปภาพ เมื่อคุณเลือกภาพหน้าต่างสร้างพื้นผิวจะเปิดขึ้นจากที่คุณสามารถสร้างพื้นผิวใหม่โดยการเลือกพื้นที่จากภาพ คลิก ไฟล์ > บันทึกพื้นผิว เพื่อบันทึกเนื้อสัมผัสสำหรับใช้ใน WindowBlinds
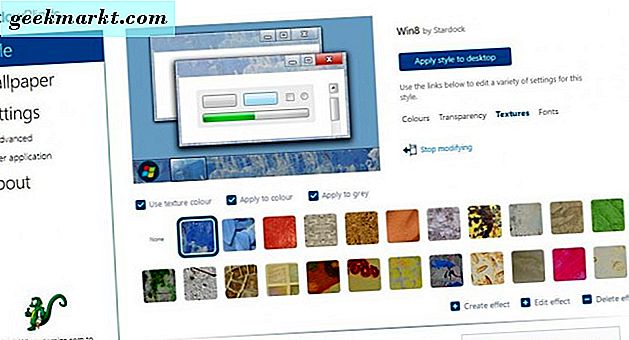
ธีมใหม่ ๆ สามารถปรับแต่ง Windows ได้หลายวิธี คุณสามารถใช้ชุดรูปแบบกับตัวเลือกพื้นฐานของ Windows 10 หรือให้แพลตฟอร์มรูปโฉมใหม่ ๆ ด้วยธีมชุดผลิตภัณฑ์เสริมสวยและ WindowBlinds ของบุคคลที่สาม คู่มือ Tech Junkie นี้ยังมีรายละเอียดเพิ่มเติมเกี่ยวกับวิธีการปรับแต่งเดสก์ท็อป Windows 10

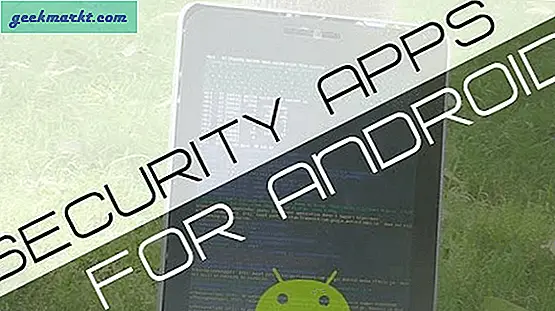
![[แก้ไขปัญหาได้ดีที่สุด] ข้อผิดพลาด DRIVER_IRQL_NOT_LESS_OR_EQUAL ใน Windows 10](http://geekmarkt.com/img/help-desk/640/driver_irql_not_less_or_equal-errors-windows-10.jpg)




