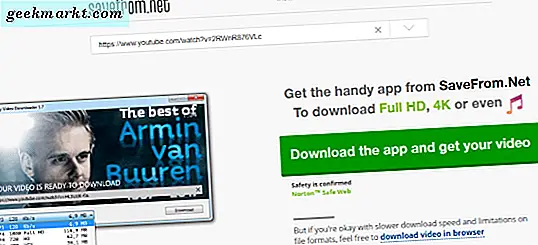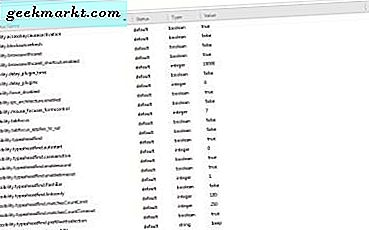Google ไดรฟ์ได้ยึดตำแหน่งเป็นหนึ่งในแพลตฟอร์มการจัดเก็บข้อมูลบนคลาวด์ชั้นนำของโลก ไม่ว่าคุณจะใช้ Gmail, YouTube หรือแอปสำนักงาน G Suite แสดงว่าคุณกำลังใช้ Google ไดรฟ์ นอกจากนี้คุณสามารถใช้เพื่อจัดเก็บไฟล์ในรูปแบบใดก็ได้เช่นกัน แม้ว่าจะใช้งานง่ายด้วย UI แบบตรงไปตรงมา แต่ก็มีเคล็ดลับและกลเม็ดของ Google ไดรฟ์ที่จะช่วยให้คุณใช้ประโยชน์ได้มากขึ้น
ฉันได้แบ่งโพสต์ออกเป็นสองส่วน ในส่วนแรกฉันจะแบ่งปันคำแนะนำและเคล็ดลับง่ายๆที่จะช่วยให้คุณเริ่มใช้บริการได้ ในส่วนที่สองฉันจะแบ่งปันเคล็ดลับและกลเม็ดขั้นสูงที่จะช่วยให้คุณเข้าถึงคุณลักษณะที่ซ่อนอยู่และไม่ค่อยมีใครรู้จักของ Google ไดรฟ์
ฉันขอแนะนำให้คุณผ่านทั้งสองอย่าง เอาล่ะ.
คำแนะนำและเคล็ดลับของ Google ไดรฟ์สำหรับผู้เริ่มต้น
1. วิธีแชร์โฟลเดอร์ใน Google Drive
เปิด Google Drive และเลือกโฟลเดอร์ที่คุณต้องการแชร์ มีสองตัวเลือกที่นี่ แบ่งปันและรับลิงค์ที่แชร์ได้ ลิงก์ช่วยให้คุณสามารถโพสต์ URL ไปยังโฟลเดอร์ได้ทุกที่ ตัวอย่างบางส่วนอาจเป็นแอป Messenger เช่น Slack ฟอรัมหรือที่อื่น ๆ เมื่อคุณคลิกปุ่มแชร์คุณจะส่งคำเชิญทางอีเมลไปยังบุคคลที่เชิญพวกเขาเข้าสู่โฟลเดอร์
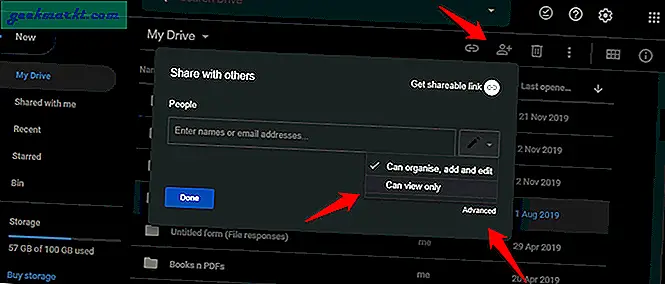
ตอนนี้ส่วนสิทธิ์มา ผู้ได้รับเชิญสามารถดูไฟล์เท่านั้นหรือเพิ่มแก้ไขและจัดระเบียบไฟล์ภายในโฟลเดอร์ได้เช่นกัน คุณยังสามารถควบคุมได้ว่าจะต้องลงชื่อเข้าใช้ Google เพื่อดำเนินการดังกล่าวหรือไม่ เพียงคลิกที่ปุ่มขั้นสูงสำหรับสิ่งนั้น ภายใต้ขั้นสูงคุณยังสามารถควบคุมได้ว่าจะเชิญบุคคลอื่นมาที่โฟลเดอร์ได้หรือไม่ คุณจะพบการควบคุมที่คล้ายกันสำหรับไฟล์โดยมีข้อยกเว้นประการหนึ่ง จะมีตัวเลือกให้แก้ไขไฟล์
2. วิธีดาวน์โหลดโฟลเดอร์ใน Google Drive
Google ไดรฟ์ซิงค์ไฟล์และโฟลเดอร์ทั้งหมดในอุปกรณ์ที่เชื่อมต่อทั้งหมดของคุณอยู่แล้ว แต่คุณอาจยังต้องการดาวน์โหลดโฟลเดอร์เนื่องจากคุณต้องการใช้ที่อื่นบนอุปกรณ์อื่นหรือทำสำเนาเพิ่มเติม ไม่ว่าจะด้วยวิธีใดเพียงคลิกขวาที่โฟลเดอร์แล้วเลือกปุ่มดาวน์โหลด
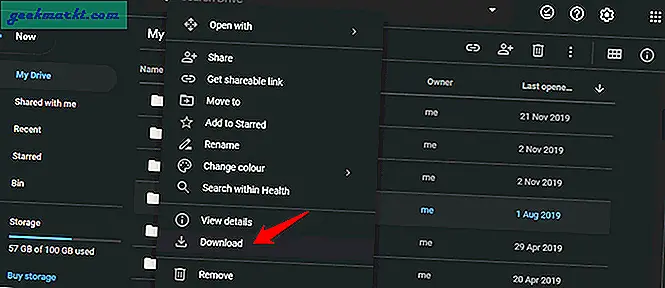
คุณจะถูกขอให้เลือกตำแหน่งบนคอมพิวเตอร์ของคุณก่อนที่การดาวน์โหลดจะเริ่มขึ้น
3. บันทึกลงใน Google Shortcut
ส่วนขยายเล็ก ๆ ที่เป็นระเบียบจาก Google นี้จะแทรกทางลัดไปยังเมนูคลิกขวาของคุณ คลิกที่หน้าเว็บรูปภาพหรือไฟล์ที่คุณต้องการดาวน์โหลดและคลิกที่ตัวเลือก Save to Google Drive เพื่อดาวน์โหลดและบันทึกลงในโฟลเดอร์ Google Drive ที่คุณต้องการโดยตรง
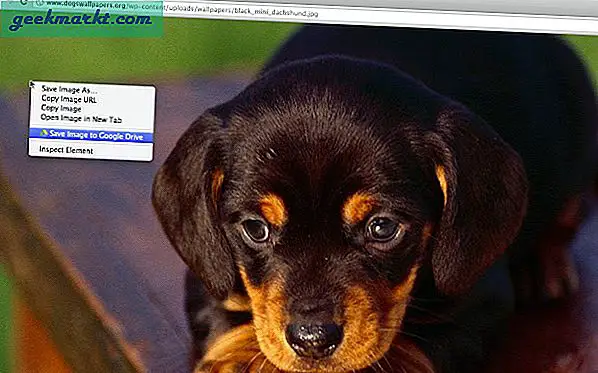
ไม่จำเป็นต้องดาวน์โหลดลงในคอมพิวเตอร์ก่อนแล้วจึงย้ายไปที่ไดรฟ์ ซึ่งเป็นการเสียเวลาและแบนด์วิดท์
ในหัวข้อส่วนขยายของ Chrome ฉันอยากจะพูดถึง Google เอกสารออฟไลน์ซึ่งช่วยให้คุณสามารถทำงานกับไฟล์เอกสารได้โดยไม่ต้องเชื่อมต่ออินเทอร์เน็ต ฉันหวังว่าส่วนขยายจะทำงานร่วมกับแอปไดรฟ์อื่น ๆ ได้เช่นกัน แต่สำหรับตอนนี้เราจะต้องดำเนินการกับมัน
4. เปิดไฟล์ MS Office ด้วยไดรฟ์
จริงๆแล้วมันง่ายมาก แต่ฉันแปลกใจที่มีผู้ใช้จำนวนมากที่ยังไม่รู้เกี่ยวกับเรื่องนี้ หากคุณมีไฟล์ Word, Excel หรือ PowerPoint ที่บันทึกไว้ในไดรฟ์คุณสามารถเปิดด้วย Google เอกสารชีตหรือสไลด์ได้อย่างง่ายดาย
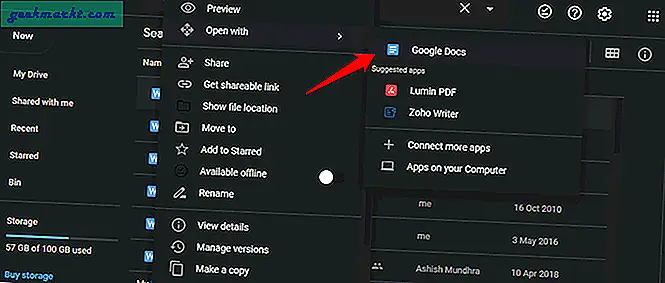
เพียงคลิกขวาที่ไฟล์แล้วเลือกเปิดด้วยและเลือกแอป Google ที่ถูกต้อง
คำแนะนำและเคล็ดลับของ Google ไดรฟ์สำหรับมือโปร
1. สร้างไฟล์ใหม่ด้วยทางลัดเบราว์เซอร์
นี่เป็นหนึ่งในเหตุผลสำคัญที่ทำให้ฉันใช้ Google Drive เพื่อสร้างเอกสารและชีตใหม่แทน Microsoft Office ต้องการสร้างไฟล์ Google เอกสารใหม่หรือไม่? เพียงป้อน docs.new ใน URL แล้วกด Enter จากนั้น Google จะเปลี่ยนเส้นทางไปยังไดรฟ์พร้อมกับไฟล์เอกสารใหม่ที่พร้อมใช้งาน เช่นเดียวกับแอปสำนักงานอื่น ๆ นั่นเป็นเพราะ Google ได้ใช้ส่วนขยายโดเมน. ใหม่อย่างชาญฉลาดและเปลี่ยนเป็นทางลัดสำหรับการสร้างไฟล์ประเภทใหม่สำหรับแอป บริการยอดนิยมอื่น ๆ กำลังตามมาอย่างรวดเร็ว
2. ข้ามขีด จำกัด ไฟล์แนบ Gmail
ฉันรู้ว่าคุณจะรักมัน คุณสามารถขอบคุณฉันในภายหลัง. ผู้ให้บริการอีเมลได้ จำกัด ขีด จำกัด ของไฟล์แนบไว้ที่ 25MB ตั้งแต่เริ่มต้น เช่นเดียวกับ Gmail แทนที่จะแนบไฟล์กับ Gamil ให้อัปโหลดไปที่ไดรฟ์ก่อนจากนั้นจึงรวมลิงก์ที่แชร์ได้หรือส่งคำเชิญโดยตรงจากไดรฟ์ตามที่เราแชร์ไว้ด้านบน
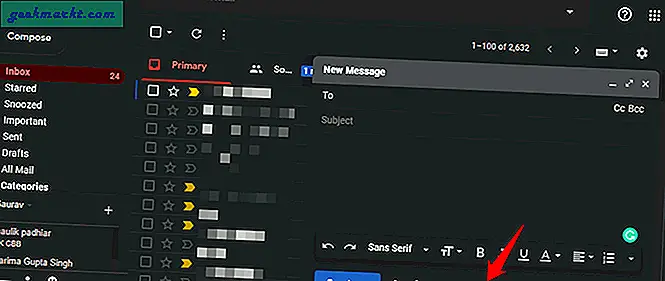
ในความเป็นจริงตอนนี้ Gmail มีไอคอนไดรฟ์อยู่ภายในหน้าต่างเขียนซึ่งคุณสามารถแนบลิงก์ไปยังไฟล์ที่คุณต้องการแชร์กับผู้รับได้ ไม่ต้องวุ่นวายกับไดรฟ์หรือเว็บไซต์โฮสต์ไฟล์ของบุคคลที่สามที่น่ารำคาญ
3. ทำงานออฟไลน์ใน Google ไดรฟ์
จำส่วนขยายที่เราแบ่งปันด้านบนได้หรือไม่? ปรากฎว่าคุณไม่ต้องการสิ่งนั้นอีกต่อไปเพราะ Google ทำให้การตั้งค่าออฟไลน์พร้อมใช้งานสำหรับทุกแอป เพียงไปที่การตั้งค่า> ทั่วไปและเปิดใช้งานตัวเลือกออฟไลน์ที่นั่น
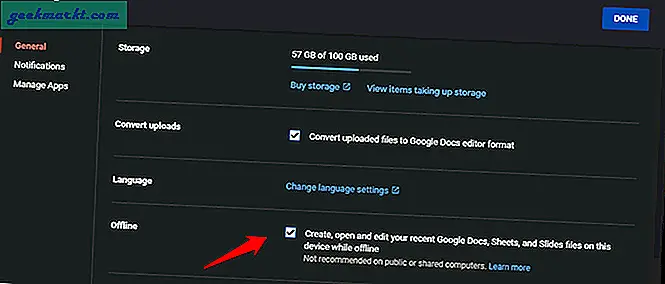
คนส่วนใหญ่ไม่ยุ่งกับการตั้งค่าไดรฟ์ซึ่งเป็นสาเหตุที่อาจถูกมองข้ามไป ตัวเลือกที่เรียบง่าย แต่ทรงพลังสำหรับทุกคน
4. ประวัติเวอร์ชัน
ทำการเปลี่ยนแปลงที่คุณเสียใจ แต่ไม่แน่ใจว่าจะเปลี่ยนกลับได้อย่างไร? หรือเป็นการเปลี่ยนแปลงโดยบุคคลอื่นที่มีสิทธิ์เข้าถึงไฟล์? ไม่ว่าจะด้วยวิธีใดคุณก็ไม่มีอะไรต้องกังวล เพียงแค่เปิดไฟล์ที่เกิดความสับสนคลิกที่ไฟล์และเลือกประวัติเวอร์ชัน
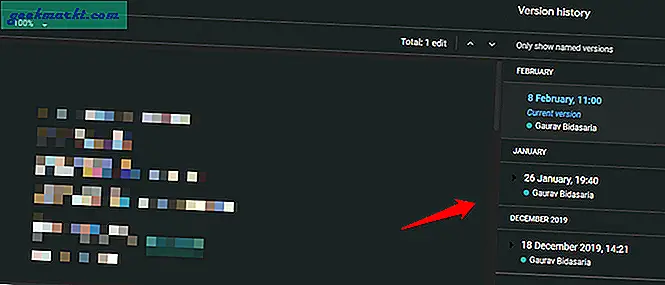
คุณควรเห็นป๊อปอัพแถบด้านข้างทางด้านขวาพร้อมกับการเปลี่ยนแปลงทั้งหมดที่เพิ่งทำพร้อมวันที่เวลาและชื่อของรายละเอียดตัวแก้ไข เลือกวันที่คุณต้องการเปลี่ยนกลับและดูการเปลี่ยนแปลงจะหายไป Google บันทึกการแก้ไขที่ผ่านมาได้ถึง 100 รายการซึ่งน่าจะเกินพอสำหรับทุกคน
5. Windows คลิกขวาที่เมนู Send to
การเพิ่มไฟล์จาก File Explorer ไปยัง Google Drive เป็นเรื่องง่าย คุณต้องตัด / คัดลอกและวางไฟล์ลงในโฟลเดอร์ Drive ที่ถูกต้อง แต่คุณสามารถทำได้ง่ายขึ้น ทำไมไม่สร้างทางลัดไปยัง Google Drive ในเมนู Send to ของ Windows? ฉันสมมติว่าคุณได้ติดตั้ง Google Drive บนคอมพิวเตอร์ของคุณแล้ว
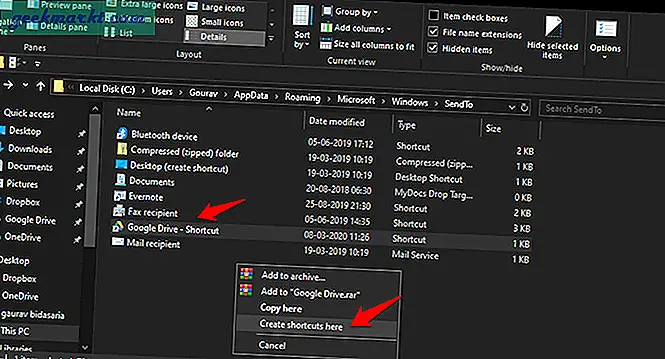
ไปที่ Users> yourusername> AppData> Roaming> Microsoft> Windows> SendTo
ใช้ปุ่มคลิกขวาบนเมาส์เพื่อลากโฟลเดอร์ Google Drive จากบานหน้าต่างด้านซ้ายไปยังรายการทางลัด เมื่อคุณปล่อยไอคอนไดรฟ์คุณจะเห็นเมนูป๊อปอัป เลือกตัวเลือกสร้างทางลัดที่นี่เพื่อสร้างทางลัดของ Google ไดรฟ์ คุณสามารถเปลี่ยนชื่อเพื่อลบคำว่า "ทางลัด" ดูดีขึ้น. กด F2 เพื่อดำเนินการดังกล่าว
6. ส่วนเสริมของ Google ไดรฟ์
ส่วนเสริมจะช่วยให้คุณทำสิ่งต่างๆได้มากขึ้นไม่เพียง แต่ Google ไดรฟ์เท่านั้น แต่ยังรวมถึงแอปทั้งหมดที่มาพร้อมกับแอปด้วย โชคดีสำหรับคุณฉันได้สร้างรายการส่วนเสริมที่ดีที่สุดสำหรับพวกเขาทั้งหมดแล้ว พวกเขาอยู่ที่นี่:
- ส่วนเสริม Google ชีต
- ส่วนเสริมของ Google สไลด์
- ส่วนเสริมของ Google Drive
- ส่วนเสริมของ Google ปฏิทิน
- ส่วนเสริมของ Google Forms
- ส่วนเสริมของ Google เอกสาร
- ส่วนเสริมของ Gmail (โบนัส)
คุณจะพบกับส่วนขยายเบราว์เซอร์ที่ยอดเยี่ยมสำหรับ Google Drive ไปตรวจสอบ Chrome เว็บสโตร์
คำแนะนำและเคล็ดลับของ Google Drive
เคล็ดลับและกลเม็ดของ Google ไดรฟ์เหล่านี้น่าจะเพียงพอสำหรับคุณในการเริ่มต้นใช้งานหากคุณเป็นมือใหม่ สำหรับผู้ใช้ระดับมืออาชีพเราได้แบ่งปันเคล็ดลับที่ดี แต่ถ้าคุณคิดว่าคุณรู้ดีกว่าโปรดแบ่งปันเคล็ดลับของคุณกับเราในความคิดเห็นด้านล่าง เราชอบที่จะได้ยินจากคุณมากขึ้น Google ไดรฟ์ไม่ได้เป็นเพียงแพลตฟอร์มที่เก็บข้อมูลบนคลาวด์เพื่อจัดเก็บไฟล์ มันมีมากกว่านั้น