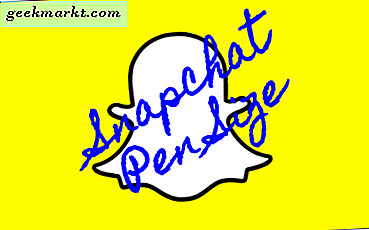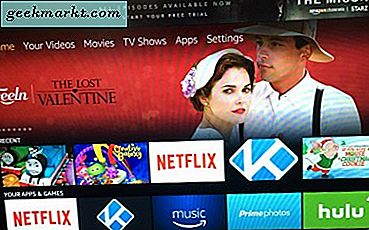
Fire TV Stick ของ Amazon เป็นอีกหนึ่งข้อเสนอที่เราชื่นชอบในอุปกรณ์สตรีมมิ่งในขณะนี้ ด้วยราคา 39 เหรียญซึ่งน้อยกว่านี้หากคุณสามารถทำคะแนนให้กับอุปกรณ์ได้ Fire TV Stick มีสตรีมมิ่ง 1080p ที่ราบรื่นและรวดเร็วอินเตอร์เฟสระยะไกลที่ดีเยี่ยมการค้นหาด้วยเสียงของ Alexa และบริการสตรีมมิ่งทุกอย่างที่คุณคาดหวังรวมถึง Amazon Prime วิดีโอ Netflix, Hulu และ HBO Now ตอนนี้อยู่ในอุปกรณ์เครื่องหนึ่ง เป็นของขวัญที่ดีสำหรับคุณพ่อแม่หรือทุกคนในชีวิตของคุณที่ต้องการเกตเวย์ที่ง่ายต่อการสตรีมวิดีโอในขณะที่ยังคงรักษาระยะไกลแบบเดิม (ไม่เหมือน Chromecast ของ Google ซึ่งจะทำให้คุณต้องใช้สมาร์ทโฟนหรือแท็บเล็ตเพื่อความต้องการสตรีมมิ่งทั้งหมดของคุณ) )
ก่อนหน้านี้เราได้กล่าวถึงวิธีการเพิ่ม Kodi ลงใน Fire TV Stick ซึ่งทำให้คุณสามารถเข้าถึงแอปและบริการที่ไม่ จำกัด จำนวนได้ผ่านทางเครื่องเล่นของ Kodi และมอบ Fire TV Stick ให้กับเกมแอพพลิเคชันและไลบรารีเนื้อหาทั้งหมด . เป็นสิ่งที่น่าสนใจจริงๆ แต่คุณจะต้องเจาะลึกเล็กน้อยในซอฟต์แวร์ของอุปกรณ์เพื่อเรียกใช้ Kodi เมื่อทำเสร็จแล้วคุณจะเห็นว่าแอพพลิเคชั่นนี้กลายเป็นหนึ่งในแอพพลิเคชั่นที่ใช้งานมากที่สุดสำหรับทุกความต้องการของสื่อของคุณ เป็นแอปพลิเคชันที่ยอดเยี่ยมสำหรับ TV Stick ของคุณซึ่งเป็นที่ยอมรับอย่างแพร่หลายในหมู่แพนธีออนแอปบนแพลตฟอร์มของ Amazon
ด้วยแอปที่มีคุณภาพดังกล่าวทำให้คุณมีเวลาสตรีมมิ่งคุณจะต้องตรวจสอบให้แน่ใจว่าแอปพลิเคชันจะถูกเพิ่มลงในรายการแอปล่าสุดในซอฟต์แวร์ Fire Stick อย่างถาวร อาจเป็นเรื่องน่ารำคาญมากที่ต้องเลื่อนดูรายการแอพพลิเคชันทุกครั้งที่คุณต้องการเปิด Kodi ดังนั้นการเพิ่มลงในหน้าจอหลักของคุณเป็นสิ่งที่ต้องใช้สำหรับผู้ใช้ Kodi ทุกราย นี่คือวิธีการทำ
เพิ่ม Kodi ไปยังแอปล่าสุด
วิธีที่ง่ายที่สุดในการรับ Kodi เพื่อให้ปรากฏในเมนูแอปล่าสุดบนอุปกรณ์ Fire TV คือการเปิดตัวแอปพลิเคชัน ทุกแอปเดียวที่คุณเปิดใช้บน Fire TV ของคุณจะปรากฏที่นี่เพื่อให้คุณสามารถดูแอปหรือแพลตฟอร์มทั้งหมดพร้อมกันได้ง่ายๆ ด้วยวิธีนี้คุณสามารถสลับไปมาระหว่าง Netflix, Kodi, Hulu และแอปอื่น ๆ ที่คุณต้องการโหลดได้อย่างรวดเร็วบนอุปกรณ์ของคุณ แน่นอนว่าการที่ Kodi ปรากฏในแอปล่าสุดของคุณคุณจะต้องเปิดแอปเป็นครั้งแรกซึ่งอาจเป็นเรื่องยากหากคุณไม่คุ้นเคยกับวิธีการทำงานของอุปกรณ์ อินเทอร์เฟซ Fire ใหม่ของ Amazon เปลี่ยนไปเป็นอย่างมากนับตั้งแต่อุปกรณ์ที่เปิดตัวเมื่อไม่กี่ปีที่ผ่านมาโดยมีเมนูย้ายไปทางด้านซ้ายและไอคอนและหมวดหมู่อื่น ๆ ได้รับการจัดระเบียบใหม่ในส่วนติดต่อใหม่
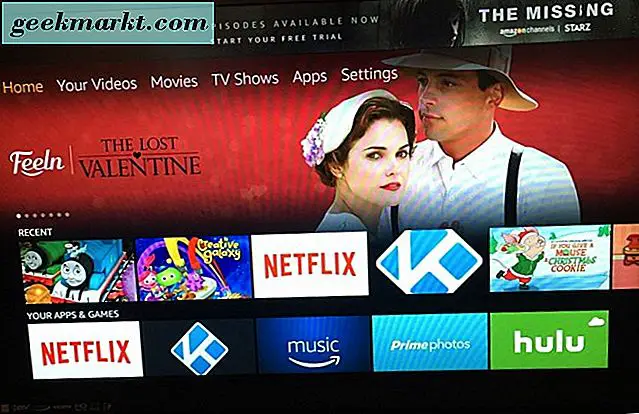
โหลดอุปกรณ์ Fire TV ของคุณและตรวจสอบว่าคุณกลับมาที่หน้าจอหลัก จากที่นี่คุณจะต้องเลื่อนลงไปที่หมวดหมู่แอปและเกมซึ่งจะปรากฏใต้แอปล่าสุดของคุณ เลื่อนดูรายการแอปและเกมทั้งหมดของคุณไปทางขวาสุดของรายการก่อนที่คุณจะเห็นตัวเลือก "ดูทั้งหมด" นอกจากนี้คุณยังสามารถกดปุ่มโฮมบนรีโมทของ Fire เพื่อเปิด เลือกเมนูอย่างรวดเร็วสำหรับแอปของคุณได้ตลอดเวลา
เมื่อคุณอยู่ในรายการแอปทุกๆรายการบน Fire TV หรือ TV Stick แล้วคุณสามารถเลื่อนดูรายการทั้งหมดนี้เพื่อดูรายการและแอปที่แยกจากกันได้ ทุกสิ่งที่คุณเพิ่มใน Fire TV ของคุณจะอยู่ที่นี่รวมถึง Kodi เมื่อคุณพบ Kodi ภายในส่วนที่คุณเลือกแล้วให้เปิดแอปพลิเคชันโดยการกดปุ่มกลางบนรีโมท คุณไม่จำเป็นต้องอยู่ใน Kodi นานเพื่อให้ปรากฏในรายการ Apps ล่าสุดของคุณ เพียงแค่ให้โหลด Kodi แล้วออกจากแอปพลิเคชันโดยกดปุ่มโฮม คุณจะพบ Kodi ถูกเพิ่มลงในรายการแอปล่าสุดเนื่องจากเป็นแอปล่าสุดที่คุณเข้าชม เมื่อคุณใช้แอปพลิเคชันอื่น Kodi อาจล้มลงจากรายการเรียงลำดับจากล่าสุดไปจนถึงน้อยที่สุดเมื่อเร็ว ๆ นี้ หากคุณใช้แอปพลิเคชันเป็นจำนวนมากคุณอาจพบ Kodi บางครั้งลื่นไถลออกจากรายการที่ต้องทำ คุณสามารถกลับไปที่รายการ Apps ของคุณเพื่อเปิดแอปอีกครั้งและนำเสนอ Kodi บนหน้าจอหลักของคุณ
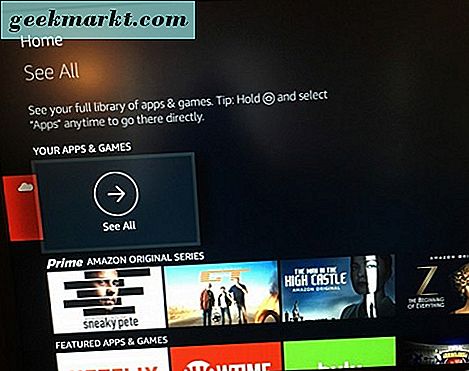
เพิ่ม Kodi ที่จะปรากฏในเมนู Apps & Games ของคุณ
Kodi มักจะพบอยู่ใกล้ด้านล่างของเมนู Apps และเกมซึ่งสามารถเลื่อนลงในรายการเพื่อหา Kodi ใช้เวลาและรู้สึกบิตหงุดหงิด โชคดีที่คุณสามารถเคลื่อนย้ายแอปรอบ ๆ เมนูนี้บนทีวีหรือทีวีสติ๊กเพื่อให้ทุกอย่างรู้สึกเหนียวและเข้าถึงได้ง่ายขึ้น การย้าย Kodi เพื่อให้เห็นได้ชัดเจนยิ่งขึ้นในเมนูนี้เป็นแนวคิดที่ดีสำหรับผู้ใช้ที่อาจไม่ใช้ Kodi ทุกวัน แต่ก็ยังต้องการให้พร้อมใช้งานเมื่อจำเป็น ลองมาดู
เริ่มจากหน้าจอหลักของ Fire TV ของคุณและใช้รีโมตที่มาพร้อมกับกล่องหรือค้างไว้เพื่อเลื่อนลงไปที่ "แอปและเกม" ของคุณในเมนู ใช้ปุ่มวงกลมด้านขวาบนรีโมทเพื่อเลื่อนเคอร์เซอร์ไปทางขวามือของเมนูเลื่อนนี้ เมื่อคุณอยู่ที่นั่นให้กด "See All" เพื่อเข้าถึงรายการแอพพลิเคทั้งหมดของคุณซึ่ง Kodi น่าจะซ่อนไว้ คุณจะต้องเลื่อนดูรายชื่อแอปพลิเคชันโดยมองหารายชื่อของ Kodi อย่าคลิกที่ไอคอน Kodi แทนที่จะใช้รีโมตให้คลิกปุ่มที่มีสามเส้นในแนวนอนขณะที่เคอร์เซอร์วางอยู่เหนือรีโมท 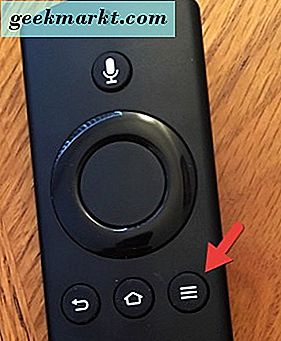
เมื่อกดปุ่มนี้แล้วคุณจะได้รับเมนูตัวเลือกที่มีการเลือกต่างกันสำหรับแอป ได้แก่ Move, Move to Front หรือ Uninstall ในกรณีนี้เราต้องการใช้ Move หรือ Move to Front 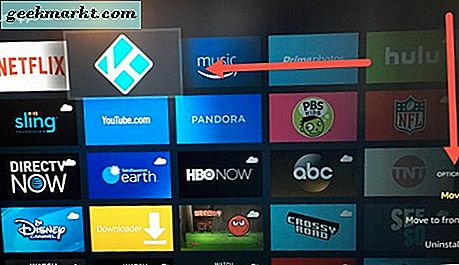
ตัวเลือกทั้งสองนี้อาจเป็นความสับสนเล็กน้อยในตอนแรกดังนั้นนี่คือสิ่งที่แต่ละข้อหมายถึง:
- "Move": นี่จะให้คุณเลือกที่จะย้ายทางลัด Kodi ไปยังทุกที่ที่คุณต้องการภายในแอปพลิเคชัน ถ้าคุณต้องการให้ต่ำในรายการของคุณคุณสามารถย้ายได้ต่ำกว่า ถ้าคุณต้องการให้แอปพลิเคชันปรากฏอยู่ในรายชื่อที่สูงกว่าคุณสามารถย้ายไปที่นั่นได้เช่นกัน คิดว่านี่เป็นเหมือนการย้ายไอคอนบนหน้าจอหลักของ iPhone คุณเพียงแค่เลือกตำแหน่งที่คุณต้องการให้ไอคอนเป็นและที่ว่า
- "Move to Front": นี่เป็นประโยชน์ถ้าคุณไม่จำเป็นต้องมีพื้นที่สำหรับแอปพลิเคชันที่จะย้ายไปอยู่และแทนที่จะต้องการเพียงแค่วางแอปไว้ที่ด้านหน้าของรายการ
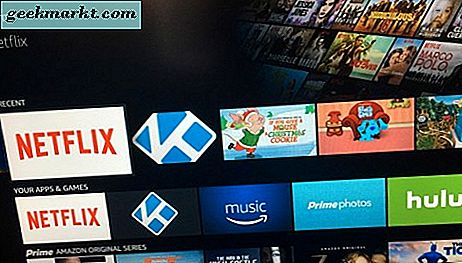
หลังจากที่ทำการเลือกแล้ว Kodi จะถูกย้ายไปยังตำแหน่งใหม่ในสถานที่ที่ดีกว่าสำหรับการเข้าถึงจากหน้าจอหลักได้ง่ายขึ้นบน Fire TV Stick หรืออุปกรณ์ Fire TV อื่น ๆ แทนที่จะต้องเลื่อนดูเมนูหลายเมนูคุณสามารถเข้าถึงแอพได้จากหน้าจอหลักของคุณ หากคุณย้ายแอปไปที่หน้าแอปและเกมให้ปรากฏที่ด้านขวาบนหน้าจอหลักของคุณในตำแหน่งถาวรแทนในจุดล่าสุดที่เป็นมาตรฐานซึ่งมักทำให้แอปอื่น ๆ หลุดออกไปและหายตัวไป รายการแอปหลัก
และโปรดจำไว้ว่าคุณสามารถเข้าถึงรายการแอปพลิเคชันได้โดยการกดปุ่มโฮมที่อยู่บนรีโมทคอนโทรล Fire TV ของคุณเป็นเวลานานทำให้สามารถเข้าถึง Kodi ได้ทุกจุดจากเมนูใดก็ได้
เมื่อคุณพอใจกับ Kodi แล้วคุณอาจต้องการดูคำแนะนำและการแก้ปัญหา Kodi ขั้นสูงเพิ่มเติม